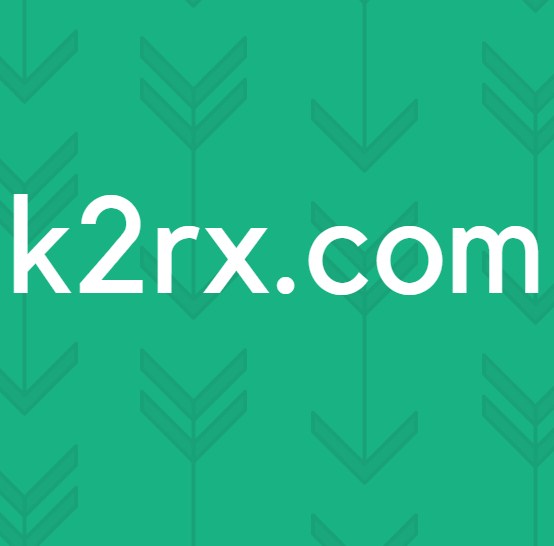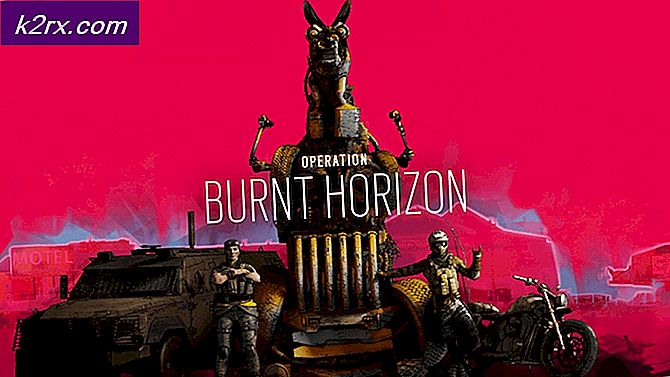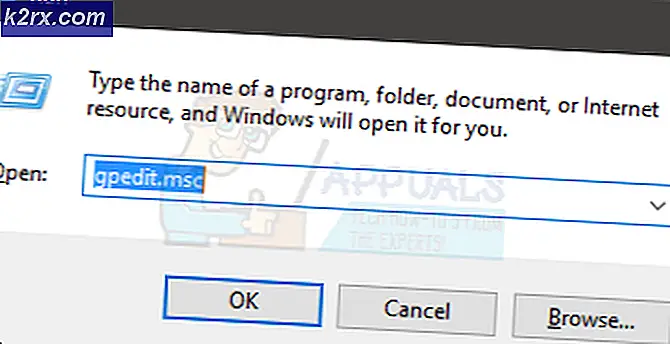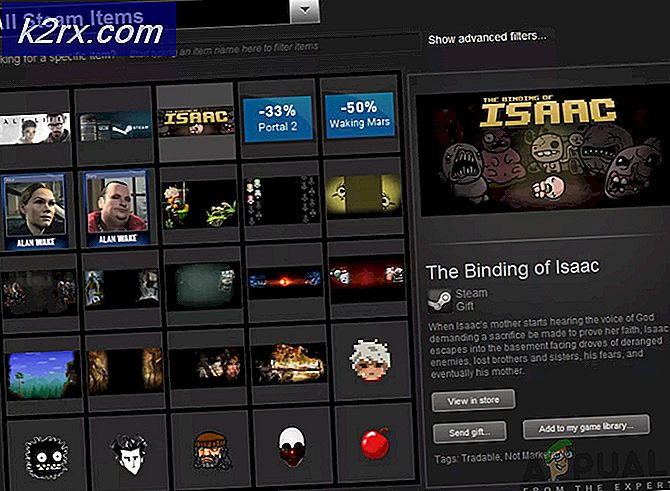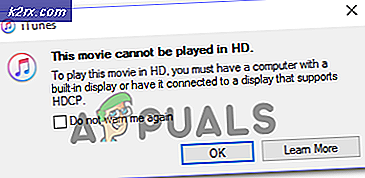วิธีแก้ไข Error Code ‘BIOHD-4’ บนคอมพิวเตอร์ HP
ผู้ใช้ Windows บางรายไม่สามารถผ่านหน้าจอบูตเริ่มต้นบนคอมพิวเตอร์ HP ของตนได้ เมื่อตรวจสอบเบื้องต้นเส้นทางการบูตจะส่งคืนรหัสข้อผิดพลาด "BIOHD4"ผู้ใช้ที่ได้รับผลกระทบบางรายบอกว่าปัญหานี้เกิดขึ้นเป็นครั้งคราวในขณะที่คนอื่น ๆ รายงานว่าปัญหานี้จะปรากฏขึ้นทุกครั้งที่พยายามบูต
หลังจากตรวจสอบปัญหานี้อย่างละเอียดแล้วปรากฎว่ามีอินสแตนซ์พื้นฐานหลายอย่างที่อาจทำให้เกิดรหัสข้อผิดพลาด BIOHD-4 นี่คือรายการสั้น ๆ ของปัญหาที่อาจเกิดขึ้นซึ่งอาจทำให้เกิดรหัสข้อผิดพลาดนี้:
ตอนนี้คุณได้ทราบถึงผู้ร้ายที่อาจเกิดขึ้นทั้งหมดที่อาจต้องรับผิดชอบต่อการปรากฏของข้อผิดพลาดในการบูตนี้แล้วนี่คือรายการการแก้ไขที่ได้รับการยืนยันซึ่งผู้ใช้รายอื่นที่ได้รับผลกระทบเคยใช้เพื่อแก้ไขปัญหานี้ได้สำเร็จ
วิธีที่ 1: การซ่อมแซมข้อมูลการกำหนดค่าการบูต
เมื่อแก้ไขปัญหานี้สิ่งแรกที่คุณควรตรวจสอบคือความเสียหายที่อาจเกิดขึ้นซึ่งอาจส่งผลกระทบต่อไฟล์ MBR หรือข้อมูลการกำหนดค่าการบูต
บันทึก: ซึ่งเป็นไปได้มากหากข้อความอยู่ใต้ไฟล์ BIOHD4ข้อผิดพลาดคือ ‘ตรวจพบบูตเซกเตอร์ที่ไม่ได้กำหนดค่าเริ่มต้น / เสียหาย‘.
หากสถานการณ์นี้ใช้ได้คุณสามารถใช้ไฟล์ ข้อมูลการกำหนดค่าการบูต ยูทิลิตี้ (BCD) เพื่อค้นหาไฟล์สำหรับบูต Windows บนดิสก์ทั้งหมดและเพิ่มกลับเข้าไปในรายการบูตเพื่อให้ลำดับการบูตสามารถค้นหาได้ในระหว่างการเริ่มต้น วิธีนี้ถูกใช้โดยผู้ใช้จำนวนมากที่เคยจัดการกับไฟล์ BIOHD4 ข้อผิดพลาด
การสร้างคลัสเตอร์ไฟล์ BCD ใหม่ควรมีผลในสถานการณ์ที่คุณกำลังบูตแบบคู่
สำคัญ: วิธีนี้จะต้องมีการติดตั้งสื่อการติดตั้ง Windows ที่เข้ากันได้ ในกรณีที่คุณยังไม่มีคุณสามารถทำได้ สร้างสื่อการติดตั้ง Windows ตั้งแต่เริ่มต้นและโหลดลงในไดรฟ์ USB.
หลังจากที่คุณมั่นใจว่ามีคุณสมบัติตรงตามข้อกำหนดทั้งหมดแล้วให้ทำตามคำแนะนำด้านล่างนี้:
- เริ่มต้นด้วยการเสียบแท่ง USB ที่มีสื่อการติดตั้ง
- จากนั้นเริ่มคอมพิวเตอร์ของคุณตามปกติผ่านปุ่มเปิด / ปิด
- ที่หน้าจอแรกให้เข้าไปที่ไฟล์ ติดตั้ง โดยกดปุ่มผู้สื่อข่าวขึ้นอยู่กับผู้ผลิตเมนบอร์ดของคุณ
บันทึก: โปรดทราบว่าคีย์การตั้งค่าจะแตกต่างจากผู้ผลิตไปจนถึงผู้ผลิต แต่ในกรณีส่วนใหญ่ ติดตั้ง คีย์เป็นหนึ่งในไฟล์ ปุ่ม F (F2, F4, F6, F8) หรือปุ่ม Esc. หากคุณประสบปัญหาในการเข้าถึงไฟล์ ติดตั้ง เมนู ค้นหาออนไลน์สำหรับคำแนะนำเฉพาะในการเข้าถึง
- ข้างใน ติดตั้ง เข้าถึงเมนู บูต และตรวจสอบให้แน่ใจว่าได้ตั้งค่าไฟล์ ยูเอสบี สติ๊กที่มีสื่อการติดตั้งเป็นตัวเลือกการบูตตัวแรก
- จากนั้นบันทึกการเปลี่ยนแปลงและรีสตาร์ทคอมพิวเตอร์เพื่อให้สามารถบู๊ตได้จากสื่อการติดตั้ง
- เมื่อคุณบูตจากสื่อการติดตั้งสำเร็จแล้วให้คลิกที่ ซ่อมคอมพิวเตอร์ของคุณ จากมุมขวาล่างของหน้าจอ
- เมื่อ การกู้คืน โหลดเมนูเข้าถึงไฟล์ แก้ไขปัญหา และคลิกที่ พร้อมรับคำสั่ง จากรายการตัวเลือกที่มี
บันทึก: ใน Windows 10 บางเวอร์ชันคุณสามารถบูตจากไฟล์ การกู้คืน เมนู (โดยไม่ต้องบูตจากสื่อการติดตั้ง) โดยบังคับให้ระบบหยุดชะงัก 3 ครั้งติดต่อกันระหว่างขั้นตอนการเริ่มต้น
- ภายในพรอมต์คำสั่งที่ยกระดับให้พิมพ์คำสั่งต่อไปนี้แล้วกด ป้อน เพื่อแก้ไขการอ้างอิง MBR ที่เกี่ยวข้องกับการติดตั้ง Windows ของคุณ:
bootrec / fixmbr
- เมื่อคำสั่ง bootret แรกประมวลผลสำเร็จแล้ว ให้พิมพ์คำสั่งต่อไปนี้แล้วกด ป้อน เพื่อแก้ไขไฟล์ ข้อมูลการกำหนดค่าการบูต ที่เกี่ยวข้องกับไฟล์ Windows การติดตั้ง:
bootrec / fixboot
บันทึก: หากคุณได้รับข้อผิดพลาด 'การเข้าถึงถูกปฏิเสธ' ขณะป้อนคำสั่งใดคำสั่งหนึ่งจาก 2 คำสั่งด้านบน ให้ปฏิบัติตามคำสั่งเหล่านี้ คำแนะนำในการแก้ไขปัญหาการเข้าถึง bootrec.
- จากนั้นพิมพ์คำสั่งต่อไปนี้แล้วกด ป้อน ในการสแกนดิสก์ทั้งหมดของคุณสำหรับสื่อการติดตั้ง Windows:
bootrec / scanos
บันทึก: การดำเนินการนี้อาจใช้เวลานานกว่า 10 นาทีขึ้นอยู่กับขนาดของพาร์ติชันของคุณ อย่าปิดหน้าต่างนี้จนกว่าการดำเนินการจะเสร็จสมบูรณ์
- หลังจากการดำเนินการเสร็จสมบูรณ์ในที่สุดให้พิมพ์คำสั่งต่อไปนี้เพื่อสร้างข้อมูลคอนฟิกูเรชัน BCD ใหม่อย่างมีประสิทธิภาพ:
bootrec /rebuildbcd
- เมื่อถูกขอให้ยืนยันให้พิมพ์ ย แล้วกด ป้อน เพื่อยืนยันและเริ่มดำเนินการ
- สุดท้ายพิมพ์ ‘ออก’ และกด Enter เพื่อออกจากพรอมต์ CMD ที่ยกระดับอย่างมีประสิทธิภาพและอนุญาตให้ Windows ของคุณบูตได้ตามปกติ
ในกรณีที่ผลลัพธ์เหมือนกันและคุณยังคงพบข้อผิดพลาด biohd-4 ในระหว่างการสแกนความสมบูรณ์ของระบบครั้งแรกให้เลื่อนลงไปที่วิธีการถัดไปด้านล่าง
วิธีที่ 2: เรียกใช้การสแกน CHKDSK
หากวิธีแรกใช้ไม่ได้ผลในกรณีของคุณและคุณยืนยันว่าข้อผิดพลาดไม่ได้เกิดขึ้นเนื่องจากความเสียหายบางอย่างที่ส่งผลต่อไฟล์ MBR หรือ BCD สิ่งต่อไปที่คุณควรทำคือตรวจสอบที่เกี่ยวข้องกับหน่วยเก็บข้อมูล HDD / SSD ปัญหา.
ถ้า BIOHD4 เกิดขึ้นเนื่องจากภาคจัดเก็บข้อมูลบางประเภทเสียหาย a CHKDSK (ตรวจสอบการสแกนดิสก์) การสแกนควรช่วยให้คุณสามารถระบุเซกเตอร์ตรรกะที่ทำงานผิดปกติและแทนที่ด้วยค่าเทียบเท่าที่ไม่ได้ใช้
CHKDSK ติดตั้งมาล่วงหน้าในทุกเวอร์ชันล่าสุดของ Windows รวมถึง Windows 7 และ Windows 8.1- คุณจะสามารถเริ่มต้นได้ initiate ตรวจสอบดิสก์ สแกนโดยไม่คำนึงถึงเวอร์ชัน windows ของคุณ การสแกนนี้จะแก้ไขอินสแตนซ์ความเสียหายส่วนใหญ่และข้อผิดพลาดทางลอจิคัลที่อาจทริกเกอร์รหัสข้อผิดพลาดนี้ในคอมพิวเตอร์ HP
บันทึก: เพื่อเพิ่มโอกาสในการเรียกใช้การสแกน CHKDSK ที่มีประสิทธิภาพคำแนะนำของเราคือการเริ่มต้นจากพรอมต์คำสั่งที่ยกระดับ ทำตามสิ่งเหล่านี้ คำแนะนำในการเรียกใช้การสแกน CHKDSK จาก CMD . ที่ยกระดับ.
บันทึก:หากยูทิลิตี้นี้เปิดเผยองค์ประกอบไดรฟ์ที่เสียหายบางประเภทซึ่งไม่สามารถแทนที่ด้วยเซกเตอร์ฟรีได้โอกาสที่ไดรฟ์ของคุณจะล้มเหลวจนถึงจุดที่ไม่สามารถบันทึกได้ ในกรณีนี้คุณต้องสำรองข้อมูลและค้นหา ASAP ทดแทน
หากคุณได้ลองแก้ไขปัญหานี้แล้วและคุณยังคงเห็นรหัสข้อผิดพลาดเดิม (และคุณไม่ได้จัดการกับไดรฟ์ที่ล้มเหลว) ให้เลื่อนลงไปที่การแก้ไขที่เป็นไปได้ถัดไปด้านล่าง
วิธีที่ 3: การรีเซ็ตทุกคอมโพเนนต์ของ Windows
หากคุณลองแก้ไขปัญหาที่เป็นไปได้ทั้งหมดข้างต้นแล้วและคุณยังพบกับไฟล์ BIOHD4 เกิดข้อผิดพลาดในระหว่างขั้นตอนการบูตมีโอกาสที่คุณจะต้องรับมือกับความเสียหายของไฟล์ระบบบางประเภทซึ่งเป็นข้อมูล MBR และ BCD
ในกรณีนี้ขั้นตอนเชิงตรรกะถัดไปคือการรีเซ็ตส่วนประกอบ Windows ทั้งหมดด้วยขั้นตอนเช่นไฟล์ ติดตั้งใหม่ทั้งหมด หรือ ติดตั้งซ่อมแซม (ซ่อมแซมในสถานที่).
เส้นทางง่ายๆคือไป ติดตั้งใหม่ทั้งหมด - โปรดทราบว่าหากคุณไม่สำรองข้อมูลไว้ล่วงหน้าคุณอาจสูญเสียข้อมูลส่วนบุคคลทั้งหมดที่มีอยู่ในไดรเวอร์ระบบปฏิบัติการของคุณ อย่างไรก็ตามข้อได้เปรียบที่สำคัญของวิธีนี้คือคุณไม่จำเป็นต้องใช้สื่อการติดตั้งที่เข้ากันได้
หากคุณกำลังมองหาแนวทางที่มุ่งเน้นที่จะแยกไฟล์ส่วนตัวของคุณที่เก็บไว้ในไดรฟ์ระบบปฏิบัติการออกจากการดำเนินการคุณจะต้องใช้สื่อการติดตั้งที่เข้ากันได้เพื่อเริ่มต้น ติดตั้งซ่อมแซม (ขั้นตอนการซ่อมแซมในสถานที่).
บันทึก: การดำเนินการนี้น่าเบื่อกว่าการติดตั้งใหม่ทั้งหมด แต่ข้อได้เปรียบหลักคือคุณจะสามารถรีเฟรชทุกองค์ประกอบของระบบปฏิบัติการที่เสียหายได้โดยไม่สูญเสียข้อมูลจากแอปเกมเอกสารและสื่อส่วนตัวที่เก็บไว้ในไดรฟ์ระบบปฏิบัติการของคุณ
วิธีที่ 4: ติดต่อฝ่ายสนับสนุนของ HP
หากการแก้ไขที่เป็นไปได้ข้างต้นไม่ได้ผลสำหรับคุณสิ่งเดียวที่คุณสามารถทำได้ในตอนนี้คือติดต่อฝ่ายสนับสนุนของ HP ผู้ใช้ที่ได้รับผลกระทบหลายรายที่ใช้เส้นทางนี้รายงานว่าทางเทคนิคประสบความสำเร็จในการแก้ไขปัญหาจากระยะไกล
ในกรณีอื่นตัวแทนฝ่ายสนับสนุนจาก HP ขอให้ส่งพีซีเดสก์ท็อปหรือแล็ปท็อปเข้ามาเพื่อซ่อมแซม
จากบัญชีของผู้ใช้ทั้งหมดที่ไปเส้นทางนี้ฝ่ายสนับสนุนของ HP ตอบสนองได้ดีพอสมควรเพราะคุณสามารถติดต่อตัวแทนสดได้โดยไม่มีปัญหามากนัก พวกเขาจะให้การสนับสนุนทางโทรศัพท์ผ่านขั้นตอนการแก้ปัญหาต่างๆและหากปัญหายังคงมีอยู่คุณจะถูกขอให้ส่งอุปกรณ์เข้ารับการซ่อมแซม
คำแนะนำโดยย่อในการติดต่อกับ HP Live Agent มีดังนี้
- เปิดเบราว์เซอร์เริ่มต้นของคุณและไปที่ไฟล์ หน้าการสนับสนุนอย่างเป็นทางการของ HP.
- จากรายการตัวเลือกที่มีให้เลื่อนลงและคลิกที่ แล็ปท็อป หรือ เดสก์ทอป (ขึ้นอยู่กับหมวดหมู่ที่เกี่ยวข้องของคุณ)
- เมื่อคุณไปที่หน้าจอถัดไปให้ป้อนหมายเลขซีเรียลเครื่องพิมพ์ของคุณภายในไฟล์ หมายเลขซีเรียล และคลิกที่ ส่ง.
- เมื่อคุณจัดการระบุอุปกรณ์ HP ของคุณเรียบร้อยแล้วคุณสามารถไปยังเมนูได้โดยไปที่ แบบฟอร์มการติดต่อ HP> รับหมายเลขโทรศัพท์.
- ใช้หมายเลขโทรศัพท์ที่แนะนำเพื่อติดต่อช่างผู้ชำนาญการจากนั้นทำตามขั้นตอนการแก้ไขปัญหาที่แนะนำ