วิธีการแก้ไขข้อผิดพลาดการปรับปรุงของ Windows 10 0x80070543
ข้อผิดพลาด 0x80070543 บอกคุณว่ามีปัญหาเกี่ยวกับการปรับปรุงที่คุณกำลังพยายามดาวน์โหลดสำหรับระบบปฏิบัติการของคุณ มีอยู่ที่นี่ตั้งแต่ Windows 7 และยังปรากฏอยู่ใน Windows 10
ถ้าคุณคำนึงถึงว่า Windows 10 มีให้เป็นบริการและไม่เป็นรุ่นสุดท้ายไม่สามารถติดตั้งโปรแกรมปรับปรุงได้จะกลายเป็นปัญหาที่ใหญ่กว่ามากและแม้แต่เรื่องนี้ก็ไม่ควรละเลย ผู้ใช้จะเห็นข้อความแสดงข้อผิดพลาดนี้ปรากฏขึ้นเมื่อพยายามติดตั้งโปรแกรมอัปเดตผ่านทาง Windows Update และการอัปเดตจะล้มเหลว
เนื่องจากว่านี่ไม่ใช่ข้อผิดพลาดที่ผิดปกติจึงเป็นเรื่องแปลกที่ Microsoft ไม่สามารถจัดการได้ อีกสิ่งหนึ่งคือรหัสข้อผิดพลาดไม่ได้อธิบายได้มากนักและไม่มีข้อบ่งชี้ชัดเจนว่าเหตุใดการอัปเดตจึงล้มเหลว โชคดีที่มีโซลูชันที่ได้รับรายงานว่าทำงานกับผู้ใช้จำนวนมากดังนั้นโปรดอ่านเพื่อดูว่าคุณสามารถแก้ปัญหานี้ได้อย่างไรหากได้รับผลกระทบ
วิธีการแก้ไขข้อผิดพลาดของ Windows Update 0x80070543
ก่อนที่คุณจะเริ่มแก้ปัญหาโปรดรับคำเตือนว่าคุณกำลังทำงานกับองค์ประกอบที่สำคัญของ Windows สิ่งนี้หมายความว่าถ้าคุณจัดการแก้ไขบางอย่างที่คุณไม่ควรทำผลลัพธ์อาจเลวร้ายกว่าที่คุณคิดและอาจทำให้คุณต้องติดตั้งระบบปฏิบัติการใหม่ โปรดใช้ความระมัดระวังและปฏิบัติตามคำแนะนำ
PRO TIP: หากปัญหาเกิดขึ้นกับคอมพิวเตอร์หรือแล็ปท็อป / โน้ตบุ๊คคุณควรลองใช้ซอฟต์แวร์ Reimage Plus ซึ่งสามารถสแกนที่เก็บข้อมูลและแทนที่ไฟล์ที่เสียหายได้ วิธีนี้ใช้ได้ผลในกรณีส่วนใหญ่เนื่องจากปัญหาเกิดจากความเสียหายของระบบ คุณสามารถดาวน์โหลด Reimage Plus โดยคลิกที่นี่- กดแป้น Windows และ R บนแป้นพิมพ์ของคุณและในหน้าต่าง Run ให้พิมพ์ dcomcnfg.exe ในกล่องโต้ตอบ Open และกด Enter ที่แป้นพิมพ์หรือคลิก OK ถ้าคุณได้รับข้อความแจ้ง UAC ให้คลิก ตกลง
- ใช้บานหน้าต่างนำทางด้านซ้ายขยาย บริการคอมโพเนนต์ แล้วขยาย คอมพิวเตอร์ และคุณจะพบ My Computer คลิกขวาที่ My Computer และเลือก Properties จากเมนูแบบเลื่อนลง
- ไปที่แท็บ Default Properties หาก ระดับการตรวจสอบความถูกต้องเริ่มต้นถูก กำหนดเป็น None ให้ เปิดรายการและตั้งค่าเป็น Connect หากไม่ได้ตั้งค่าเป็น None โปรดอย่าเปลี่ยนเนื่องจากอาจได้รับการตั้งค่าโดยผู้ดูแลระบบ ในการ ระดับการเลียนแบบระดับเริ่มต้น รายการเลือก ระบุ คลิก ตกลง จากนั้นคลิก ใช่ เพื่อยืนยันการตั้งค่าของคุณ ปิดหน้าต่าง Component Services
ขั้นตอนดังกล่าวได้รับการยืนยันเพื่อช่วยแก้ปัญหานี้ หลังจากที่ดำเนินการเสร็จแล้วคุณสามารถติดตั้ง Windows Updates ได้โดยไม่ต้องกลัวว่าจะเกิดข้อผิดพลาดอีก
PRO TIP: หากปัญหาเกิดขึ้นกับคอมพิวเตอร์หรือแล็ปท็อป / โน้ตบุ๊คคุณควรลองใช้ซอฟต์แวร์ Reimage Plus ซึ่งสามารถสแกนที่เก็บข้อมูลและแทนที่ไฟล์ที่เสียหายได้ วิธีนี้ใช้ได้ผลในกรณีส่วนใหญ่เนื่องจากปัญหาเกิดจากความเสียหายของระบบ คุณสามารถดาวน์โหลด Reimage Plus โดยคลิกที่นี่



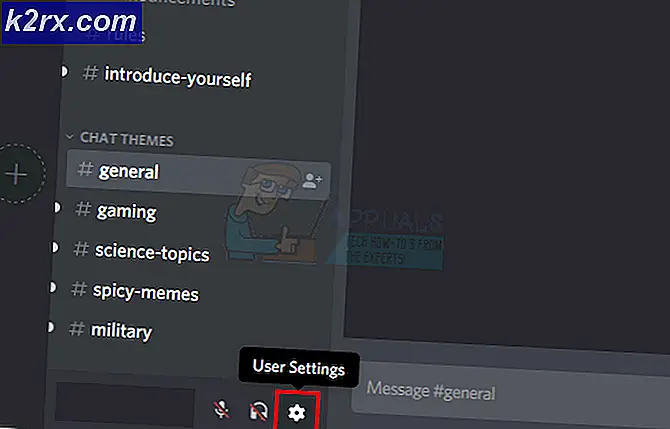



![แก้ไข: การตั้งค่าเครือข่ายกำลังปิดกั้นการแชทของบุคคลอื่น [0x89231906]](http://k2rx.com/img/how-tos/381/fix-your-network-settings-are-blocking-party-chat.jpg)