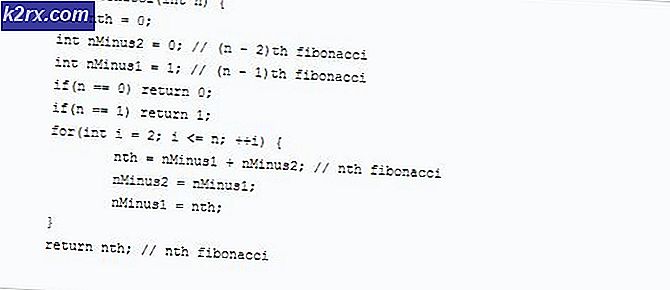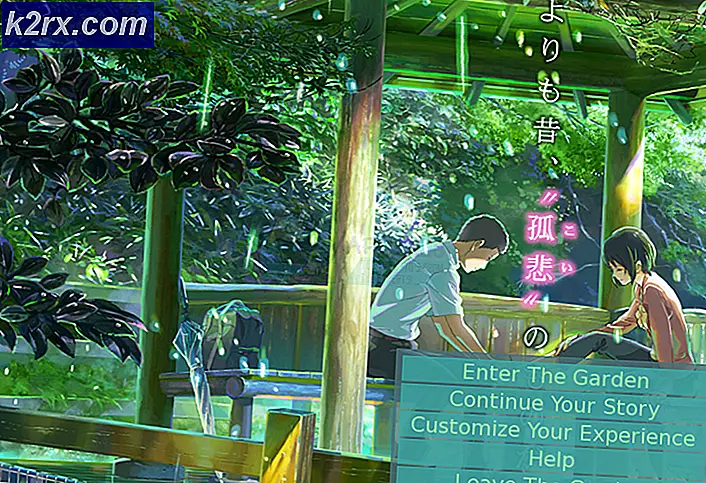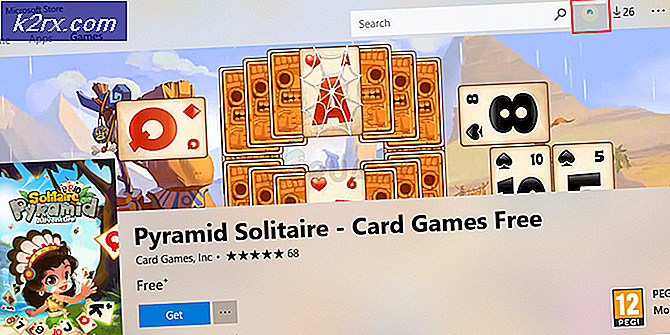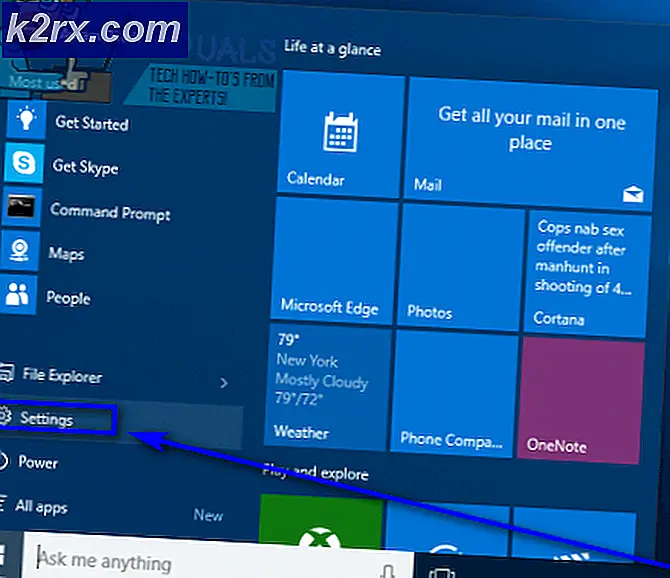วิธีการเล่นวิดีโอโดยใช้ VLC บน Chromebook
หากคุณเคยอาศัยอยู่กับ Chromebook สักครู่คุณก็รู้ว่าการเล่นไฟล์วิดีโอในรูปแบบต่างๆพร้อมคำบรรยายไม่ใช่เรื่องง่าย เป็นเรื่องน่าขันเพราะเสียงเครื่องเล่นวิดีโอแบบเดิมใน Chrome OS ไม่สนับสนุนการเพิ่มไฟล์คำบรรยายเลย นอกจากนี้ยังรองรับเฉพาะตัวแปลงสัญญาณเสียงและวิดีโอจำนวน จำกัด เท่านั้นดังนั้นโอกาสที่อาจทำให้ไม่สามารถเรียกใช้ภาพยนตร์ที่ดาวน์โหลดได้เป็นจำนวนมาก การดูวิดีโอบน Chromebook เป็นเรื่องที่ยุ่งเหยิง แต่ด้วยแอปและการปรับแต่งบางส่วนก็สามารถทำได้ ต่อไปนี้เป็นปัญหาที่แตกต่างกับวิดีโอบน Chrome OS และวิธีแก้ปัญหา
เพิ่มคำบรรยายลงในวิดีโอ
เนื่องจาก Chrome OS ไม่สนับสนุนการเพิ่มคำบรรยายสำหรับโปรแกรมเล่นวิดีโอแบบเนทีฟของเราเราจะต้องดาวน์โหลดแอปพลิเคชันอื่นจาก Chrome เว็บสโตร์ซึ่งเรียกว่า Subtitle Videoplayer เมื่อคุณติดตั้งแอปจากสโตร์แล้วคุณสามารถค้นหาได้จากลิ้นชัก App Drawer ซึ่งสามารถเข้าถึงได้โดยการกดปุ่ม "ค้นหา" โดยเฉพาะบนแป้นพิมพ์ของ Chromebook หรือปุ่มวงกลมที่ด้านบนของแถบนำทาง
เปิดเครื่องเล่นวิดีโอซึ่งจะมีแผงควบคุมที่ด้านล่าง
หากต้องการเปิดวิดีโอที่ต้องการให้คลิกไอคอนแรก (ลูกศรขึ้น) ในแผงควบคุม จะนำคุณไปยังแอปไฟล์และแจ้งให้คุณเลือกไฟล์ที่จะเปิด ค้นหาไฟล์วิดีโอของคุณและคลิก 'เปิด' วิดีโอของคุณควรถูกโหลดและพร้อมที่จะเล่น
ตอนนี้สำหรับคำบรรยายแล้ว ที่ด้านขวาของแผงควบคุมคุณจะเห็นตัวเลือก 'CC' เมื่อวางเคอร์เซอร์ไว้เหนือเคสแล้วคุณจะเห็นหน้าต่างป๊อปอัพพร้อมตัวเลือกเพิ่มเติม
คุณสามารถเลือกที่จะนำเข้าไฟล์คำบรรยายที่ดาวน์โหลดแล้วหรือดาวน์โหลดไฟล์จากอินเทอร์เน็ตโดยอัตโนมัติ
หากต้องการนำเข้าไฟล์คำบรรยายที่เก็บไว้ในเครื่องให้คลิกที่ลูกศรชี้ขึ้นในเมนูตัวเลือกและเปิดไฟล์ที่คุณต้องการจากแอปพลิเคชันป๊อปอัพ Files
หากต้องการดาวน์โหลดคำบรรยายสำหรับไฟล์สื่อของคุณโดยอัตโนมัติให้กดปุ่มเมฆพร้อมกับลูกศรดาวน์โหลด Videplayer คำบรรยายจะค้นหาคำบรรยายสำหรับไฟล์สื่อของคุณและดาวน์โหลดโดยอัตโนมัติ นอกจากนี้ยังจะนำเข้าไฟล์ไปยังเครื่องเล่นเพื่อให้คุณมีคำบรรยายในเครื่องเล่นมีเดียโดยไม่ยุ่งยากใด ๆ ฉันได้รับการใช้คุณลักษณะนี้เป็นเวลานานและทำงานเหมือนเสน่ห์,
เล่นไฟล์ AVI
ไฟล์ AVI เป็นปัญหาสำหรับผู้ใช้ Chromebook เสมอ โปรแกรมเล่นวิดีโอแบบเดิมใน Chrome OS ไม่สามารถใช้งานได้อย่างถูกต้องและคำบรรยาย Videoplayer ไม่รองรับพวกเขาเลย โชคดีที่มีผู้เล่นวิดีโอรายอื่น ๆ ที่เข้ามาช่วยเหลือ ในการเล่นไฟล์ AVI คุณสามารถดาวน์โหลด H 265 / HEVC Video Player จาก Chrome เว็บสโตร์
ที่มุมล่างซ้ายของโปรแกรมเล่นคุณจะเห็นปุ่ม 'เปิด'
PRO TIP: หากปัญหาเกิดขึ้นกับคอมพิวเตอร์หรือแล็ปท็อป / โน้ตบุ๊คคุณควรลองใช้ซอฟต์แวร์ Reimage Plus ซึ่งสามารถสแกนที่เก็บข้อมูลและแทนที่ไฟล์ที่เสียหายได้ วิธีนี้ใช้ได้ผลในกรณีส่วนใหญ่เนื่องจากปัญหาเกิดจากความเสียหายของระบบ คุณสามารถดาวน์โหลด Reimage Plus โดยคลิกที่นี่เมื่อคุณคลิกแอปพลิเคชัน Files จะเปิดขึ้นพร้อมท์ให้คุณเลือกไฟล์ แต่ไฟล์ AVI จะไม่แสดงขึ้นภายใต้ไฟล์ที่ระบุไว้โดยค่าเริ่มต้น เมื่อต้องการแสดงไฟล์ AVI ให้ไปที่มุมล่างซ้ายของป๊อปอัปแอป Files และเปลี่ยนจาก "ไฟล์ภาพยนตร์" เป็น "ไฟล์ทั้งหมด"
จากนั้นคุณจะเห็นไฟล์ AVI ของคุณและคุณสามารถเปิดไฟล์นี้เพื่อเล่นไฟล์ต่อเนื่องได้ อย่างไรก็ตามเครื่องเล่นนี้ไม่รองรับคำบรรยาย ดังนั้นจึงไม่มีวิธีง่ายๆในการเล่นไฟล์ AVI พร้อมคำบรรยายบน Chromebook พิจารณาว่าภาพยนตร์ที่เก่ากว่ามากที่สุดคือไฟล์ AVI นี่ไม่ใช่ปัญหาที่สำคัญและเป็นข้อบกพร่องที่สำคัญอย่างยิ่งใหญ่ใน Chrome OS หวังว่าในที่สุด Google จะเพิ่มการสนับสนุนสำหรับคุณลักษณะที่จำเป็นมากเหล่านี้ ก่อนหน้านี้หากคุณต้องการความพยายามอย่างมากมีวิธีในการดาวน์โหลด VLC ซึ่งเป็นเครื่องเล่นสื่อแบบ all-in-one ที่นิยมใช้กันมากที่สุดบน Chromebook ของคุณ
โหลด VLC บน Chromebook ของคุณ
ประการแรกการชี้แจงที่จำเป็นมาก - ขณะนี้ VLC มีให้บริการใน Chrome เว็บสโตร์แล้ว แต่ไม่ใช่เวอร์ชันเดสก์ท็อปที่แท้จริงของ VLC แอป Android VLC ถูกย้ายไปที่ Chrome OS แล้ว อย่างไรก็ตาม VLC ที่โพสต์ไว้นี้ไม่สามารถดำเนินการใด ๆ ที่ผู้เล่นอื่น ๆ ที่กล่าวถึงข้างต้นไม่สามารถทำได้ ไม่สามารถนำเข้าคำบรรยายและขัดข้องได้บ่อยๆ ข่าวดีก็คือคุณจะได้รับ VLC แบบเต็มกำลังขับเคลื่อนบน Chromebook ของคุณโดยการติดตั้ง distro Linux และรัน VLC บน Linux
ขั้นแรกให้ติดตั้งลินุกซ์บน Chromebook คุณสามารถใช้คู่มือนี้เพื่อทำตามขั้นตอนง่ายๆในการติดตั้ง Ubuntu บน Chromebook ของคุณ เมื่อคุณเปิดใช้งาน Ubuntu แล้วให้ไปที่ช่อง Chrome OS โดยกด Ctrl + Alt + T ภายใน Chrome ที่ terminal ให้พิมพ์คำสั่ง 'shell' และกด Enter
จากนั้นคัดลอกวางคำสั่งเหล่านี้ลงในเครื่องเทอร์มินัล
sudo apt-get update
sudo apt-get install vlc
VLC จะถูกดาวน์โหลดและติดตั้งในระบบของคุณและคุณจะสามารถเข้าถึงได้จากไดเร็กทอรีของ Ubuntu App
ขณะนี้คุณสามารถใช้ VLC สำหรับทุกความต้องการพิเศษของคุณเมื่อพูดถึงการเล่น VLC เป็นโปรแกรมเล่นสื่อที่ดีที่สุดเมื่อพูดถึงความเข้ากันได้และฟังก์ชันการทำงาน ดังนั้นจะไม่ต้องกังวลกับไฟล์มีเดียเมื่อคุณใช้งาน Chromebook
ในขณะที่คนส่วนใหญ่พบว่าพอที่จะได้ VIDEOPlayer คำบรรยายหรือเครื่องเล่น H 265 / HEVC VLC บน Linux ยังสามารถใช้งานได้สำหรับผู้ที่ต้องการโซลูชันที่มีประสิทธิภาพมากขึ้น การดูวิดีโอบน Chromebook ไม่ได้มีการจัดเรียงและ Google ก็ทำงานได้ดีใน Chrome OS ตราบเท่าที่ Chrome OS ไม่มีโซลูชันแบบง่ายๆสำหรับเล่นสื่อทั้งหมดจะไม่สามารถแข่งขันกับ Windows และ Mac OS ได้
PRO TIP: หากปัญหาเกิดขึ้นกับคอมพิวเตอร์หรือแล็ปท็อป / โน้ตบุ๊คคุณควรลองใช้ซอฟต์แวร์ Reimage Plus ซึ่งสามารถสแกนที่เก็บข้อมูลและแทนที่ไฟล์ที่เสียหายได้ วิธีนี้ใช้ได้ผลในกรณีส่วนใหญ่เนื่องจากปัญหาเกิดจากความเสียหายของระบบ คุณสามารถดาวน์โหลด Reimage Plus โดยคลิกที่นี่