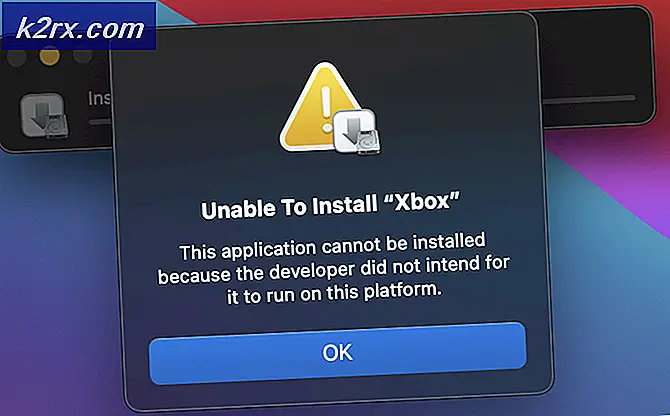รหัสข้อผิดพลาด Microsoft Office 365 0-1012
ในกรณีส่วนใหญ่การติดตั้ง Microsoft Office เป็นเรื่องง่ายที่จะทำ สิ่งที่คุณต้องทำคือดาวน์โหลดตัวติดตั้งและทำตามคำแนะนำ และคุณมีการติดตั้ง MS Office ใหม่บนระบบของคุณ อย่างไรก็ตามมีบางกรณีที่โปรแกรมติดตั้งไม่เป็นไปตามที่ตั้งใจไว้และแสดงข้อความแสดงข้อผิดพลาดที่หยุดการติดตั้งแทน สิ่งนี้อาจเป็นเรื่องที่น่ารำคาญ แต่ถ้าคุณรู้วิธีการแก้ไขที่ถูกต้องก็ไม่น่าเบื่อเลย หนึ่งในข้อความแสดงข้อผิดพลาดหรือรหัสข้อผิดพลาดที่ผู้ใช้พบขณะติดตั้ง MS Office คือ รหัสข้อผิดพลาด 0-1012.
ปรากฎข้อความแสดงข้อผิดพลาดระบุว่าปัญหาอาจเกิดจากสองสาเหตุ ก่อนอื่นหากคุณไม่ได้เชื่อมต่อกับอินเทอร์เน็ตและคุณกำลังใช้โปรแกรมติดตั้งออนไลน์ของ MS Office คุณอาจพบข้อผิดพลาด ประการที่สองหากคุณมีเนื้อที่ว่างบนฮาร์ดดิสก์ไม่เพียงพอสำหรับ MS Officeข้อผิดพลาดดังกล่าวอาจเกิดขึ้น แม้ว่าสิ่งเหล่านี้จะเป็นความจริงและสามารถรับผิดชอบสาเหตุได้ แต่การแก้ไขปัญหาทั้งสองนี้ไม่ได้ช่วยกำจัดข้อความแสดงข้อผิดพลาดในบางสถานการณ์
เนื่องจากในบางกรณีปัญหาไม่ได้เกิดจากสาเหตุที่ระบุในข้อความแสดงข้อผิดพลาดจริงๆ แต่มีบางสถานการณ์ที่ข้อความแสดงข้อผิดพลาดปรากฏขึ้นเนื่องจากสาเหตุอื่น ๆ ที่เราจะกล่าวถึงด้านล่างเพื่อให้คุณเข้าใจปัญหาได้ดีขึ้น ให้เราเริ่มต้น
ตอนนี้เราได้ผ่านสาเหตุที่เป็นไปได้ของข้อผิดพลาดดังกล่าวแล้วให้เราทำตามวิธีการที่คุณสามารถปฏิบัติตามเพื่อแก้ไขรหัสข้อผิดพลาด 0-1012 ก่อนที่คุณจะดำเนินการตามวิธีการที่ระบุไว้ด้านล่างนี้โปรดตรวจสอบให้แน่ใจว่าคุณมีเนื้อที่ว่างเพียงพอในฮาร์ดดิสก์ของคุณที่จะติดตั้ง Office ตามที่แนะนำในข้อความแสดงข้อผิดพลาด ดังนั้นตรวจสอบให้แน่ใจว่าคุณมีพื้นที่ว่างอย่างน้อยประมาณ 30 กิ๊ก ในกรณีที่คุณทำและยังคงได้รับข้อความแสดงข้อผิดพลาดคุณสามารถลองใช้ตัวติดตั้งออฟไลน์เพื่อดูว่าได้ผลหรือไม่ หากไม่ได้ผล ให้ทำตามวิธีการด้านล่าง
วิธีที่ 1: เปลี่ยนบัญชีผู้ใช้
วิธีหนึ่งที่คุณสามารถแก้ไขข้อผิดพลาดได้จริงคือการสลับบัญชีผู้ใช้ หากคุณมีบัญชีผู้ใช้หลายบัญชีในระบบของคุณ ข้อผิดพลาดนี้อาจเกิดขึ้นได้บ่อยครั้ง ดังนั้นในการแก้ไขคุณจะต้องเปลี่ยนบัญชีผู้ใช้ของคุณ ปรากฎว่าในบางสถานการณ์ปัญหาเกิดขึ้นเมื่อบัญชีผู้ใช้ที่คุณใช้ติดตั้ง Office ไม่มีสิทธิ์ระดับผู้ดูแล สิ่งนี้สามารถเกิดขึ้นได้เมื่อคุณเชื่อมต่อกับระบบจากระยะไกลผ่านบัญชีผู้ใช้ที่มีการเข้าถึงพีซีจากระยะไกล
ดังนั้นสิ่งที่คุณต้องทำคือตรวจสอบให้แน่ใจว่าคุณกำลังใช้บัญชีผู้ดูแลระบบขณะติดตั้ง Office ตอนนี้มีหลายวิธีที่คุณสามารถตรวจสอบได้ว่าบัญชีที่คุณใช้เป็นบัญชีผู้ดูแลระบบหรือไม่ ทำตามคำแนะนำด้านล่างเพื่อตรวจสอบตัวเอง
- ก่อนอื่นให้เปิดไฟล์ เมนูเริ่มต้น โดยกดปุ่ม Windows สำคัญ.
- ตอนนี้มีสองวิธีที่คุณสามารถใช้บัญชีที่คุณใช้อยู่
- คุณสามารถเลื่อนเมาส์ไปที่โปรไฟล์ขนาดเล็กที่แสดงอยู่ทางด้านซ้ายมือของ เมนูเริ่มต้น. คลิกขวาที่ไอคอนจากนั้นเลือก เปลี่ยนการตั้งค่าบัญชี จากเมนูที่ปรากฏขึ้น
- หรือคุณสามารถค้นหา บัญชีผู้ใช้ ในเมนูเริ่มจากนั้นเลือกผลลัพธ์ภายใต้ การจับคู่ที่ดีที่สุด.
- หากคุณทำผ่านไอคอนบัญชีผู้ใช้ทางด้านซ้ายคุณจะเข้าสู่แท็บข้อมูลของคุณ ที่นี่หากบัญชีของคุณเป็นบัญชีผู้ดูแลระบบคุณจะสามารถดูได้ ผู้ดูแลระบบ เขียนภายใต้ชื่อบัญชีของคุณ
- ในกรณีที่คุณค้นหาบัญชีผู้ใช้คุณจะต้องเปลี่ยนไปใช้ไฟล์ ข้อมูลของคุณ เพื่อตรวจสอบบัญชีของคุณ
- หากต้องการค้นหาผู้ดูแลระบบจากบัญชีผู้ใช้ให้ไปที่ไฟล์ ครอบครัวและผู้ใช้อื่น ๆ แท็บ
- ที่นี่เพียงคลิกที่หนึ่งในบัญชีผู้ใช้และคุณจะเห็นรายละเอียด
- เมื่อคุณพบบัญชีผู้ดูแลระบบแล้ว ให้เริ่มต้นระบบใหม่และลงชื่อเข้าใช้บัญชีนั้น
- สุดท้ายลองติดตั้ง MS Office อีกครั้งเพื่อดูว่าปัญหายังคงมีอยู่หรือไม่ คุณสามารถลองดาวน์โหลดโปรแกรมติดตั้งอีกครั้งหากยังเกิดข้อผิดพลาด
วิธีที่ 2: ลบไฟล์ Office ที่เหลือ
หากคุณกำลังพยายามติดตั้ง MS Office ใหม่และได้รับข้อความแสดงข้อผิดพลาดอาจเป็นเพราะไฟล์ที่เหลือของไฟล์ก่อนหน้านี้ สำนักงาน การติดตั้ง. เมื่อคุณถอนการติดตั้ง MS Office ไฟล์บางไฟล์จะไม่ถูกลบ แต่ไฟล์คอนฟิกูเรชันบางไฟล์ยังเหลืออยู่พร้อมกับรีจิสตรีคีย์ซึ่งบางครั้งอาจขัดจังหวะตัวติดตั้งเมื่อคุณพยายามติดตั้งใหม่ ดังนั้น สิ่งที่คุณต้องทำคือลบไฟล์ก่อนหน้าทั้งหมด แล้วลองติดตั้ง Office ทำตามคำแนะนำด้านล่างเพื่อดำเนินการดังกล่าว:
- ก่อนอื่นดาวน์โหลดเครื่องมือถอนการติดตั้งจากที่นี่
- เมื่อคุณดาวน์โหลดเครื่องมือแล้วให้เรียกใช้ไฟล์ ปฏิบัติการได้ และเลือกเวอร์ชันที่คุณต้องการถอนการติดตั้ง
- จากนั้นทำตามหน้าจอที่เหลือของโปรแกรมถอนการติดตั้ง
- เมื่อคุณทำเสร็จแล้วคุณจะต้องลบคีย์รีจิสทรี เปิด Powershell โดยค้นหาใน Start Menu จากนั้นคัดลอกและวางคำสั่งต่อไปนี้:
reg ลบ HKLM \ SOFTWARE \ Microsoft \ ClickToRun \ OverRide / v LogLevel / f reg ลบ HKLM \ SOFTWARE \ Microsoft \ ClickToRun \ OverRide
- วางคำสั่งแรกและดูว่าได้ผลหรือไม่ ในกรณีที่คุณแสดงข้อความแสดงข้อผิดพลาดให้วางคำสั่งที่สองแทน
- หลังจากนั้นให้ลองใช้โปรแกรมติดตั้งเพื่อดูว่าสามารถแก้ไขปัญหาได้หรือไม่
- คุณอาจต้องใช้โปรแกรมถอนการติดตั้งมากกว่าหนึ่งครั้งในกรณีที่ข้อผิดพลาดยังคงอยู่