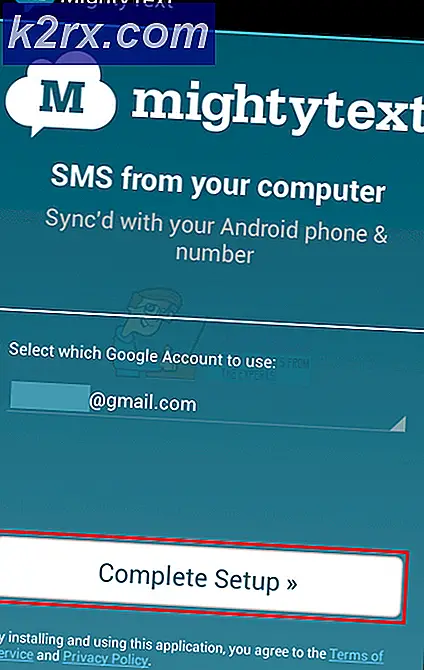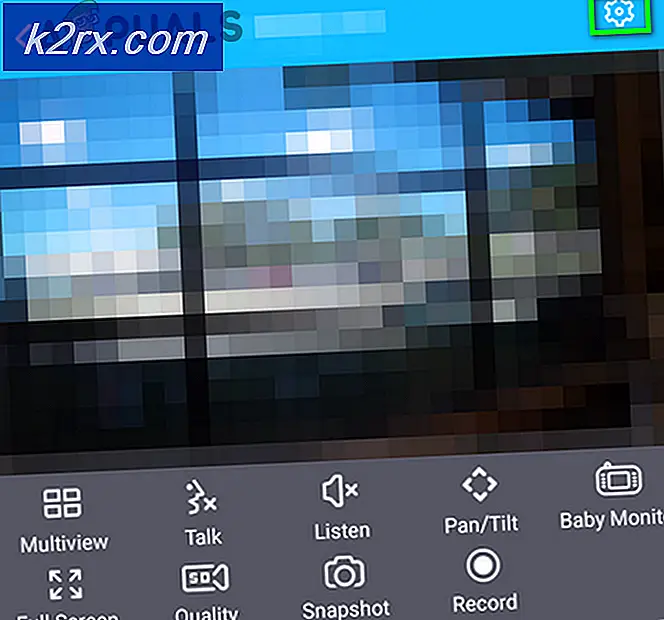แก้ไข: Xbox One Wireless Adapter ไม่ทำงาน
Xbox อะแดปเตอร์ไร้สายได้รับในตลาดในขณะที่มีจำนวนมากที่มีศักยภาพสำหรับผู้ที่ใช้เครื่องคอมพิวเตอร์ จะช่วยให้คุณเชื่อมต่อคอนโทรลเลอร์ไร้สายของ Xbox บนเครื่องพีซีแท็บเล็ตและแล็ปท็อปของ Windows PC มีความสามารถในการจัดการได้ถึงแปดตัวควบคุมชุดหูฟังสเตอริโอสองชุดและชุดหูฟังสนทนาสี่ชุด คุณสามารถใช้อุปกรณ์นี้กับเกมพีซีหรือเกม Xbox One ซึ่งสตรีมไปยัง Windows 10 ได้
แม้ว่าจะเป็นผลิตภัณฑ์ Microsoft แต่ Xbox อะแดปเตอร์ไร้สายเป็นที่รู้กันว่าทำให้เกิดปัญหาการเชื่อมต่อกับ Windows เกือบทุกรุ่น มีหลายครั้งที่อะแดปเตอร์ไม่สามารถเชื่อมต่ออย่างถูกต้องหรือไม่สามารถซิงโครไนซ์ได้ สาเหตุหลักที่เกิดขึ้นคือมีไดรเวอร์ที่ล้าสมัยติดตั้งอยู่ในคอมพิวเตอร์ของคุณ
โซลูชัน: การติดตั้งไดร์เวอร์ล่าสุด
ไดรเวอร์เป็นกำลังสำคัญในการทำงานของฮาร์ดแวร์ ถ้าไดรเวอร์ที่เกี่ยวข้องล้าสมัยหรือชำรุดคุณจะไม่สามารถเชื่อมต่อกับอะแดปเตอร์ไร้สายได้ภายใต้สถานการณ์ใด ๆ Windows อาจให้รหัส 10 ซึ่งหมายความว่าโปรแกรมควบคุมที่ถูกต้องไม่ได้ถูกติดตั้งในคอมพิวเตอร์ของคุณ เราจะนำทางไปยังผู้จัดการอุปกรณ์และอัปเดตไดรเวอร์หลังจากดาวน์โหลดตามนั้น
- ไปที่เว็บไซต์ของ Microsoft catalog และค้นหา Xbox wireless ในช่องค้นหา รายการของไดรเวอร์ที่แตกต่างกันจะนำเสนอต่อหน้าคุณ ดาวน์โหลด ไฟล์ที่ถูกต้องหลังจากค้นหาระบบปฏิบัติการของคุณจากรายการข้อกำหนด
- หลังจากดาวน์โหลดโปรแกรมควบคุมไปยังตำแหน่งที่สามารถเข้าถึงได้ให้กด Windows + R พิมพ์ devmgmt msc ในกล่องโต้ตอบและกด Enter
- เครื่องรับควรจะแสดงเป็นอุปกรณ์ที่ไม่รู้จักชื่อ XBOX ACC คลิกขวาที่อุปกรณ์และเลือก Update Driver
- เลือกตัวเลือกที่สองซึ่งระบุว่า " เรียกดูคอมพิวเตอร์ของฉันสำหรับโปรแกรมควบคุม "
- คลิกที่ปุ่ม เรียกดู และไปที่ตำแหน่งที่คุณดาวน์โหลดไดรเวอร์ โปรดทราบว่าคุณอาจต้องเปิดเครื่องรูดไดรเวอร์ก่อนที่คุณจะสามารถเลือกได้
- ตอนนี้ให้ติดตั้งโปรแกรมควบคุม ตัวควบคุมและตัวรับสัญญาณแบบไร้สายของคุณควรทำงานตามที่คาดไว้โดยไม่มีปัญหาใด ๆ
คำแนะนำ: หากไดรเวอร์ไม่สามารถติดตั้งแม้จะทำทุกอย่างคุณสามารถถอนการติดตั้งไดร์เวอร์ที่ติดตั้งไว้แล้วและติดตั้งไดร์เวอร์ล่าสุด คลิกขวาที่อุปกรณ์และเลือก Uninstall driver ทำตามคำแนะนำก่อนหน้านี้
วิธีการซิงค์คอนโทรลเลอร์กับอะแดปเตอร์
หากอะแดปเตอร์ของคุณได้รับการเชื่อมต่ออย่างถูกต้องและติดตั้งไดรเวอร์ไว้ในคอมพิวเตอร์แล้วคุณสามารถซิงค์คอนโทรลเลอร์ของคุณกับอะแดปเตอร์ได้แล้ว ต่อไปนี้คือเคล็ดลับในการเริ่มต้นให้คุณทันที:
- กดปุ่มซิงค์ไว้ที่ตัวรับสัญญาณค้างไว้จนกว่าจะกระพริบ
- เมื่ออแด็ปเตอร์เริ่มกระพริบให้กดปุ่มตัวควบคุม Xbox bind controller ที่ด้านหน้าของตัวควบคุมจนกว่าไฟ Xbox Home จะกะพริบเร็ว
- หลังจากนั้นสักครู่ไฟทั้งตัวควบคุมและอะแดปเตอร์จะหยุดกะพริบและสว่างขึ้น ซึ่งหมายความว่าคุณเชื่อมต่ออย่างสมบูรณ์และพร้อมที่จะเดินทาง
คำแนะนำ : มีรายงานไม่กี่ที่ซึ่งผู้คนประสบปัญหาเมื่อเชื่อมต่ออะแดปเตอร์เข้ากับ Windows 3.0 ports ในกรณีนี้คุณสามารถลองเสียบปลั๊กเข้ากับพอร์ต 2.0 ปกติที่ส่วนใหญ่พบได้ที่ด้านหลังของเครื่องคอมพิวเตอร์
แก้ไข: ตัวควบคุมไม่ได้ซิงค์หลังจากรีสตาร์ท
มีการสังเกตพฤติกรรมทั่วไปที่ตัวควบคุมไม่สามารถซิงค์หลังจากเริ่มระบบใหม่ได้ หากอะแดปเตอร์ของคุณทำงานได้ดี แต่หลังจากผ่านไปตัวควบคุมไม่สามารถเชื่อมต่อได้อาจหมายความว่ามีปัญหากับการตั้งค่าการจัดการพลังงานของคุณ Windows จะปิดโดยอัตโนมัติทุกฮาร์ดแวร์ที่ไม่ได้ใช้งานที่เชื่อมต่อกับคอมพิวเตอร์ของคุณหลังจากช่วงเวลาที่ระบุ เราสามารถเปลี่ยนการตั้งค่านี้และดูว่ามีอะไรเกิดขึ้นบ้าง
- กด Windows + R พิมพ์ devmgmt msc ในกล่องโต้ตอบและกด Enter ตอนนี้ไปที่ตัวควบคุมที่ติดตั้งให้คลิกขวาและเลือกคุณสมบัติ
- ไปที่แท็บ การจัดการพลังงาน และ ยกเลิกการเลือก " อนุญาตให้คอมพิวเตอร์เปิดอุปกรณ์นี้เพื่อประหยัดพลังงาน " กด ตกลง เพื่อบันทึกการเปลี่ยนแปลงและออก
- ตอนนี้อแด็ปเตอร์จะไม่ตัดการเชื่อมต่อและคอนโทรลเลอร์ทั้งหมดของคุณจะเชื่อมต่อแม้หลังจากรีสตาร์ทเครื่องใหม่
คำแนะนำ : หากคุณใช้พีซีคุณสามารถลองเสียบอะแดปเตอร์เข้ากับพอร์ต USB ที่ด้านหลังของหอ
PRO TIP: หากปัญหาเกิดขึ้นกับคอมพิวเตอร์หรือแล็ปท็อป / โน้ตบุ๊คคุณควรลองใช้ซอฟต์แวร์ Reimage Plus ซึ่งสามารถสแกนที่เก็บข้อมูลและแทนที่ไฟล์ที่เสียหายได้ วิธีนี้ใช้ได้ผลในกรณีส่วนใหญ่เนื่องจากปัญหาเกิดจากความเสียหายของระบบ คุณสามารถดาวน์โหลด Reimage Plus โดยคลิกที่นี่


![uTorrent ติดอยู่ในการเชื่อมต่อกับเพื่อน [คงที่]](http://k2rx.com/img/106809/utorrent-stuck-on-connecting-to-peers-fixed-106809.jpg)