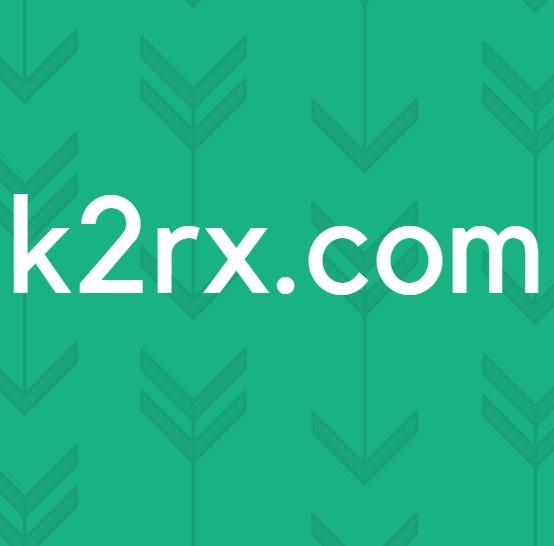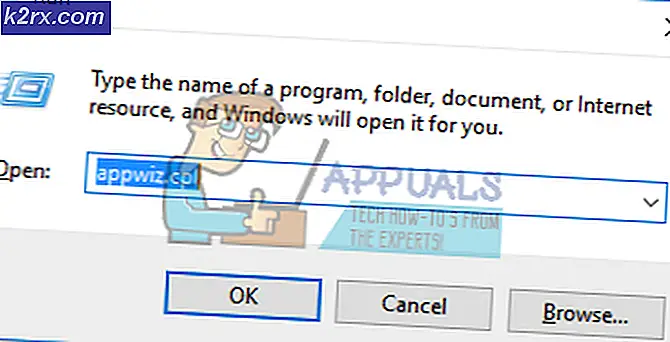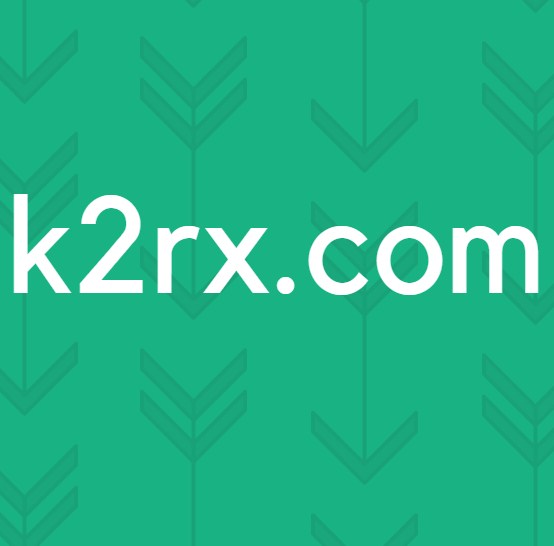แก้ไข: Command + R ไม่ทำงานบน Mac
คำสั่ง และ ร คีย์อาจ ล้มเหลว เพื่อนำโหมดการกู้คืนของ Mac ออกมาเนื่องจากปัญหาแป้นพิมพ์ไร้สายหรือการใช้แป้น / ปุ่มเปิด / ปิดไม่ถูกต้อง นอกจากนี้ NVRAM ที่เสียหายอาจทำให้เกิดข้อผิดพลาดในระหว่างการสนทนา
ปัญหาเกิดขึ้นเมื่อผู้ใช้พยายามใช้โหมดการกู้คืนของ Mac แต่ระบบเริ่มต้นในโหมดปกติ ปัญหานี้ไม่ได้ จำกัด เฉพาะรุ่นและปีของ Mac โดยเฉพาะ
ก่อนเริ่มกระบวนการแก้ไขปัญหาเพื่อบังคับให้ Mac เข้าสู่โหมดการกู้คืนตรวจสอบให้แน่ใจว่าไม่มี รหัสผ่านเฟิร์มแวร์ ในสถานที่ถ้าเป็นเช่นนั้นให้ลบรหัสผ่านเนื่องจากคุณจะไม่สามารถใช้ตัวเลือกการกู้คืนได้หากรหัสผ่านเฟิร์มแวร์อยู่ในตำแหน่ง ยิ่งไปกว่านั้นตัวเลือกการกู้คืนมีให้เฉพาะกับไฟล์ Lion macOS ขึ้นไปดังนั้นตรวจสอบให้แน่ใจว่าระบบของคุณเป็นอย่างน้อย Lino macOS มิฉะนั้นให้ทำการติดตั้ง macOS ใหม่ทั้งหมดโดยใช้ดีวีดีหรือไดรฟ์ USB
นอกจากนี้จะดีกว่า ใช้แป้นพิมพ์ Mac ในระหว่างขั้นตอนการแก้ไขปัญหา ยิ่งไปกว่านั้น หมดแรง ระบบของคุณแล้ว เปิดเครื่อง (ไม่ใช่การรีสตาร์ทแบบธรรมดา) เพื่อตรวจสอบว่าปัญหาเกิดขึ้นชั่วคราวหรือไม่ นอกจากนี้ตรวจสอบให้แน่ใจว่าไฟล์ แป้นพิมพ์ ของระบบของคุณคือ ทำงานได้ดี. หากคุณกำลังพยายามรีเซ็ต Mac เป็นค่าเริ่มต้นจากโรงงานโดยใช้ไฟล์ แป้นพิมพ์ Windowsแล้ว ลองใช้คีย์อื่น เพื่อดำเนินการกู้คืนหากคีย์ Windows + R ปกติไม่ทำงาน
โซลูชันที่ 1: เปลี่ยนเป็นคีย์บอร์ดแบบมีสาย
ผู้ใช้ Mac มักใช้บลูทู ธ หรือไฟล์ แป้นพิมพ์ไร้สาย กับ macOS แต่บางครั้งไฟแป้นพิมพ์ไร้สาย / บลูทู ธ จะแสดงขึ้นในช่วงสายมากในระหว่างขั้นตอนการบูตจึงไม่ได้กดปุ่มตรงเวลาซึ่งอาจส่งผลให้เกิดข้อผิดพลาดระหว่างการสนทนา ในกรณีนี้การเปลี่ยนไปใช้แป้นพิมพ์แบบมีสายอาจช่วยแก้ปัญหาได้
- หมดแรง Mac และ ตัดการเชื่อมต่อ คีย์บอร์ดไร้สายจากมัน
- ตอนนี้ เชื่อมต่อ แป้นพิมพ์แบบมีสายและ เปิดเครื่อง Mac
- รอ สำหรับระบบที่จะ เปิดเครื่องอย่างสมบูรณ์ แล้ว ปิดเครื่อง.
- ตอนนี้ เปิดเครื่อง ระบบและตรวจสอบว่าคุณสามารถบูตเข้าสู่โหมดการกู้คืนโดยใช้ปุ่ม Command & R ได้หรือไม่
โซลูชันที่ 2: รีเซ็ต NVRAM เป็นค่าเริ่มต้น
NVRAM รับผิดชอบกระบวนการต่างๆระหว่างการเริ่มต้นระบบของคุณ คุณอาจพบข้อผิดพลาดในการสนทนาหาก NVRAM ของระบบของคุณเสียหาย ในสถานการณ์นี้การรีเซ็ต NVRAM เป็นค่าเริ่มต้นอาจช่วยแก้ปัญหาได้ วิธีนี้อาจใช้ไม่ได้กับผู้ใช้ทุกคน
- เปิดเครื่อง Mac ของคุณแล้ว ปิดแอปพลิเคชันทั้งหมด.
- ตอนนี้เปิดตัว Finder และเปิด ยูทิลิตี้.
- เปิดให้บริการแล้ว เทอร์มินอล แล้ว ป้อน คำสั่งต่อไปนี้:
sudo nvram -c
- ตอนนี้กด ป้อน คีย์แล้ว คีย์ - อิน ของคุณ รหัสผ่าน.
- แล้ว ป้อน ต่อไปนี้ใน Terminal:
sudo shutdown -r ทันที
- ตอนนี้กด ป้อน และระบบจะรีสตาร์ท
- รอ จนกว่าระบบจะเปิดแล้ว ปิดเครื่อง.
- ตอนนี้ เปิดเครื่อง ระบบและตรวจสอบว่าปัญหาได้รับการแก้ไขหรือไม่
โซลูชันที่ 3: ลองใช้ปุ่มเปิดเครื่องและปุ่ม Command + R ผสมกัน
คุณอาจประสบปัญหานี้หากปุ่มและลำดับปุ่มเปิดเครื่องเพื่อไปยังโหมดการกู้คืนแตกต่างจากที่คุณพยายามใช้ ในกรณีนี้การลองใช้ชุดค่าผสมที่กล่าวถึงด้านล่างอาจช่วยแก้ปัญหาได้
ทำการแตะหลาย ๆ ปุ่มบนปุ่ม
- เปิดเครื่อง Mac และ แตะสองครั้ง ที่ Command + R (เมื่อได้ยินเสียงเริ่มต้นระบบ) เพื่อตรวจสอบว่าปัญหาได้รับการแก้ไขหรือไม่
- ถ้าไม่, หมดแรง Mac
- ตอนนี้ เปิดเครื่อง ระบบและ ซ้ำ ๆ กดปุ่มที่ต้องการ จนกว่าระบบจะบูตเข้าสู่โหมดการกู้คืน
กด Command + R Keys ค้างไว้
- หมดแรง Mac ของคุณ
- จากนั้นกดสวิตช์บน แป้นพิมพ์ไร้สาย เพื่อปิดเครื่อง
- ตอนนี้ เปิดเครื่อง แป้นพิมพ์แล้ว ทันที เปิดเครื่อง Mac
- ตอนนี้ถือ ปุ่ม Command + R และตรวจสอบว่าตัวเลือกการกู้คืนแสดงขึ้นหรือไม่
กดปุ่มหลังจากไฟเขียวกะพริบ
- หมดแรง ระบบของคุณ
- ตอนนี้ เปิดเครื่อง ระบบและกดปุ่มที่ต้องการ (หลังจากไฟเขียวกะพริบ) จากนั้นตรวจสอบว่าคุณสามารถบูตเข้าสู่โหมดการกู้คืนได้หรือไม่
กดปุ่มและปุ่มเปิด / ปิดค้างไว้
- หมดแรง Mac
- ตอนนี้กดปุ่มเปิด / ปิดของระบบปุ่ม Command และ R ค้างไว้ประมาณ 6 วินาที.
- ตอนนี้ ปล่อย ที่ ปุ่มเปิดปิด ของระบบของคุณในขณะที่ เก็บไว้ ของคีย์ดังกล่าวและตรวจสอบว่าคุณสามารถบูตเข้าสู่โหมดการกู้คืนได้หรือไม่
กดปุ่มก่อนเปิดระบบ
- หมดแรง Mac ของคุณ ตอนนี้กด ปุ่ม Command + R แล้วกด ปุ่มเปิด / ปิด ของแป้นพิมพ์ของคุณ
- อย่างรวดเร็ว, เปิดเครื่อง ที่ Mac และกดปุ่ม ปุ่มเปิด / ปิด ของคุณ แป้นพิมพ์อีกครั้ง เพื่อตรวจสอบว่าปัญหาได้รับการแก้ไขหรือไม่
กดปุ่มหลังจาก NumLock Flash
- หมดแรง Mac เปิดเครื่อง Mac หลังจากนั้นสักครู่และรอจนกว่า NumLock กะพริบ. จากนั้นกดปุ่ม คีย์ที่ต้องการ และตรวจสอบว่าคุณสามารถบูตเข้าสู่ตัวเลือกการกู้คืนได้หรือไม่
โซลูชันที่ 4: ทำความสะอาดติดตั้ง macOS
หากพาร์ติชั่นการกู้คืนไม่ได้ถูกตั้งค่าไว้ล่วงหน้าหรือติดตั้งไว้คุณอาจไม่สามารถบูตเข้าสู่โหมดการกู้คืนโดยใช้ปุ่ม Command + R ในกรณีนี้คุณอาจต้องทำความสะอาดติดตั้ง macOS เพื่อล้าง Mac โดยไม่มีโหมดการกู้คืนโดยใช้สื่อภายนอก (เช่นดีวีดีหรืออุปกรณ์ USB) คุณสามารถยืนยันได้ว่ามีพาร์ติชันการกู้คืนหรือไม่โดยรันคำสั่งต่อไปนี้เพื่อเปิดไฟล์ ยูทิลิตี้ดิสก์ ในอาคารผู้โดยสาร:
รายการ diskutil
หากไม่มีพาร์ติชั่นการกู้คืนให้ทำตามขั้นตอนด้านล่างเพื่อทำความสะอาดการติดตั้ง macOS
- แทรก ดิสก์การติดตั้งลงในไดรฟ์ดีวีดีของระบบของคุณ
- ตอนนี้ เริ่มต้นใหม่ ระบบของคุณจากนั้นกดปุ่ม ค คีย์ระหว่างกระบวนการบูต
- จากนั้นในวันที่ หน้าที่สอง ของ การติดตั้งที่เมนูแบบเลื่อนลงปรากฏขึ้นให้เลือกไฟล์ เมนูยูทิลิตี้ แล้วลองทำ ทำการซ่อมแซม ของระบบของคุณหรือ ฟอร์แมตใหม่ เพื่อกำจัดปัญหา
หากคุณมีเมื่อเร็ว ๆ นี้ เปลี่ยน ของคุณ SSD หรือ HDDจากนั้นดิสก์รุ่นเก่าอาจมีไฟล์ ดิสก์การกู้คืน. และถ้าดิสก์นั้นพร้อมใช้งานให้ใช้ ดิสก์นั้น เพื่อดำเนินการ การดำเนินการกู้คืน.
หากยังไม่มีสิ่งใดช่วยคุณได้ให้ลองทำการกู้คืนอินเทอร์เน็ต (ปุ่ม Command + Option + R) ของระบบของคุณ (เสียบระบบของคุณเข้ากับเราเตอร์โดยตรง) หากปัญหายังคงมีอยู่ ไปที่ร้าน Apple สำหรับการแก้ไขปัญหาขั้นสูง