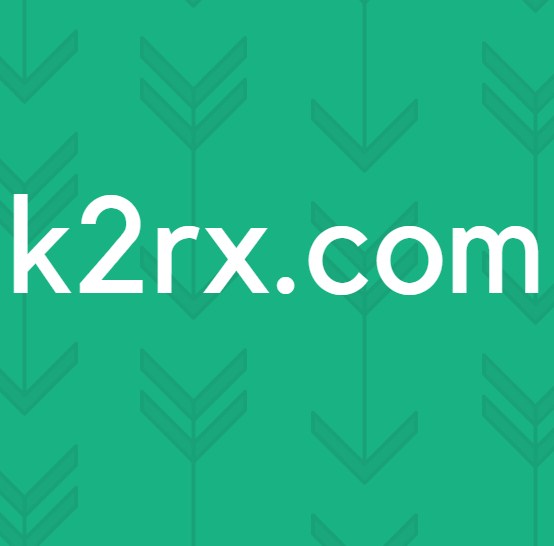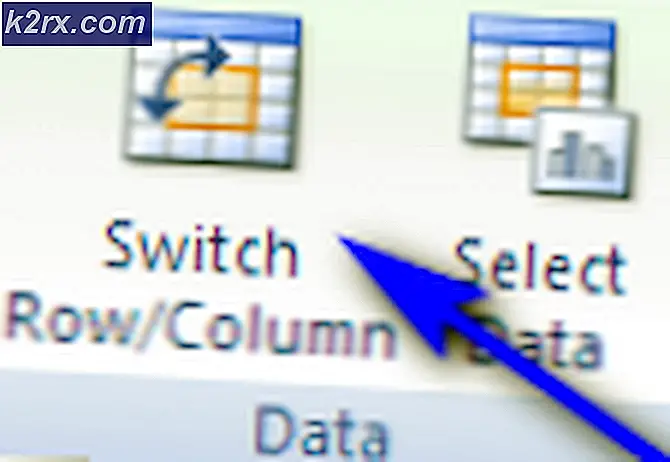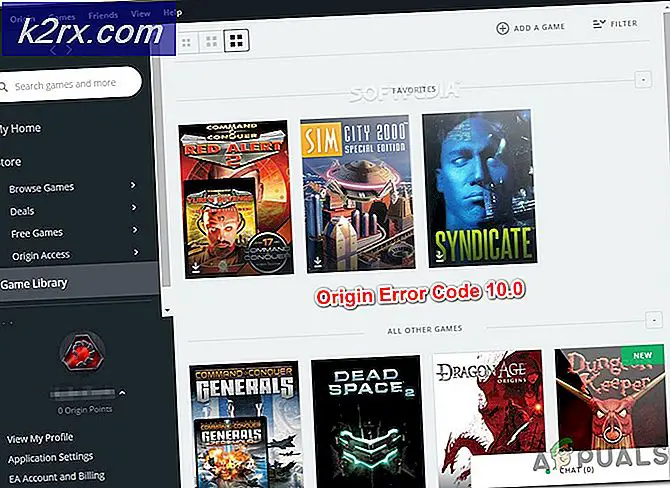แก้ไข: ข้อผิดพลาดในการพิมพ์ข้อความใน Windows 10
ปัญหาใหญ่อย่างหนึ่งที่เกิดขึ้นเมื่อมีการอัพเกรดเป็น Windows 10 จากเวอร์ชันอื่น ๆ คือความไม่ลงรอยกันของอุปกรณ์ คุณจะสังเกตเห็นว่าอุปกรณ์บางอย่างของคุณไม่ทำงานตามปกติรวมถึงกราฟิกอุปกรณ์เครือข่ายและดิสก์ไดรฟ์ของคุณ สำหรับผู้ใช้บางรายอาจส่งผลต่อบริการพิมพ์ การพิมพ์เป็นพื้นฐานในการใช้งานคอมพิวเตอร์ของคุณและทุกคนก็ต้องการที่จะใช้งานได้ตลอดเวลา อย่างไรก็ตามบางคนได้รับข้อผิดพลาดว่า Error Printing ขณะพยายามพิมพ์จากคอมพิวเตอร์ที่ใช้ Windows 10 ข้อผิดพลาดนี้ไม่ได้มาพร้อมกับข้อความใด ๆ และสามารถดูได้จากคิวเครื่องพิมพ์
ขั้นตอนการพิมพ์กว้างกว่าที่คุณคิดและต้องใช้ส่วนประกอบหลายอย่าง สำหรับบริการพิมพ์และสปูลลิงจะต้องทำงานเพื่อให้สามารถพิมพ์เอกสารได้สำเร็จ เมื่อคุณเรียกใช้งานเครื่องพิมพ์ของคุณงานจะเรียกใช้บริการตัวจัดคิวงานพิมพ์ซึ่งจะเพิ่มเอกสารของคุณลงในคิวเครื่องพิมพ์ เครื่องพิมพ์ที่เลือกจะรับงานของคุณและพิมพ์ลงบนกระดาษ ข้อมูลที่จะพิมพ์จะถูกส่งผ่าน USB, Wi-Fi หรือสายอื่น ๆ ทั้งนี้ขึ้นอยู่กับเครื่องพิมพ์ที่คุณใช้
มีหลายสิ่งที่อาจเกิดขึ้นระหว่างขั้นตอนนี้ ในบทความนี้เราจะศึกษาเหตุผลที่เครื่องพิมพ์ของคุณจะแสดงข้อผิดพลาดในการพิมพ์ข้อผิดพลาด โซลูชันจะได้รับตามเหตุผลเหล่านี้
ดังที่เราได้กล่าวไว้ข้อผิดพลาดอาจอยู่ในกระบวนการพิมพ์ ต่อไปนี้คือสาเหตุบางประการที่อาจทำให้เกิดข้อผิดพลาดในการพิมพ์
อาจเป็นไปได้ว่าบริการ 'Printer Spool' ของคุณทำให้ข้อมูลไม่ถูกต้องและถูกยกเลิกหยุดทำงานอย่างถูกต้องหรือไม่สามารถเริ่มต้นได้ทั้งหมด (เป็นกรณีนี้ในเซฟโหมด) ข้อมูลที่เสียหายในถาดป้อนกระดาษ / การพิมพ์อาจทำให้บริการนี้หยุดลง
เหตุผลที่น่าจะเป็นไปได้อื่น ๆ สำหรับข้อผิดพลาดในการพิมพ์คือการเชื่อมต่อระหว่างคอมพิวเตอร์และเครื่องพิมพ์ของคุณ ถ้าคุณแน่ใจว่าสายเคเบิลเกียร์ทำงานถูกต้อง (ทดสอบเครื่องพิมพ์บนคอมพิวเตอร์เครื่องอื่น) ปัญหาอาจเกิดขึ้นกับไดรเวอร์ ซึ่งอาจเป็นไดร์เวอร์เครื่องพิมพ์หรือไดรเวอร์พอร์ต USB การสื่อสารระหว่างคอมพิวเตอร์และเครื่องพิมพ์จึงถูกสัญญาณรบกวน ซึ่งโดยปกติจะเกิดขึ้นเมื่อคุณอัปเกรดเป็น Windows 10 จากเวอร์ชันก่อนหน้า บางครั้งไดรเวอร์จากเวอร์ชันก่อนหน้าจะไม่เข้ากันได้กับ Windows 10 เสมอ
ต่อไปนี้เป็นวิธีแก้ไขปัญหาที่จะช่วยให้เครื่องพิมพ์ของคุณกลับมาทำงานต่อได้
วิธีที่ 1: อัพเดตไดรเวอร์ USB ของคุณ
หากเครื่องพิมพ์ของคุณใช้งานได้ในคอมพิวเตอร์เครื่องอื่นไดรเวอร์ USB ของคุณน่าจะเป็นปัญหา ในการอัปเดตไดรเวอร์ของคุณ:
- กดปุ่ม โลโก้ Windows + R เพื่อเปิดกล่องโต้ตอบเรียกใช้
- พิมพ์ devmgmt.msc ในกล่องโต้ตอบ Run แล้วกด Enter ถ้าคุณได้รับพร้อมท์สำหรับรหัสผ่านของผู้ดูแลระบบหรือเพื่อยืนยันให้พิมพ์รหัสผ่านหรือคลิกอนุญาต
- ในตัวจัดการอุปกรณ์ขยาย Universal Serial Bus Controllers
- ค้นหาไดรเวอร์พอร์ต USB (โดยปกติจะใช้ชื่อชิปเซ็ตและ / หรือคอนโทรลเลอร์) ละเว้นไดรเวอร์ที่มีชื่อเหมือนที่เก็บข้อมูลทั่วไป USB ทั่วไปเป็นต้น
- คลิกขวาที่ไดรเวอร์คอนโทรลเลอร์ USB ของคุณและคลิกที่ อัพเดตซอฟต์แวร์ไดรเวอร์
- ในหน้าต่างถัดไปที่ปรากฏให้เลือก 'ค้นหาโดยอัตโนมัติสำหรับไดรเวอร์ที่ปรับปรุงแล้ว' (เชื่อมต่ออินเทอร์เน็ตสำหรับไดร์เวอร์เวอร์ชั่นล่าสุด)
- ปล่อยให้กระบวนการเสร็จสิ้นแล้วคลิก ตกลง
ถ้าคุณมี USB 3.0 ให้ค้นหาไดรเวอร์ออนไลน์และติดตั้ง สำหรับผู้ใช้ ASUS คุณสามารถหาไดรเวอร์ USB3.0 Fresco (รุ่น V3.0.108.16 หรือใหม่กว่า) ได้ที่นี่ ติดตั้งไดรเวอร์ของคุณและรีสตาร์ทเครื่องคอมพิวเตอร์ของคุณ
หากพอร์ต USB 3.0 (สีฟ้า) ยังคงแสดงข้อผิดพลาดนี้คุณสามารถลองพอร์ต USB 2.0 (สีดำ)
วิธีที่ 2: เริ่มต้นบริการตัวจัดคิวงานพิมพ์และพิมพ์งานที่ชัดเจน
การรีสตาร์ทเซอร์วิส spool ของเครื่องพิมพ์หลังจากการล้างข้อมูลงานที่ค้างอยู่จะทำให้สามารถดำเนินการได้ตามต้องการ
PRO TIP: หากปัญหาเกิดขึ้นกับคอมพิวเตอร์หรือแล็ปท็อป / โน้ตบุ๊คคุณควรลองใช้ซอฟต์แวร์ Reimage Plus ซึ่งสามารถสแกนที่เก็บข้อมูลและแทนที่ไฟล์ที่เสียหายได้ วิธีนี้ใช้ได้ผลในกรณีส่วนใหญ่เนื่องจากปัญหาเกิดจากความเสียหายของระบบ คุณสามารถดาวน์โหลด Reimage Plus โดยคลิกที่นี่- กด Windows / Start Key + R เพื่อเปิดหน้าต่าง Run
- พิมพ์ services.msc ที่พรอมต์ซึ่งจะเปิดหน้าต่าง Services
- เลื่อนลงรายการตามลำดับตัวอักษรในหน้าต่างบานหน้าต่างด้านขวาจนกว่าคุณจะเข้าสู่รายการที่มีชื่อ Print Spooler
- คลิกขวาที่รายการนี้แล้วเลือกหยุด การดำเนินการนี้จะหยุดการทำงานของคอมพิวเตอร์ที่เก็บคิวการพิมพ์ของคุณไว้
- ออกจากหน้าต่างที่เปิดไว้ตอนนี้ให้คลิกอีกครั้งที่ Start จากนั้นคลิก My Computer เพื่อเปิดหน้าต่าง Windows Explorer
เราหยุดให้บริการคิวตอนนี้เราต้องล้างแยมที่มีอยู่แล้ว เมื่อต้องการทำเช่นนี้เราจะไปที่โฟลเดอร์สปูลพิมพ์ซึ่งซ่อนอยู่ภายในโฟลเดอร์ Windows มักติดตั้ง Windows ไว้ในไดรฟ์ C: drive ในเครื่อง
เส้นทางปกติไปยังโฟลเดอร์ spool คือ C: \ WINDOWS \ system32 \ spool \ PRINTERS แต่คุณอาจแตกต่างกันเล็กน้อย Windows อาจเตือนคุณว่าคุณกำลังจะดูไฟล์ระบบ แต่คลิก ดูไฟล์อย่างไรก็ตาม
- ลบ ทุกไฟล์ภายในโฟลเดอร์นี้เพื่อลบคิวการพิมพ์ที่ติดขัดโดยกดปุ่ม ctrl และปุ่มจะเลือกไฟล์ทั้งหมดแล้วคุณสามารถกดลบได้) ปิดหน้าต่าง explorer ตอนนี้ว่าเราได้ล้างไฟล์ที่เก็บพักแล้วกลับไปที่หน้าต่าง Services ของคุณ
- เราต้อง เริ่มต้น บริการ Print Spool ใหม่โดยคลิกขวาที่ Print Spool และเลือก Start จากรายการ ปิดหน้าต่างบริการและลองพิมพ์อีกครั้ง
วิธีที่ 3: แก้ไขปัญหาเครื่องพิมพ์โดยใช้ขั้นตอนเหล่านี้
ถ้าคุณไม่แน่ใจว่าอะไรเป็นสาเหตุของปัญหาคุณสามารถทำตามขั้นตอนเหล่านี้ได้
ขั้นตอนที่ 1: ใช้เครื่องมือแก้ปัญหาเพื่อค้นหาปัญหา
วิธีนี้จะรีสตาร์ทเครื่องพิมพ์และไดรเวอร์ของคุณและตรวจสอบข้อผิดพลาดต่างๆ เครื่องพิมพ์ของคุณต้องเชื่อมต่อระหว่างขั้นตอนนี้
- กดปุ่ม โลโก้ Windows + R เพื่อเปิดกล่องโต้ตอบเรียกใช้
- พิมพ์ ตัวควบคุม ในกล่องโต้ตอบเรียกใช้แล้วกด Enter
- ในกล่อง ค้นหา ใน 'แผงควบคุม' ให้พิมพ์ troubleshooter แล้วคลิก Troubleshooting
- ภายใต้รายการ ฮาร์ดแวร์และเสียง คลิก ใช้เครื่องพิมพ์ ถ้าคุณได้รับการพร้อมท์ให้ใส่รหัสผ่านของผู้ดูแลระบบหรือทำการยืนยันให้พิมพ์รหัสผ่านหรือทำการยืนยัน
- กด Next และให้เครื่องมือแก้ปัญหาค้นหาปัญหา แก้ไขปัญหาที่เกิดขึ้นทั้งหมด
ขั้นตอนที่ 2: ล้างคิวเครื่องพิมพ์โดยใช้วิธีที่ 2 ข้างต้น
ขั้นที่ 3: ปิดและรีสตาร์ทเครื่องพิมพ์
บางครั้งนี่คือทั้งหมดที่จำเป็นในการแก้ปัญหานี้ หากมีงานใดในคิวที่ไม่สามารถเปลี่ยนได้รีสตาร์ทควรล้างข้อมูลเหล่านี้ออก ปิดเครื่องพิมพ์ของคุณถอดปลั๊กออกจากเครื่องคอมพิวเตอร์เสียบกลับเข้าที่และเปิดเครื่อง ลองพิมพ์แล้ว บ่อยกว่าไม่ควรแก้ปัญหานี้ นอกจากนี้คุณยังสามารถรีสตาร์ทเครื่องคอมพิวเตอร์ของคุณสำหรับการวัดที่ดี
ขั้นตอนที่ 4: ตรวจสอบถาดกระดาษ
ตรวจสอบกระดาษในเครื่องพิมพ์ของคุณ อาจเกิดปัญหาในการหยิบกระดาษในถาดป้อนกระดาษของคุณโดยเฉพาะอย่างยิ่งหากคุณมีเครื่องพิมพ์แบบ All-in-One และยังคงสามารถใช้ฟังก์ชันอื่น ๆ ได้
PRO TIP: หากปัญหาเกิดขึ้นกับคอมพิวเตอร์หรือแล็ปท็อป / โน้ตบุ๊คคุณควรลองใช้ซอฟต์แวร์ Reimage Plus ซึ่งสามารถสแกนที่เก็บข้อมูลและแทนที่ไฟล์ที่เสียหายได้ วิธีนี้ใช้ได้ผลในกรณีส่วนใหญ่เนื่องจากปัญหาเกิดจากความเสียหายของระบบ คุณสามารถดาวน์โหลด Reimage Plus โดยคลิกที่นี่