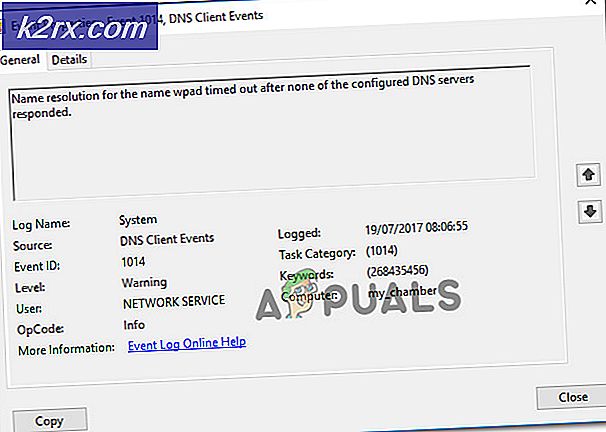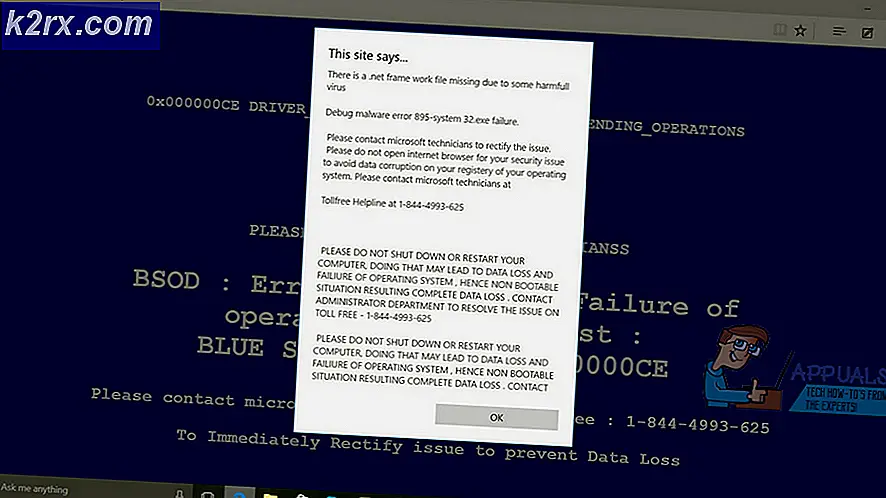แก้ไข: ปากกา Wacom ไม่ทำงาน
Wacom ผลิตแท็บเล็ตกราฟิกระดับไฮเอนด์และอุปกรณ์เสริมอื่น ๆ ที่กำหนดเป้าหมายนักออกแบบและผู้ที่ต้องการสร้างสรรค์โดยใช้ปากกาเพื่อทำงานในคอมพิวเตอร์ กับที่กล่าวว่าปัญหาเฉพาะเกิดขึ้นที่ปากกา Wacom ไม่ทำงานในหลายโปรแกรม แอปพลิเคชันเหล่านี้มีตั้งแต่ Adobe Photoshop ไปจนถึง Paint
สาเหตุที่ปัญหานี้เกิดขึ้นอย่างกว้างขวางและมีตั้งแต่การอัปเดต Windows ที่ไม่สมบูรณ์ไปยังไดรเวอร์ที่ไม่ถูกต้องที่ติดตั้งสำหรับอุปกรณ์ของคุณ เราจะย้ำถึงวิธีแก้ไขปัญหาทีละขั้นตอนและดูว่าปัญหาได้รับการแก้ไขแล้วหรือไม่
โซลูชันที่ 1: เริ่มต้นบริการ Wacom ใหม่
เราจะลองเริ่มต้นบริการ Wacom เป็นขั้นตอนแรกในการแก้ปัญหา ขั้นตอนนี้จะเริ่มกระบวนการใหม่ทั้งหมดรีเฟรชการกำหนดค่าที่จัดเก็บไว้ในปัจจุบันและลองตรวจหาแท็บเล็ตของคุณอีกครั้ง มีปัญหาที่ทราบเกี่ยวกับบริการ Wacom ใน Windows 10
- กด Windows + R เพื่อเปิดแอ็พพลิเคชัน Run ประเภท บริการ msc ในกล่องโต้ตอบและกด Enter
- ไปยังบริการทั้งหมดจนกว่าคุณจะพบบริการ TabletServiceWacom และ Wacom Professional Service คลิกขวาที่ไฟล์แล้วเลือก Restart
- ตรวจดูว่าปัญหาได้รับการแก้ไขแล้วหรือไม่
วิธีที่ 2: การปิดใช้งาน Windows Ink
Windows Ink เป็นซอฟต์แวร์ใน Windows 10 ที่มีการสนับสนุนแอพพลิเคชันที่มีต่อการประมวลผลแบบปากกา ชุดโปรแกรมที่มาพร้อมกับเป็นบันทึกย่อโน้ตแบบร่าง ฯลฯ ในเครื่องแท็บเล็ตพีซีที่สนับสนุนการป้อนข้อมูลด้วยปากกา Windows Ink จะเปิดใช้งานโดยค่าเริ่มต้น Windows Ink ยังมีคุณสมบัติต่างๆสำหรับปากกา Wacom คุณลักษณะบางอย่างเหล่านี้ประกอบด้วย:
- หมึกดิจิตอล : การใช้เครื่องมือมาร์คอัปและเครื่องมือ หมึกพิมพ์ที่มี การปรับปรุงในแท็บการตรวจทานในแอพพลิเคชั่นที่ใช้งานได้
- แผงป้อนข้อมูลของ Windows : ใช้ลายมือหรือแป้นพิมพ์บนหน้าจอเพื่อป้อนข้อความโดยตรงด้วยปากกา Wacom
- การจดจำลายมือ : แปลงลายมือให้กับข้อความโดยตรง
อย่างไรก็ตามแม้ว่าจะมีคุณลักษณะเพิ่มเติมที่ Windows Ink อยู่ แต่ดูเหมือนว่าในขณะนี้ Wacom ไม่ทำงานอย่างถูกต้อง ทั้งนี้อาจเนื่องมาจากการกำหนดค่าปากกาและคุณลักษณะหมึกไม่เหมาะสำหรับการดำเนินงานที่ไร้ที่ติ โดยค่าเริ่มต้น Windows Ink จะเปิดใช้งาน เราสามารถลองปิดการใช้งานและดูว่าวิธีนี้สามารถแก้ไขปัญหาให้กับเราได้หรือไม่
- ไปที่การตั้งค่าของ Wacom และเปิด " คุณสมบัติแท็บเล็ต Wacom "
- เลือกแท็บ 'การทำแผนที่' และตรวจสอบให้แน่ใจว่าไม่ได้เลือก ใช้ ตัวเลือก Windows Ink บันทึกการเปลี่ยนแปลงและออก
- พิจารณาเริ่มต้นการใช้งานแท็บเล็ตใหม่และตรวจสอบว่าปัญหาในมือได้รับการแก้ไขแล้วหรือไม่
แนวทางที่ 2: การเปลี่ยนโปรโตคอล Bamboo Ink
Bamboo Ink เป็นสไตลัสที่เหมาะสำหรับ Windows Ink Workspace ภายในงานอัพเดตครบรอบสำหรับการเขียนและร่างภาพธรรมชาติด้วยปากกาและกระดาษบนอุปกรณ์ทั้งหมดที่เข้ากันได้ หมึกนี้เหมาะสำหรับผู้ที่ต้องการประสบการณ์ปากกาของแท้มากกว่าบนอุปกรณ์ของพวกเขา
มีข้อสังเกตว่ามีปัญหาเกี่ยวกับ Bamboo Ink Protocol และคุณต้องเปลี่ยนจาก AES เริ่มต้นเป็น MPP Bamboo Ink ต้องการให้มีการตั้งค่าโปรโตคอลที่ถูกต้องสำหรับอุปกรณ์ของคุณ โปรโตคอลที่บันทึกไว้โดยค่าเริ่มต้นคือ Wacom AES Protocol คุณต้องสลับระหว่างโปรโตคอลนี้กับ Microsoft Pen Protocol (MPP) ตามความเข้ากันได้
- คุณจำเป็นต้อง กดปุ่มทั้งสองข้าง ในเวลาเดียวกันเป็นเวลา สองวินาที เพื่อสลับระหว่างโปรโตคอลที่แตกต่างกัน หนึ่งนาทีหมายความว่าอุปกรณ์ของคุณอยู่ในโปรโตคอล AES และสองกะพริบหมายความว่าอยู่ในโหมด MPP
คุณยังสามารถสั่งให้อุปกรณ์ของคุณทำงานได้หลังจากทำการเปลี่ยนแปลงเพื่อให้มั่นใจว่าได้มีการใช้งานแล้ว
เคล็ดลับ: วิธีแก้ไขปัญหาอื่นที่ดูเหมือนจะเหมาะกับผู้ใช้งานคือการเลือกโหมดเมาส์ในการตั้งค่า Bamboo ไปที่ Bamboo Settings เลือก Pen และไปที่ Tracking เลือกโหมดเมาส์และตรวจสอบว่าการแก้ไขปัญหานี้หรือไม่
วิธีที่ 4: การเปลี่ยนการตั้งค่าการแตะ
ปัญหาอีกอย่างหนึ่งที่ได้รับการสังเกตด้วยปากกาของ Wacom คือการทำงานไม่ถูกต้องในโหมดคลิกขวา ดังที่คุณทราบมีโหมดต่างๆในปากกาซึ่งอนุญาตให้คุณเลือกโหมดการคลิกซ้ายหรือคลิกขวาตามความต้องการของคุณ หากโหมดคลิกขวาไม่ทำงานเราต้องเปลี่ยนการตั้งค่าบางอย่าง
- กด Windows + S พิมพ์ ปากกาและสัมผัส ในกล่องโต้ตอบและเปิดแอพพลิเคชัน
- ที่ด้านล่างของหน้าจอคุณจะเห็นปุ่มปากกาย่อย
- เลือกช่องที่ระบุว่า ใช้ปากกาเป็นปุ่มคลิกขวาที่เท่า กัน
เมื่อใดก็ตามที่คุณเลือกโหมดขวาบน Wacom ของคุณคุณควรเปลี่ยนการตั้งค่านี้โดยอัตโนมัติเพื่อตั้งค่าการสัมผัสเช่นกัน อย่างไรก็ตามดูเหมือนว่าสิ่งนี้ไม่ได้เกิดขึ้นและด้วยเหตุนี้เราจึงต้องเปลี่ยนด้วยตนเอง
โซลูชันที่ 4: ย้อนกลับ Windows Update
ไม่ใช่เรื่องใหม่สำหรับทุกคนที่ใช้ Windows เพื่อให้ทราบว่า Windows Updates จะแบ่งส่วนประกอบที่แตกต่างออกไปได้บ่อยมาก ในช่วงเดือนธันวาคมปี 2017 - มกราคม 2018 มีการระบุว่า Windows Update ล่าสุดขัดแย้งกับบริการของ Wacom และพิสูจน์ว่าไม่มีประโยชน์ การปรับปรุง Windows ถูกออกแบบมาเพื่อแก้ไขข้อผิดพลาดต่างๆและแนะนำความสามารถใหม่ ๆ ให้กับระบบปฏิบัติการ แต่บางครั้งเมื่อมีการอัปเดตข้อมูลออกไปจะมีข้อขัดแย้งกับสิ่งอื่น
PRO TIP: หากปัญหาเกิดขึ้นกับคอมพิวเตอร์หรือแล็ปท็อป / โน้ตบุ๊คคุณควรลองใช้ซอฟต์แวร์ Reimage Plus ซึ่งสามารถสแกนที่เก็บข้อมูลและแทนที่ไฟล์ที่เสียหายได้ วิธีนี้ใช้ได้ผลในกรณีส่วนใหญ่เนื่องจากปัญหาเกิดจากความเสียหายของระบบ คุณสามารถดาวน์โหลด Reimage Plus โดยคลิกที่นี่คุณสามารถลองถอนการติดตั้ง Windows Update และดูว่ามีเคล็ดลับหรือไม่ ตรวจสอบให้แน่ใจว่าคุณได้สำรองข้อมูลที่สำคัญไว้ทั้งหมดก่อนที่จะปฏิบัติตามแนวทางนี้
- กด Windows + S พิมพ์ การตั้งค่า ในกล่องโต้ตอบและเปิดแอพพลิเคชัน
- เมื่ออยู่ในการตั้งค่าคลิกที่ อัปเดตและความปลอดภัย ภายใต้หัวข้อสถานะการอัปเดตให้คลิก ดูประวัติการอัพเดตที่ติดตั้ง ไว้
- คลิก ถอนการติดตั้งการอัปเดต ที่ด้านบนสุดของหน้าจอ
- หน้าต่างใหม่จะปรากฏขึ้นที่ด้านหน้าของคุณซึ่งประกอบด้วยโปรแกรมปรับปรุงทั้งหมดที่ติดตั้งไว้ในคอมพิวเตอร์ของคุณ คลิกขวาที่ไฟล์ที่เพิ่งติดตั้งและคลิก ถอนการติดตั้ง
- หลังจากถอนการติดตั้งการอัพเดตแล้วให้เปิดเครื่องคอมพิวเตอร์และอุปกรณ์ Wacom ของคุณและตรวจดูว่าปัญหาได้รับการแก้ไขแล้วหรือไม่
แนวทางที่ 5: การติดตั้งไดรเวอร์เก่า
หากโซลูชันทั้งหมดข้างต้นไม่ทำงานเราสามารถลองอัปเดตไดรเวอร์หรือปรับลดรุ่นลงไปได้ ขั้นแรกเราจะลบไดรเวอร์แล้วถอนการติดตั้งแอพพลิเคชันที่เกี่ยวข้องทั้งหมด การติดตั้งแอปพลิเคชันและไดรเวอร์ใหม่จะทำให้มั่นใจได้ว่ามีการกำหนดคอนฟิกที่ไม่ถูกต้องทั้งหมดและคอมพิวเตอร์จะรับรู้ว่าแท็บเล็ตถูกเสียบปลั๊กเป็นครั้งแรก
หมายเหตุ: หากแท็บเล็ตยังคงไม่ได้รับการตรวจพบหลังจากติดตั้งไดรเวอร์ล่าสุดให้ ลองขับกลับ การย้อนกลับหมายถึงการติดตั้งไดรเวอร์เวอร์ชันก่อนหน้า คุณสามารถดาวน์โหลดได้จากเว็บไซต์อย่างเป็นทางการ
- กด Windows + R เพื่อเปิดแอ็พพลิเคชัน Run พิมพ์ devmgmt msc ในกล่องโต้ตอบและกด Enter ซึ่งจะเป็นการเปิดตัวเครื่องมือจัดการอุปกรณ์
- เลื่อนดูอุปกรณ์ทั้งหมดจนกว่าคุณจะพบ อุปกรณ์ ประเภท Human Interface ขยายและเลือก แท็บเล็ต Wacom คลิกขวาและเลือก Uninstall Device
- กด Windows + R เพื่อเปิดแอ็พพลิเคชัน Run พิมพ์ inetcpl cpl ในกล่องโต้ตอบและกด Enter หน้าต่างใหม่จะปรากฏขึ้นประกอบด้วยโปรแกรมทั้งหมดที่ติดตั้งในคอมพิวเตอร์ของคุณ
- ไปยังส่วนต่างๆทั้งหมดจนกว่าคุณจะพบแอพพลิเคชันใด ๆ ที่เกี่ยวข้องกับ Wacom คลิกขวาที่ไฟล์แล้วเลือก ถอนการติดตั้ง ทำสิ่งนี้สำหรับแอปพลิเคชันทั้งหมดที่คุณสามารถค้นหาได้ซึ่งเกี่ยวข้องกับแท็บเล็ต
- กด Windows + S เพื่อเปิดแถบค้นหา พิมพ์ cmd ในกล่องโต้ตอบคลิกขวาที่แอพพลิเคชันและเลือก Run as administrator
- เมื่อรับคำสั่งให้รันคำสั่งต่อไปนี้:
mklink / j D: \ Program Files \ Tablet C: \ Program Files \ แท็บเล็ต
ในกรณีนี้ตำแหน่งที่กำหนดเองสำหรับไฟล์ Program Files คือไดรฟ์ D คุณสามารถแทนที่ D ด้วยไดรฟ์ที่เกิดขึ้นได้
- ไปที่เว็บไซต์อย่างเป็นทางการของ Walcom และดาวน์โหลดไดรเวอร์ล่าสุดที่มี เหมือนกันกับสถานที่ที่สามารถเข้าถึงได้เนื่องจากเราจะเข้าถึงพวกเขาในภายหลัง
- กด Windows + R เพื่อเปิดแอ็พพลิเคชัน Run พิมพ์ devmgmt msc ในกล่องโต้ตอบและกด Enter ซึ่งจะเป็นการเปิดตัวเครื่องมือจัดการอุปกรณ์
- ค้นหา Walcom Tablet จากรายการอุปกรณ์คลิกขวาและเลือก Update driver
หน้าต่างใหม่จะปรากฏขึ้นถามว่าคุณต้องการอัพเดตไดรเวอร์โดยอัตโนมัติหรือด้วยตนเอง เลือกตัวเลือกที่สอง ( ด้วยตนเอง ) เรียกดูตำแหน่งที่คุณดาวน์โหลดไดรเวอร์และติดตั้ง
- เริ่มอุปกรณ์ Wacom ของคุณใหม่และเสียบกลับเข้าไปใหม่
- กด Windows + R พิมพ์ services msc ในกล่องโต้ตอบและกด Enter
- นำทางผ่านบริการทั้งหมดจนกว่าคุณจะพบกับ Wacom Professional Service คลิกขวาที่ไฟล์แล้วเลือก Restart ตรวจดูว่าปัญหาได้รับการแก้ไขแล้วหรือไม่
เคล็ดลับ: การกดแป้น Ctrl จะช่วยให้คุณสามารถเลือกข้อความบนหน้าจอได้ แต่เพียงชั่วขณะเท่านั้น โดยการกดปุ่ม shift คุณจะสามารถเลือกได้มากกว่าข้อความโดยไม่มีปัญหาใด ๆ
PRO TIP: หากปัญหาเกิดขึ้นกับคอมพิวเตอร์หรือแล็ปท็อป / โน้ตบุ๊คคุณควรลองใช้ซอฟต์แวร์ Reimage Plus ซึ่งสามารถสแกนที่เก็บข้อมูลและแทนที่ไฟล์ที่เสียหายได้ วิธีนี้ใช้ได้ผลในกรณีส่วนใหญ่เนื่องจากปัญหาเกิดจากความเสียหายของระบบ คุณสามารถดาวน์โหลด Reimage Plus โดยคลิกที่นี่