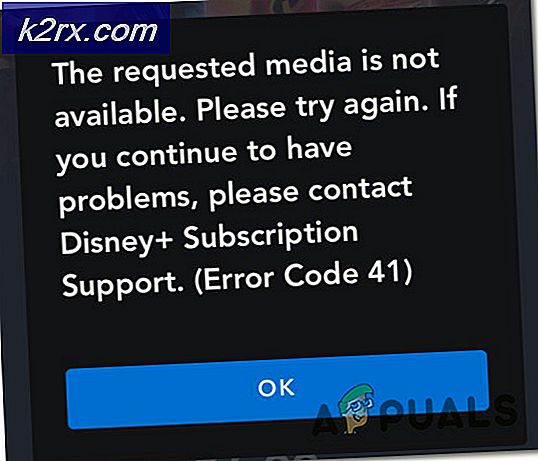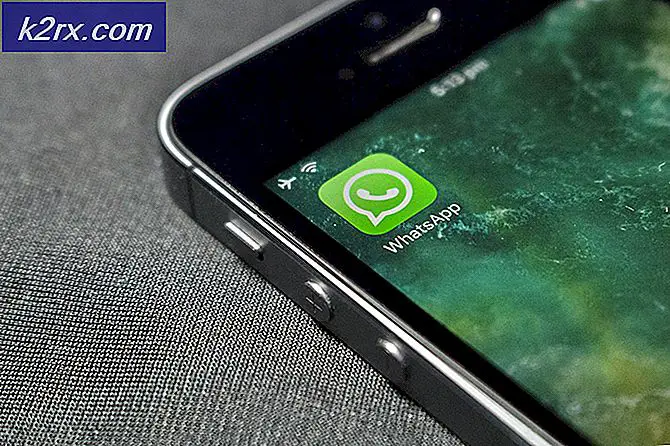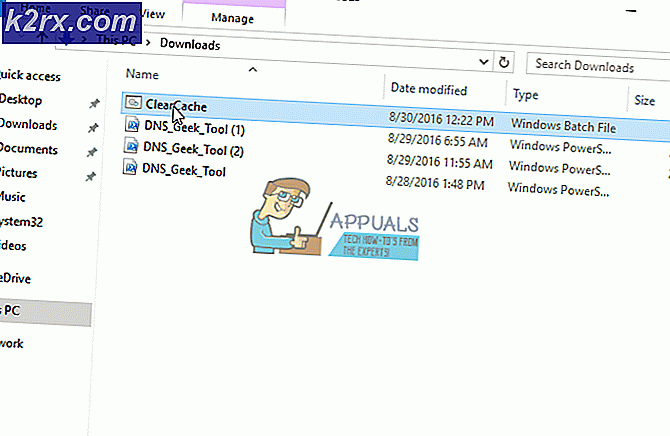แก้ไข: โดเมนที่ระบุไม่มีอยู่หรือไม่สามารถติดต่อได้
ข้อผิดพลาดนี้ปรากฏขึ้นเมื่อพยายามเชื่อมต่อเพื่อเข้าร่วมโดเมนบนระบบปฏิบัติการ Windows ใด ๆ ข้อผิดพลาดจะปรากฏขึ้นหลังจากป้อนชื่อผู้ใช้และรหัสผ่านที่ถูกต้องและการแก้ไขปัญหาอาจเป็นเรื่องยากหากคุณไม่รู้ว่าจะเริ่มจากตรงไหน
มีวิธีการค่อนข้างน้อยซึ่งมักจะใช้เมื่อแก้ไขปัญหานี้ และเราได้ตัดสินใจที่จะรวบรวมวิธีแก้ไขปัญหาที่ได้รับความนิยมสูงสุดไว้ในที่เดียวและนำเสนอให้คุณในบทความ ลองดูด้านล่าง!
อะไรทำให้โดเมนที่ระบุไม่มีอยู่หรือไม่สามารถติดต่อได้เกิดข้อผิดพลาด?
เมื่อกล่าวถึงข้อผิดพลาดนี้คนส่วนใหญ่จะคิดว่ามีส่วนเกี่ยวข้องกับที่อยู่ DNS โดยอัตโนมัติ ซึ่งอาจเป็นจริงในกรณีส่วนใหญ่ แต่ก็มีสาเหตุอื่น ๆ ของปัญหานี้เช่นกันและรวมอยู่ในรายการด้านล่าง:
โซลูชันที่ 1: เปลี่ยนที่อยู่ DNS ที่คุณใช้
เมื่อพยายามเชื่อมต่อกับโดเมนคุณควรพยายามเปลี่ยนที่อยู่ DNS บนพีซีไคลเอ็นต์หากคุณสามารถเข้าถึงได้โดยสมบูรณ์ สิ่งนี้สามารถทำได้ค่อนข้างง่ายและมีผู้คนมากมายแนะนำว่าสิ่งนี้สามารถดูแลข้อความแสดงข้อผิดพลาดได้ดี นอกจากนี้วิธีแก้ปัญหายังง่ายต่อการทำความเข้าใจแล้วจะรอช้าอยู่ทำไม!
- ตรวจสอบให้แน่ใจว่าคุณเปิด Command Prompt โดยค้นหา“cmd” หรือ“ พร้อมรับคำสั่ง” ในเมนูเริ่ม
- พิมพ์คำสั่งที่จะแสดงด้านล่างและเลื่อนลงไปที่อะแดปเตอร์เครือข่ายที่สอดคล้องกับการเชื่อมต่อที่คุณใช้ จดบันทึกเกตเวย์เริ่มต้น, ซับเน็ตมาสก์, ที่อยู่ MAC และ DNS
ipconfig / ทั้งหมด
- หลังจากนั้นให้ใช้คำสั่งผสมคีย์ Windows + R ซึ่งจะเปิดกล่องโต้ตอบเรียกใช้ทันทีที่คุณต้องพิมพ์ "ncpa.cpl" ในแถบแล้วแตะตกลงเพื่อเปิดรายการการตั้งค่าการเชื่อมต่ออินเทอร์เน็ตในแผงควบคุม
- ดับเบิลคลิกที่ Network Adapter ที่ใช้งานอยู่และคลิกที่ปุ่ม Properties ค้นหาไฟล์ อินเทอร์เน็ตโปรโตคอลเวอร์ชัน 4 (TCP / IPv4) รายการในรายการ แตะเพื่อเลือกและคลิกปุ่มคุณสมบัติด้านล่าง
- อยู่ในแท็บทั่วไปและสลับปุ่มตัวเลือกในหน้าต่างคุณสมบัติเป็น“ใช้ที่อยู่เซิร์ฟเวอร์ DNS ต่อไปนี้” และใช้ที่อยู่เกตเวย์เริ่มต้น แต่ตรวจสอบให้แน่ใจว่าคุณได้เปลี่ยนส่วนสุดท้ายหลังจากจุดสุดท้าย เปลี่ยนเป็น“ ใช้ที่อยู่ IP ต่อไปนี้และใช้หมายเลขเดียวกับเกตเวย์เริ่มต้น แต่เปลี่ยนตัวเลขสุดท้ายหลังจุดสุดท้ายเป็นอย่างอื่น กรอกข้อมูลอื่น ๆ เหมือนกับที่คุณจดบันทึก
โซลูชันที่ 2: ปิดใช้งาน IPv6 และเรียกใช้คำสั่งที่มีประโยชน์หลายคำสั่ง
ข้อผิดพลาดจะเกิดขึ้นหากเปิดใช้งาน Internet Protocol รุ่น 6 (IPv6) สำหรับการเชื่อมต่ออินเทอร์เน็ตที่คุณใช้อยู่ สิ่งนี้ควรทำบนคอมพิวเตอร์ไคลเอนต์และข้อผิดพลาดควรหายไปหลังจากปิดใช้งาน IPv6 อย่างไรก็ตามส่วนที่สองของการแก้ปัญหาประกอบด้วยการรีเซ็ตการตั้งค่าบางอย่างเกี่ยวกับการเชื่อมต่อซึ่งควรแก้ไขปัญหาได้อย่างแน่นอน
- ใช้คำสั่งผสมคีย์ Windows + R ซึ่งควรเปิดกล่องโต้ตอบเรียกใช้ทันทีที่คุณควรพิมพ์ 'ncpa.cpl’ในแถบแล้วคลิกตกลงเพื่อเปิดรายการการตั้งค่าการเชื่อมต่ออินเทอร์เน็ตในแผงควบคุม
- กระบวนการเดียวกันนี้สามารถทำได้โดยแผงควบคุมด้วยตนเอง เปลี่ยนมุมมองโดยการตั้งค่าที่ส่วนบนขวาของหน้าต่างเป็นหมวดหมู่และคลิกที่เครือข่ายและอินเทอร์เน็ตที่ด้านบน คลิกปุ่ม Network and Sharing center เพื่อเปิด ลองค้นหาปุ่มเปลี่ยนการตั้งค่าอแด็ปเตอร์ที่เมนูด้านซ้ายและคลิกที่มัน
- เมื่อหน้าต่างการเชื่อมต่ออินเทอร์เน็ตเปิดขึ้น ดับเบิลคลิก บนอะแดปเตอร์เครือข่ายที่ใช้งานอยู่ของคุณ
- จากนั้นคลิกคุณสมบัติและค้นหาไฟล์ Internet Protocol เวอร์ชัน 6 รายการในรายการ ปิดใช้งานช่องทำเครื่องหมายถัดจากรายการนี้แล้วคลิกตกลง รีสตาร์ทคอมพิวเตอร์เพื่อยืนยันการเปลี่ยนแปลงและตรวจสอบว่าปัญหายังคงเกิดขึ้นหรือไม่เมื่อพยายามเข้าร่วมโดเมน
หลังจากนี้สิ่งที่ดีที่สุดที่คุณสามารถทำได้คือเรียกใช้วงจรคำสั่ง "ipconfig" ที่มีประโยชน์ซึ่งแน่นอนว่าจะทำให้การเชื่อมต่อในเครือข่ายเกิดขึ้นใหม่และป้องกันไม่ให้ข้อผิดพลาดในอนาคตปรากฏขึ้นอย่างสมบูรณ์
- ค้นหา "พร้อมรับคำสั่ง” โดยพิมพ์ลงในเมนูเริ่มหรือกดปุ่มค้นหาที่อยู่ข้างๆ คลิกขวาที่รายการแรกซึ่งจะปรากฏขึ้นเป็นผลการค้นหาและเลือก "เรียกใช้ในฐานะผู้ดูแลระบบ” รายการเมนูบริบท
- นอกจากนี้คุณยังสามารถใช้การผสมคีย์โลโก้ Windows + R เพื่อเปิดกล่องโต้ตอบเรียกใช้ พิมพ์ "cmd" ในกล่องโต้ตอบที่ปรากฏขึ้นและใช้คีย์ผสม Ctrl + Shift + Enter สำหรับพรอมต์คำสั่งของผู้ดูแลระบบ
- พิมพ์คำสั่งต่อไปนี้ในหน้าต่างและตรวจสอบให้แน่ใจว่าคุณได้กด Enter หลังจากพิมพ์แต่ละคำสั่ง รอข้อความ "ดำเนินการเสร็จสมบูรณ์" หรือสิ่งที่คล้ายกันเพื่อให้ทราบว่าวิธีนี้ใช้ได้ผล
ipconfig / flushdns ipconfig / release ipconfig / release6 ipconfig / ต่ออายุ
- ลองเชื่อมต่อกับโดเมนอีกครั้งและตรวจสอบว่าข้อผิดพลาดยังปรากฏอยู่หรือไม่!
โซลูชันที่ 3: เปลี่ยนคีย์รีจิสทรีบางรายการ
การปรับเปลี่ยนการจัดการรายการนี้ถือเป็นทางออกของทางเลือกสำหรับปัญหาอื่น ๆ เช่นกันและผู้คนมักหันมาใช้วิธีนี้เพื่อขอความช่วยเหลือเนื่องจากวิธีการอื่นไม่สามารถให้ผลลัพธ์ที่ดีได้ ยังคงเป็นวิธีการทำงานสุดท้ายที่เรานำเสนอเป็นวิธีแก้ปัญหาและเราหวังว่าจะสามารถแก้ไขปัญหาให้คุณได้
เนื่องจากคุณกำลังจะแก้ไขรีจิสตรีคีย์ เราขอแนะนำให้คุณอ่านบทความนี้ที่เราได้เผยแพร่เพื่อให้คุณสำรองข้อมูลรีจิสตรี้ได้อย่างปลอดภัย เพื่อป้องกันปัญหาอื่นๆ วิธีนี้จะทำให้คุณสามารถย้อนกลับการเปลี่ยนแปลงที่คุณทำได้อย่างง่ายดายหากมีสิ่งผิดปกติเกิดขึ้น
- เปิดหน้าต่าง Registry Editor โดยพิมพ์“regedit” ในแถบค้นหา เมนู Start หรือกล่องโต้ตอบ Run ซึ่งสามารถเข้าถึงได้ด้วยคีย์ผสมของ Windows Key + R ไปที่คีย์ต่อไปนี้ในรีจิสทรีของคุณโดยไปที่บานหน้าต่างด้านซ้าย:
HKEY_LOCAL_MACHINE \ System \ CurrentControlSet \ Netlogon \ Parameters
- คลิกที่คีย์นี้และพยายามค้นหารายการ REG_DWORD ที่เรียกว่า Sysvol พร้อม ที่ด้านขวาของหน้าต่าง หากมีตัวเลือกดังกล่าวให้คลิกขวาที่ตัวเลือกแล้วเลือกตัวเลือกปรับเปลี่ยนจากเมนูบริบท
- ในหน้าต่างแก้ไขภายใต้ส่วนข้อมูลค่าให้เปลี่ยนไฟล์ ค่าเป็น 1และใช้การเปลี่ยนแปลงที่คุณทำ ยืนยันกล่องโต้ตอบความปลอดภัยที่อาจปรากฏขึ้นในระหว่างกระบวนการนี้
- ตอนนี้คุณสามารถรีสตาร์ทคอมพิวเตอร์ด้วยตนเองได้โดยคลิกที่เมนูเริ่ม >> ปุ่มเปิด / ปิด >> รีสตาร์ทและตรวจสอบเพื่อดูว่าปัญหาหายไปหรือไม่