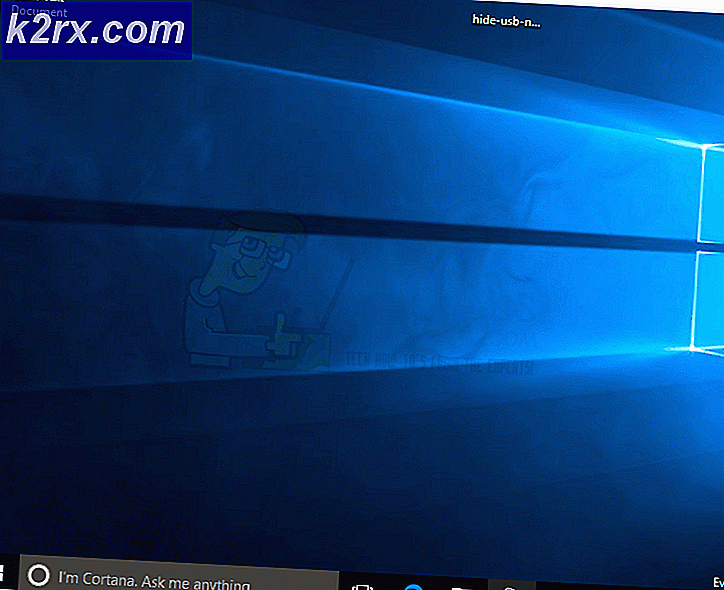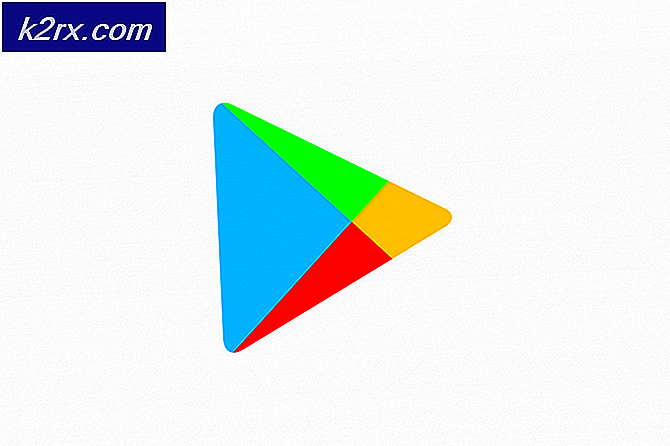วิธีใช้เดสก์ท็อปเสมือนบน Chrome OS
อาChromebook คือแล็ปท็อปหรือแท็บเล็ตที่ใช้ Chrome OS เป็นระบบปฏิบัติการ Chrome OS ได้รับการออกแบบโดย Google บนพื้นฐานของเคอร์เนลลินุกซ์ มาจาก Chromium OS และใช้ Google Chrome เป็นส่วนติดต่อผู้ใช้หลัก ดังนั้น Chrome OS จึงสนับสนุนเว็บแอปพลิเคชันเป็นหลัก ซึ่งข้อมูลส่วนใหญ่ถูกเก็บไว้ในระบบคลาวด์ Google ได้อัปเดต Chrome OS ด้วยคุณสมบัติใหม่นับตั้งแต่เปิดตัว
สุดท้าย Google ได้เพิ่ม เดสก์ท็อปเสมือน ในคลังแสงของคุณลักษณะต่างๆ ของ Chromebook ด้วยการเปิดตัว Chrome OS เวอร์ชัน 76 คุณลักษณะนี้เป็นส่วนหนึ่งของระบบปฏิบัติการหลักอื่นๆ มานานแล้ว ฟังก์ชันนี้อยู่ในระหว่างการทดสอบมาหลายเดือนแล้ว และตอนนี้พร้อมให้ใช้งานในเวอร์ชันเสถียรแล้ว
ตามค่าเริ่มต้น การติดตั้ง Chrome ทั้งหมดจะอยู่บนช่องทางที่เสถียรโดยไม่คำนึงถึงระบบปฏิบัติการ เนื่องจาก Google ต้องการให้ทุกคนได้รับประสบการณ์การใช้งานเว็บเบราว์เซอร์ที่ดีที่สุด มี 3 ช่องทางการเผยแพร่ของ chrome 1. Stable 2. Beta และ 3. Developer
วิธีใช้เดสก์ท็อปเสมือนบน Chrome OS
เดสก์ท็อปเสมือน ซึ่ง Google เรียกว่า Virtual Desks เป็นคุณลักษณะที่คุณสามารถแยกเดสก์ท็อปออกเป็นพื้นที่ทำงานหลายแห่งเพื่อจัดระเบียบแอปพลิเคชัน หน้าต่าง และข้อมูล ผู้ใช้ Chrome OS สามารถมีโต๊ะได้สูงสุดสี่เครื่องพร้อมกัน และคุณสามารถสลับไปมาระหว่างโต๊ะได้อย่างรวดเร็ว
ขั้นตอนที่ 1: อัปเดตเป็น Chrome OS ล่าสุด
โดยปกติ Chrome OS จะอัปเดตทุกหกสัปดาห์ในขณะที่แพตช์ความปลอดภัยมาบ่อยขึ้น โดยปกติ Chrome OS จะอัปเดตตัวเองโดยอัตโนมัติโดยการดาวน์โหลดและติดตั้งการอัปเดตในพื้นหลัง โดยปกติ ผู้ใช้จะได้รับการแจ้งเตือนทุกครั้งที่มีการดาวน์โหลดและติดตั้งการอัปเดต เนื่องจากผู้ใช้ต้องรีสตาร์ทระบบเพื่อให้การอัปเดตเสร็จสมบูรณ์
- ใน ล่างขวา ของหน้าจอ Chromebook คลิกที่ ไอคอนนาฬิกา เพื่อเปิดถาดระบบและแผงการแจ้งเตือน หากมีการอัปเดตการแจ้งเตือนจะปรากฏที่ด้านบนของเมนูและคุณต้อง "รีสตาร์ทเพื่ออัปเดต.”
- ตรวจสอบให้แน่ใจว่าคุณได้บันทึกคำปัจจุบันของคุณก่อนที่จะเริ่ม Chromebook ใหม่ ข้อมูลที่ยังไม่ได้บันทึกอาจสูญหายเมื่อ Chromebook รีสตาร์ท
3. หากคุณไม่เห็นการแจ้งเตือนนี้ให้คลิก การตั้งค่า ฟันเฟือง.
4. ถัดไป คลิก แฮมเบอร์เกอร์ เมนูแล้วคลิกที่ “เกี่ยวกับ Chrome OS” ที่ด้านล่างของเมนู
5. คลิก “ตรวจสอบสำหรับการอัพเดต” หาก Chromebook พบการอัปเดต เครื่องจะเริ่มดาวน์โหลดโดยอัตโนมัติ
6. หลังจากดาวน์โหลดอัปเดต คุณจะต้องรีสตาร์ทอุปกรณ์เพื่อให้กระบวนการเสร็จสมบูรณ์ คลิก “เริ่มต้นใหม่.”
7. หากคุณต้องการรีสตาร์ท Chromebook ในภายหลัง ปิด เมนูและ Chromebook จะติดตั้งการอัปเดตในครั้งถัดไปที่เริ่มต้น
8. หากต้องการตรวจสอบว่า Chromebook ของคุณเป็นเวอร์ชันล่าสุดหลังจากรีสตาร์ทแล้ว ให้กลับไปที่หน้า "เกี่ยวกับ Chrome OS" หรือพิมพ์ข้อมูลต่อไปนี้ลงในแถบอเนกประสงค์ของเบราว์เซอร์ Chrome และคุณจะเห็นข้อความว่า “Chromebook ของคุณเป็นเวอร์ชันล่าสุด”.
chrome://settings/help
ขั้นตอนที่ 2. เปิดใช้งาน Virtual Desks
หากไม่มี Virtual Desks ปรากฏขึ้น เช่น the +โต๊ะทำงานใหม่ เมื่อคุณกดปุ่ม ภาพรวม คีย์ซึ่งระบุว่าคุณลักษณะถูกซ่อนอยู่หลังa behind ธง ที่ต้องเปิดใช้งานก่อนจึงจะเข้าถึงได้ เมื่อเปิดใช้งานสิ่งใดจาก
chrome://flags
คุณกำลังใช้คุณลักษณะทดลองที่ยังไม่ได้ทดสอบทั่วกระดาน คุณอาจพบจุดบกพร่อง ดังนั้นควรระมัดระวังในการจัดการกับธง
เปิดไฟ Chrome พิมพ์ chrome://flags ลงในแถบอเนกประสงค์ กดปุ่ม Enter แล้วพิมพ์ “โต๊ะเสมือน” ลงในแถบค้นหา
หรือวาง
chrome://flags/#enable-virtual-desks
ลงในแถบอเนกประสงค์แล้วกด Enter เพื่อไปที่นั่นโดยตรง
คลิกช่องแบบเลื่อนลงถัดจาก “เปิดใช้งาน Virtual Desks” ตั้งค่าสถานะแล้วเลือก “เปิดใช้งาน.”
เพื่อให้การเปลี่ยนแปลงมีผล จะต้องรีสตาร์ท Chromebook คลิก "เริ่มต้นใหม่เดี๋ยวนี้” ปุ่ม
ขั้นตอนที่ 3 เพิ่ม Virtual Desks
ขณะนี้คุณลักษณะ Virtual Desks ทำงานบนคอมพิวเตอร์ของคุณแล้ว ให้กดปุ่มภาพรวมบนแป้นพิมพ์เพื่อดูหน้าต่างที่ใช้งานอยู่ทั้งหมด ที่ด้านบนของหน้าจอให้ค้นหา "+ โต๊ะใหม่” และกดเพื่อเพิ่มเดสก์ท็อปเสมือนใหม่
คุณสามารถเพิ่มและใช้โต๊ะได้สูงสุดสี่โต๊ะในแต่ละครั้ง
ขั้นตอนที่ 4. สลับระหว่างโต๊ะทำงานเสมือน
Virtual Desks นั้นยอดเยี่ยมสำหรับการใช้งานที่คุณสามารถเปิดทิ้งไว้โดยไม่ต้องย่อลงในถาด แอปพลิเคชันอยู่ที่นั่นรอการกลับมาของคุณ คุณสามารถมีแอปโซเชียลบนโต๊ะทำงานหนึ่งเครื่องและโปรแกรมประมวลผลคำในอีกเครื่องหนึ่งได้ เป็นต้น
เมื่อใดก็ตามที่คุณต้องการสลับไปมาระหว่างเดสก์ท็อปและใช้แอปที่คุณทุ่มเทให้กับพวกเขา คุณสามารถทำได้สองวิธี
วิธีแรกในการเปลี่ยนเดสก์ท็อปคือการกดปุ่มภาพรวม จากนั้นคลิกบนเดสก์ท็อปที่ด้านบนของหน้าจอเพื่อสลับไปยังเดสก์ท็อปทันที ตราบใดที่คุณจำได้ว่ามีแอพใดบ้างที่ Virtual Desk ย้ายไปมาระหว่างแอปเหล่านั้นก็รวดเร็วและง่ายดาย
วิธีที่สองให้คุณสแน็ปอินไปยังแอปพลิเคชันที่คุณต้องการได้โดยตรงโดยไม่ต้องเดาว่าเดสก์ท็อปนั้นเปิดอยู่ ทุกแอปที่เปิดอยู่ในปัจจุบันมีไอคอนที่ปรากฏบนชั้นวาง ดังนั้น ให้คลิกที่แอปพลิเคชันเพื่อสแนปโดยตรงไปยังเดสก์ท็อปนั้น หากแอปย่อเล็กสุด การเลือกไอคอนแอปจะขยายให้ใหญ่สุดด้วย
ขั้นตอนที่ 5. ย้ายแอปพลิเคชันระหว่าง Virtual Desks
เมื่อคุณเปิดแอปบนโต๊ะทำงานเฉพาะแล้ว แอปจะไม่ต้องใช้ชีวิตทั้งหมดที่นั่น คุณสามารถย้ายไปมาระหว่างเดสก์ท็อปแทนได้ ฟีเจอร์นี้มีประโยชน์หากคุณเปิดแอปโดยไม่ได้ตั้งใจบนโต๊ะทำงานที่ไม่ถูกต้อง และต้องการย้ายแอปโดยไม่ทำให้แอปเสียหาย
กดปุ่มภาพรวมขณะดู Virtual Desks ด้วยแอปที่คุณต้องการย้าย คลิกและลากหน้าต่างไปที่ตรงกลางของหน้าจอ จากนั้นลากและวางบนเดสก์ท็อปที่คุณต้องการ
บันทึก:
ตรวจสอบให้แน่ใจว่าได้ลากแอปพลิเคชันไปตรงกลางก่อน Chrome OS จำลอง Android และจะฆ่าแอปเมื่อแอปถูกลากขึ้นหรือลงจากด้านข้างตรงๆ
แป้นพิมพ์ลัดสำหรับ Virtual Desks กำลังจะมาในเร็วๆ นี้
ปัจจุบัน Chrome OS ไม่มีทางลัดเพื่อไปยังเดสก์ท็อปเสมือน อย่างไรก็ตาม แป้นพิมพ์ลัดกำลังจะมาในเร็วๆ นี้