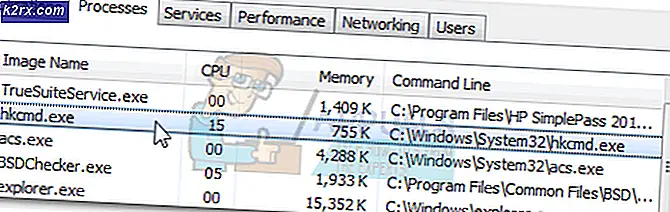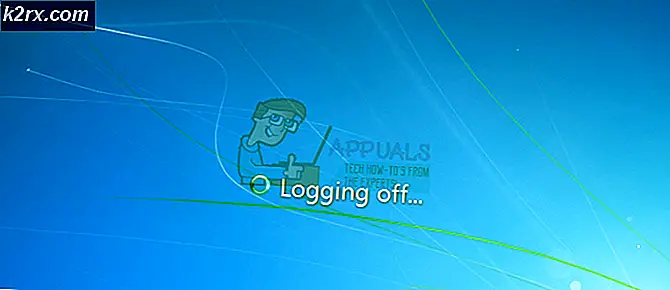แก้ไข: เมาส์ไร้สาย Logitech ไม่ทำงาน
เหตุผลที่เมาส์ไร้สายของคุณอาจใช้ไม่ได้เนื่องจากแบตเตอรี่มีแบตเตอรี่ต่ำไม่ได้เชื่อมต่อกับพอร์ตด้านขวาไดรเวอร์ USB ไม่ได้รับการติดตั้งอย่างถูกต้องหรือพื้นผิวที่คุณใช้เมาส์ไม่เหมาะสำหรับ หนู.
ปัญหานี้สามารถนำไปใช้กับสถานการณ์ต่างๆได้ แต่เนื่องจากหัวข้อกว้างมากไม่สามารถมั่นใจได้ว่าปัญหานี้เกิดจากสาเหตุเหล่านี้ เราได้ระบุจำนวนการตรวจสอบและวิธีแก้ไขปัญหาต่างๆที่มีอยู่ในโซลูชันนี้ เริ่มต้นด้วยเรื่องแรกและหาทางลง
แนวทางที่ 1: ถอดแบตเตอรี่และตัวรับสัญญาณออก
บางครั้งสิ่งที่ต้องใช้สำหรับอุปกรณ์ใด ๆ ที่ได้รับการกำหนดค่าหรือพฤติกรรมที่ถูกต้องคือการรีเซ็ตยาก ในการตั้งค่าใหม่ ๆ ที่ยากเราจะนำส่วนประกอบทั้งหมดรวมทั้งแหล่งพลังงานและปล่อยอุปกรณ์ทิ้งไว้สักสองสามนาทีก่อนเสียบปลั๊กทุกอย่างกลับเข้ามานี่เป็นทางออกที่มีประสิทธิภาพในกรณีนี้และเหมาะสำหรับผู้ใช้เกือบทั้งหมด
ถอด ตัวรับสัญญาณไร้สาย และ แบตเตอรี่ที่ อยู่ภายในเมาส์ออกและ รอสัก สองสามนาที ให้ปล่อยเมาส์ให้สมบูรณ์ก่อนที่คุณจะเสียบทุกอย่างกลับมาอีกครั้ง หลังจากใส่แบตเตอรี่และใส่ขั้วต่อเข้ากับพอร์ต USB ตรวจสอบว่าปัญหาได้รับการแก้ไขแล้วหรือไม่
แนวทางที่ 2: การใส่แบตเตอรี่
เมาส์ Logitech รู้จักว่ามีปัญหากับแบตเตอรี่ เนื่องจากต้องใช้กำลังปานกลางในการสร้างการเชื่อมต่อกับขั้วต่อไร้สายจึงทำให้แบตเตอรี่หมดมากกว่าปกติ แบตเตอรี่ที่อ่อนแออาจแสดงให้เห็นว่าเมาส์ทำงานได้อย่างถูกต้อง แต่ในความเป็นจริงก็จะไม่เป็นเช่นนั้น
เปลี่ยนแบตเตอรี่ แต่พยายามใส่แบตเตอรี่ที่มีคุณภาพดี เชื่อมต่อแบตเตอรี่ตามลำดับที่ถูกต้องจากนั้นลองเชื่อมต่อเมาส์เข้ากับคอมพิวเตอร์อีกครั้ง หวังว่าปัญหาจะได้รับการแก้ไขภายในเวลาไม่นาน
แนวทางที่ 3: การพยายามใช้เมาส์บนพื้นผิวที่แตกต่างกัน
ชนิดของพื้นผิวเป็นสิ่งจำเป็นสำหรับหนูทุกตัวที่จะทำงานได้ตามปกติ ในความเป็นจริงมีจำนวนของพื้นผิวออกมีที่ไม่สนับสนุนการทำงานของเมาส์ใด ๆ ไม้เป็นพื้นผิวที่มีความหลากหลายมาก เมาส์อาจทำงานบนพื้นผิวไม้หนึ่งอันในขณะที่ไม่ได้วางบนพื้นผิวใด ๆ ทุกอย่างขึ้นอยู่กับชนิดของพื้นผิวและชนิดของเมาส์ที่คุณใช้อยู่
ลองย้ายแล็ปท็อปของคุณและตรวจสอบว่าเมาส์ทำงานบนพื้นผิวอื่น ๆ หรือไม่ ในกรณีของเครื่องคอมพิวเตอร์คุณอาจนำพื้นผิวอื่น ๆ มาให้คุณ (เช่นกระดาษแผ่นรองเมาส์เป็นต้น) และตรวจสอบให้แน่ใจว่าไม่ใช่ปัญหาของพื้นผิว แผ่นรองเมาส์เป็นพื้นผิวที่เหมาะสำหรับการทำงานของเมาส์เนื่องจากได้รับการออกแบบมาในแบบนั้น
โซลูชันที่ 4: การทดสอบช่องเสียบ USB อื่น ๆ
ช่องเสียบ USB ที่คุณเสียบปลั๊กเครื่องรับอาจไม่ทำงานตามปกติ มันไม่ได้เป็นสีฟ้าถ้าพอร์ต USB บางตัวไม่รองรับตัวรับสัญญาณในขณะที่บางพอร์ตก็ทำ ทดสอบตัวรับสัญญาณบนช่อง USB อื่น ๆ หากคุณเป็นเจ้าของเครื่องคอมพิวเตอร์ให้ลองเสียบปลั๊กเครื่องรับสัญญาณเข้ากับ ช่องเสียบ ที่ ด้านหลังเครื่องคอมพิวเตอร์ ในกรณีที่ใช้ แล็ปท็อป ลองเสียบช่อง USB ทั้งหมดที่มีอยู่ ทั้งสองด้านของเครื่องคอมพิวเตอร์
ตรวจสอบชนิดของช่องเสียบ USB ที่คุณเสียบปลั๊กเครื่อง (2.0 หรือ 3.0) หากคุณกำลังใส่เมาส์ไว้ในช่อง C ชนิด C โดยใช้ตัวแปลง USB ให้ตรวจสอบว่าตัวแปลง USB ทำงานได้ถูกต้องหรือไม่หากไม่มีความแตกต่างใด ๆ
วิธีที่ 5: การตรวจสอบเมาส์บนคอมพิวเตอร์เครื่องอื่น
หากวิธีการทั้งหมดข้างต้นไม่สามารถใช้งานได้ถึงเวลาแล้วให้คุณทดสอบเมาส์กับคอมพิวเตอร์เครื่องอื่น อาจเป็นไปได้ว่าไดรเวอร์ที่ติดตั้งในคอมพิวเตอร์ของคุณไม่ทำงานตามที่คาดไว้เนื่องจากคุณมีปัญหา
PRO TIP: หากปัญหาเกิดขึ้นกับคอมพิวเตอร์หรือแล็ปท็อป / โน้ตบุ๊คคุณควรลองใช้ซอฟต์แวร์ Reimage Plus ซึ่งสามารถสแกนที่เก็บข้อมูลและแทนที่ไฟล์ที่เสียหายได้ วิธีนี้ใช้ได้ผลในกรณีส่วนใหญ่เนื่องจากปัญหาเกิดจากความเสียหายของระบบ คุณสามารถดาวน์โหลด Reimage Plus โดยคลิกที่นี่ลองใช้เมาส์กับคอมพิวเตอร์เครื่องอื่น ดูว่าทำงานได้ถูกต้องหรือไม่ ลองแทรกในพอร์ต USB ต่างๆและตรวจสอบที่นั่น ทดสอบฟังก์ชันการทำงานทั้งหมดของเมาส์ (รวมทั้งปุ่ม) ก่อนที่คุณจะสรุปข้อสันนิษฐานใด ๆ หากทำงานได้อย่างสมบูรณ์แบบบนคอมพิวเตอร์เครื่องอื่นนั่นหมายความว่าอาจมีปัญหาเกี่ยวกับไดรเวอร์ในคอมพิวเตอร์ของคุณ ต่อกับโซลูชันอื่น ๆ
แนวทางที่ 6: การติดตั้งไดรเวอร์เริ่มต้นใหม่
หากวิธีแก้ปัญหาข้างต้นไม่ได้พิสูจน์ความโชคใด ๆ เราสามารถลองติดตั้งไดรเวอร์เริ่มต้นสำหรับเมาส์ของคุณได้ ไดรเวอร์เป็นแรงผลักดันหลักสำหรับฮาร์ดแวร์ใด ๆ พวกเขาเชื่อมต่ออุปกรณ์และให้การควบคุมเฉพาะกับระบบปฏิบัติการ เราจะถอนการติดตั้งไดร์เวอร์และรีสตาร์ทเครื่องคอมพิวเตอร์ เมื่อรีสตาร์ทคอมพิวเตอร์จะติดตั้งไดร์เวอร์เริ่มต้นกลับคืนมาในคอมพิวเตอร์ของคุณ
- กด Windows + R พิมพ์ devmgmt msc ในกล่องโต้ตอบและกด Enter
- ขยายประเภทของ เมาส์และอุปกรณ์ชี้ตำแหน่งอื่น ๆ ค้นหาเมาส์คลิกขวาและเลือก ถอนการติดตั้ง
- ตอนนี้ รีสตาร์ท เครื่องคอมพิวเตอร์ของคุณ เมื่อรีสตาร์ทเครื่องจะตรวจหาเมาส์โดยอัตโนมัติและติดตั้งไดรเวอร์เริ่มต้นไว้
แนวทางที่ 7: การอัพเดตไดรเวอร์
หากติดตั้งไดรเวอร์ดีฟอลต์ไม่ได้พิสูจน์ว่าเป็นโซลูชันที่ประสบความสำเร็จคุณสามารถลองอัปเดตไดรเวอร์โดยการดาวน์โหลดด้วยตนเองหรือผ่านการอัปเดตอัตโนมัติ เราจะเริ่มต้นด้วยการอัปเดตอัตโนมัติและดูว่าวิธีนี้สามารถแก้ปัญหาได้หรือไม่ ถ้าไม่เช่นนั้นเราสามารถดาวน์โหลดไดรเวอร์เฉพาะจากเว็บไซต์อย่างเป็นทางการของ Logitech และติดตั้งได้
- กด Windows + R พิมพ์ devmgmt.msc ในกล่องโต้ตอบและกด Enter
- ขยายประเภทของ เมาส์และอุปกรณ์ชี้ตำแหน่งอื่น ๆ ค้นหาตำแหน่งเมาส์คลิกขวาและเลือก Update Driver Software
- เลือกตัวเลือกแรก ค้นหาโดยอัตโนมัติสำหรับซอฟต์แวร์ไดรเวอร์ที่ปรับปรุง ใหม่ Windows จะค้นหาอินเทอร์เน็ตสำหรับไดรเวอร์ที่มีต่อโมเดลของคุณและติดตั้งซอฟต์แวร์ที่เหมาะสมที่สุด
หากการติดตั้งอัตโนมัติไม่ประสบความสำเร็จคุณสามารถไปที่เว็บไซต์อย่างเป็นทางการของ Logitech และดาวน์โหลดไดรเวอร์หลังจากใส่โมเดลและหมายเลขการสร้างของคุณแล้ว บันทึกไดรเวอร์ไว้ในตำแหน่งที่สามารถเข้าถึงได้
- ไปที่ผู้จัดการอุปกรณ์ดังที่อธิบายไว้ด้านบนและคลิกที่ตัวเลือกเพื่ออัปเดตเมาส์อีกครั้ง
- เลือกตัวเลือกที่สอง เรียกดูโปรแกรมควบคุมสำหรับคอมพิวเตอร์ของฉัน ไปที่ตำแหน่งที่คุณติดตั้งไดรเวอร์และติดตั้งตามนั้น
หลังจากการติดตั้งตรวจสอบว่าเมาส์ทำงานได้ถูกต้องหรือไม่ หากไม่เป็นเช่นนั้นให้ทำ Hard Reset และตรวจสอบอีกครั้งหลังจากรีสตาร์ท
PRO TIP: หากปัญหาเกิดขึ้นกับคอมพิวเตอร์หรือแล็ปท็อป / โน้ตบุ๊คคุณควรลองใช้ซอฟต์แวร์ Reimage Plus ซึ่งสามารถสแกนที่เก็บข้อมูลและแทนที่ไฟล์ที่เสียหายได้ วิธีนี้ใช้ได้ผลในกรณีส่วนใหญ่เนื่องจากปัญหาเกิดจากความเสียหายของระบบ คุณสามารถดาวน์โหลด Reimage Plus โดยคลิกที่นี่