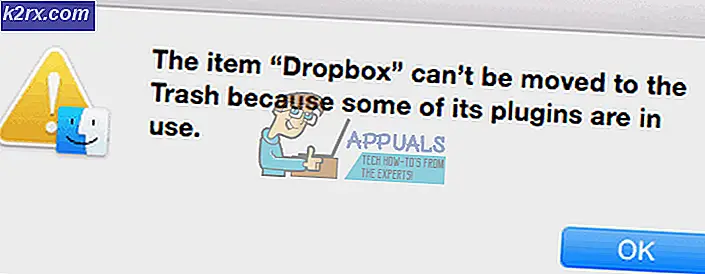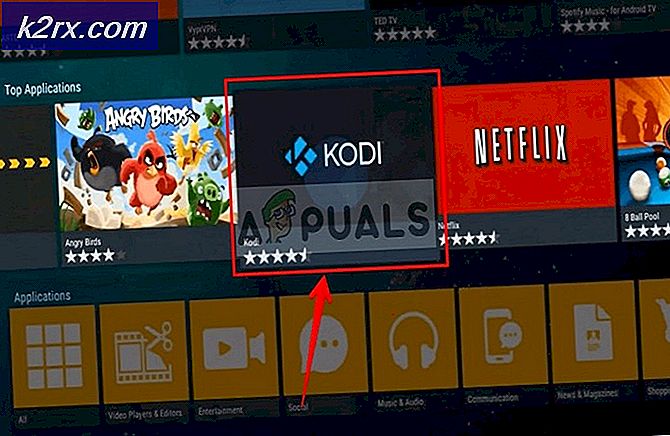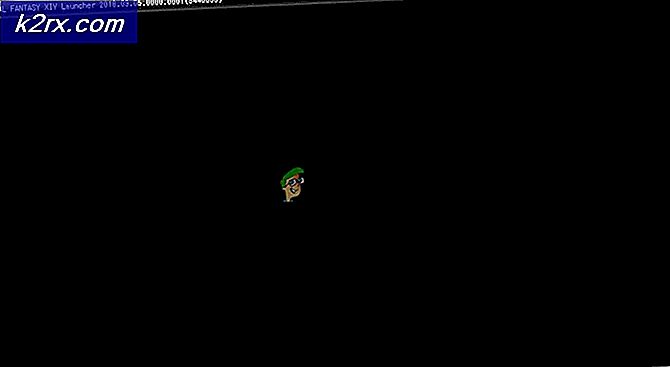วิธีปิดการสนทนาแบบเธรดใน Gmail หรือ Outlook / Hotmail
การสนทนาแบบเธรด โหมดได้รับการออกแบบมาเพื่อให้คุณสามารถจัดการได้มากขึ้นและเข้าถึงอีเมลของคุณได้ง่ายขึ้นโดยการจัดกลุ่มอีเมลที่เกี่ยวข้องเข้าด้วยกัน ตัวอย่างเช่นคุณได้รับอีเมลสัมภาษณ์จากไฟล์ ชม แผนกของ บริษัท ชื่อ XYZ. คุณตอบกลับพวกเขาพร้อมกับคำร้องขอให้จัดตารางการสัมภาษณ์ของคุณใหม่ในวันอื่น ๆ จากนั้นพวกเขาจะตอบกลับพร้อมกำหนดการสัมภาษณ์ใหม่ ตอนนี้ข้อความทั้งหมดเหล่านี้จะปรากฏเป็นเธรดเดียวหรือเป็นการสนทนาแบบเธรดเพื่อให้กล่องจดหมายของคุณดูเป็นระเบียบมากขึ้น
อย่างไรก็ตามบางคนไม่ชอบดูข้อความจากแหล่งเดียวเป็นการสนทนาแบบเธรดและต้องการดูแต่ละข้อความแยกกัน ดังนั้นในบทความนี้เราจะพูดถึงวิธีการที่คุณสามารถปิดการสนทนาแบบเธรดได้ Gmail และ Hotmail.
วิธีปิดการสนทนาแบบเธรดใน Gmail
ด้วยวิธีนี้เราจะอธิบายให้คุณทราบว่าคุณสามารถปิดการสนทนาแบบเธรดได้อย่างไร Gmail ด้วยความช่วยเหลือของ มุมมองการสนทนา การตั้งค่า ในการดำเนินการนี้คุณจะต้องทำตามขั้นตอนต่อไปนี้:
- เปิดเว็บเบราว์เซอร์ที่คุณเลือกพูดว่า Google Chromeพิมพ์ Gmail ในแถบค้นหาของเบราว์เซอร์ของคุณจากนั้นกดปุ่ม ป้อน เพื่อนำทางไปยังไฟล์ Gmail หน้า“ ลงชื่อเข้าใช้” ดังที่แสดงในภาพต่อไปนี้:
- ตอนนี้เลือกบัญชีที่เหมาะสมที่คุณต้องการเข้าสู่ระบบ Gmail และคลิกตามที่ไฮไลต์ในภาพที่แสดงด้านบน
- พิมพ์รหัสผ่านของไฟล์ Gmail จากนั้นคลิกที่ไฟล์ ต่อไป ปุ่มตามที่ไฮไลต์ในภาพที่แสดงด้านล่าง:
- เมื่อคุณจัดการเพื่อเข้าสู่ระบบ Gmail เรียบร้อยแล้วคลิกที่ไฟล์ เกียร์ ไอคอนอยู่ที่มุมขวาบนของไฟล์ Gmail หน้าต่างดังแสดงในภาพต่อไปนี้:
- ทันทีที่คุณคลิกที่ไอคอนนี้เมนูป๊อปอัปจะปรากฏบนหน้าจอของคุณ เลือกไฟล์ การตั้งค่า ตัวเลือกจากเมนูนี้ตามที่ไฮไลต์ในภาพที่แสดงด้านล่าง:
- ตอนนี้เลื่อนลงไปที่ไฟล์ มุมมองการสนทนา จากนั้นเลือกปุ่มตัวเลือก“ ปิดมุมมองการสนทนา” ดังที่แสดงในภาพต่อไปนี้:
- สุดท้ายคลิกที่ไฟล์ บันทึกการเปลี่ยนแปลง อยู่ที่ด้านล่างของไฟล์ การตั้งค่า Gmail หน้าต่างเพื่อบันทึกการตั้งค่าใหม่ของคุณตามที่ไฮไลต์ในภาพที่แสดงด้านล่าง:
ทันทีที่คุณคลิกที่ปุ่มนี้การสนทนาแบบเธรดของคุณจะถูกปิดโดยอัตโนมัติ Gmail.
จะปิดการสนทนาแบบเธรดใน Hotmail ได้อย่างไร?
ด้วยวิธีนี้เราจะอธิบายให้คุณทราบว่าคุณสามารถปิดการสนทนาแบบเธรดได้อย่างไร Hotmail ด้วยความช่วยเหลือของ องค์กรข้อความ การตั้งค่า ในการดำเนินการนี้คุณจะต้องทำตามขั้นตอนต่อไปนี้:
- เปิดเว็บเบราว์เซอร์ที่คุณเลือกพูดว่า Google Chromeพิมพ์ Hotmail ในแถบค้นหาของเบราว์เซอร์ของคุณจากนั้นกดปุ่ม ป้อน เพื่อนำทางไปยังไฟล์ Hotmail หน้า“ ลงชื่อเข้าใช้” ดังที่แสดงในภาพต่อไปนี้:
- ตอนนี้พิมพ์ไฟล์ รหัส Hotmail ด้านล่างป้ายกำกับ "ลงชื่อเข้าใช้" จากนั้นคลิกที่ ต่อไป ปุ่มตามที่ไฮไลต์ในภาพที่แสดงด้านบน
- ป้อนรหัสผ่านของไฟล์ Hotmail บัญชีจากนั้นคลิกที่ปุ่ม "ลงชื่อเข้าใช้" ตามที่ไฮไลต์ในภาพที่แสดงด้านล่าง:
- เมื่อคุณจัดการเพื่อลงชื่อเข้าใช้ Hotmail เรียบร้อยแล้วคลิกที่ไฟล์ เกียร์ ไอคอนอยู่ที่มุมขวาของริบบิ้นที่มีข้อความว่า Outlook ดังแสดงในภาพต่อไปนี้:
- ทันทีที่คุณคลิกที่ไอคอนนี้ a การตั้งค่าด่วน เมนูจะปรากฏบนหน้าจอของคุณ เลือกลิงก์ที่ระบุว่า“ ดูการตั้งค่า Outlook ทั้งหมด” จากเมนูนี้ตามที่ไฮไลต์ในภาพที่แสดงด้านล่าง:
- ใน การตั้งค่าเค้าโครง บานหน้าต่างเลื่อนลงไปที่ไฟล์ องค์กรข้อความ หัวเรื่องจากนั้นเลือกปุ่มตัวเลือก“ แสดงอีเมลเป็นแต่ละข้อความ” ตามที่ไฮไลต์ในภาพต่อไปนี้:
- สุดท้ายคลิกที่ไฟล์ บันทึก อยู่ที่มุมขวาบนของไฟล์ การตั้งค่า Outlook หน้าต่างเพื่อบันทึกการตั้งค่าใหม่ของคุณตามที่ไฮไลต์ในภาพที่แสดงด้านบน
ทันทีที่คุณคลิกที่ปุ่มนี้การสนทนาแบบเธรดของคุณจะถูกปิดโดยอัตโนมัติ Hotmail.