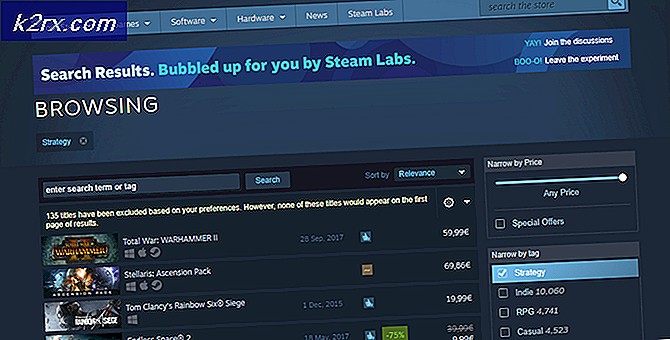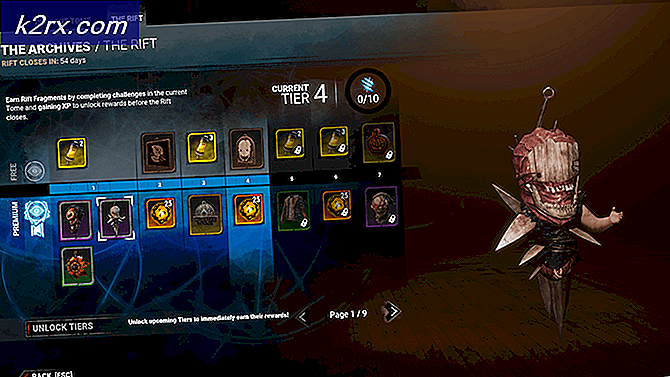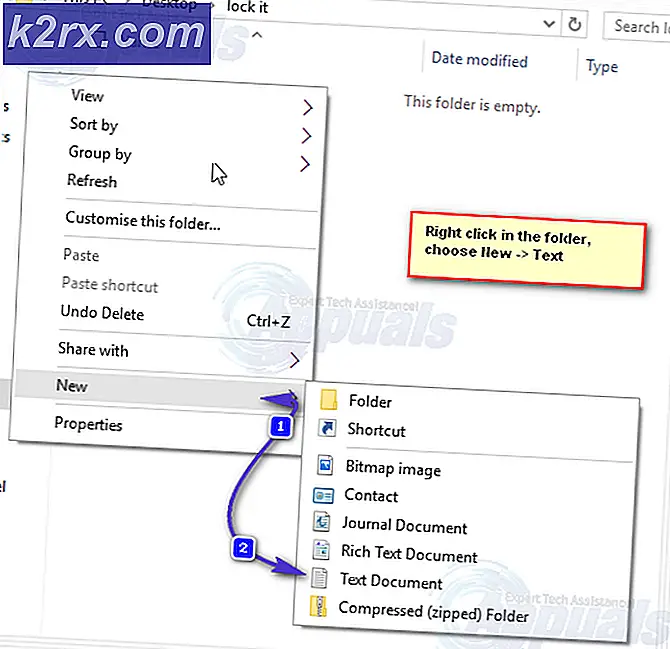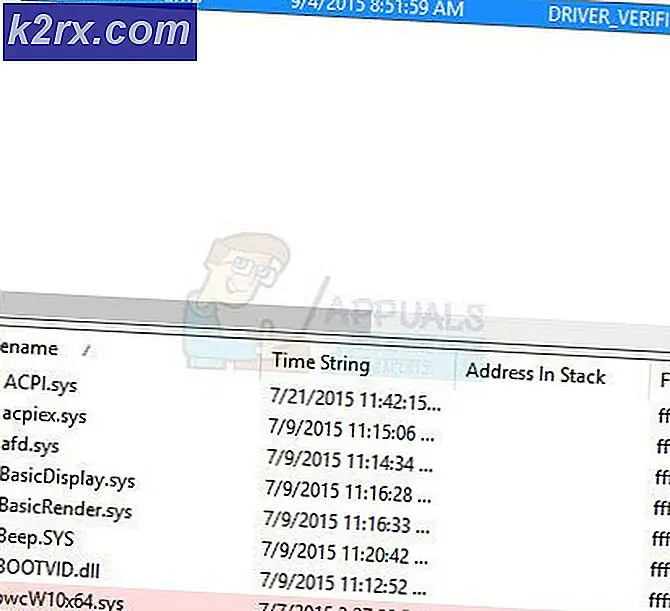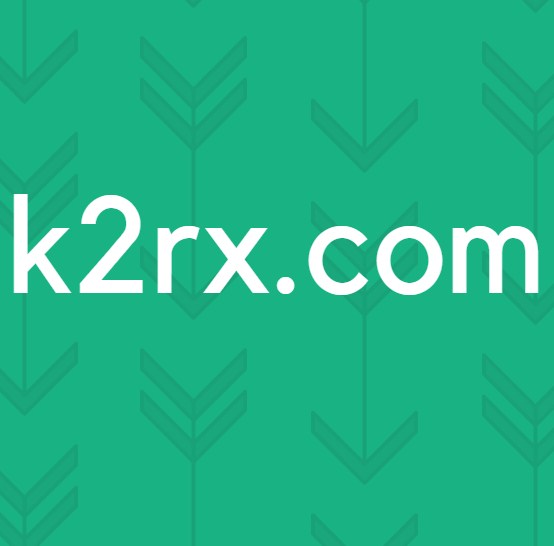ไม่สามารถแสดงรายการที่อยู่ใน Outlook (แก้ไข)
รายการที่อยู่หยุดแสดงใน Outlook เนื่องจากสมุดที่อยู่เสียหายปัญหาการซิงค์ในโหมดแคชรายการเติมข้อความอัตโนมัติที่เสียหายไฟล์ PST ที่เสียหายการติดตั้ง Office / Outlook ที่เสียหายโปรไฟล์ผู้ใช้ที่กำหนดค่าไม่ถูกต้องและไม่มีการเข้ารหัสข้อมูลระหว่าง Exchange Server และ Outlook นี่เป็นปัญหาที่พบบ่อยมากซึ่งมักจะแก้ไขได้ด้วยขั้นตอนง่ายๆหลายขั้นตอน
สาเหตุอะไรที่ทำให้รายการที่อยู่ไม่สามารถแสดงข้อผิดพลาดใน Outlook ได้
สิ่งที่ต้องพิจารณาก่อนลองใช้วิธีแก้ไข:
ก่อนลองใช้วิธีแก้ไขปัญหาให้ใช้โปรไฟล์ผู้ใช้เดียวกันบนคอมพิวเตอร์เครื่องอื่นและหากปัญหาเกิดขึ้นอีกครั้งใน 2nd คอมพิวเตอร์จากนั้นติดต่อผู้ดูแลระบบไอทีขององค์กรของคุณ
วิธีแก้ไขสมุดรายชื่อไม่แสดงใน Outlook
1: ใช้โหมดออนไลน์ของ Outlook
Outlook ใช้ โหมดออนไลน์ หรือ โหมดแคช เพื่อเชื่อมต่อกับ Exchange Server ในโหมดแคช Outlook จะเก็บสำเนาข้อมูลของผู้ใช้ไว้ในเครื่อง ดังนั้นหาก Outlook มีปัญหากับรายการที่อยู่ในโหมดแคชก็สามารถบังคับให้ Outlook เข้าสู่รายการที่อยู่ไม่สามารถแสดงข้อผิดพลาดได้ ในกรณีนั้นการเปลี่ยนโหมดการเชื่อมต่อจาก Cached เป็น Online อาจช่วยแก้ปัญหาได้
- เปิด Outlook และคลิกที่ไฟล์ ไฟล์ แท็บ
- ตอนนี้ในบานหน้าต่างด้านขวาของหน้าต่างคลิกที่ไฟล์ การตั้งค่าบัญชี และในรายการที่ปรากฏขึ้นให้คลิกที่ การตั้งค่าบัญชี.
- ตอนนี้อยู่ใน อีเมล์ คลิกที่แท็บ เปลี่ยน หลังจากเลือกไฟล์ บัญชีผู้ใช้.
- ตอนนี้คลิกที่ การตั้งค่าเพิ่มเติม.
- คลิกที่ ขั้นสูง จากนั้นยกเลิกการเลือกตัวเลือก“ใช้โหมด Cached Exchange”.
- คลิก สมัคร จากนั้นคลิก ตกลง.
- ตอนนี้ เริ่มต้นใหม่ Outlook และตรวจสอบว่าใช้งานได้โดยไม่มีปัญหาหรือไม่
2: ซ่อมแซมไฟล์ PST
เมื่อคุณดำเนินการส่ง / รับใน Outlook Outlook จะใช้โฟลเดอร์ของผู้ใช้เพื่อดึงข้อมูลที่ต้องการออกมา Outlook ใช้ไฟล์“ .pst” เพื่อจุดประสงค์นี้ ถ้า .pst ไฟล์ เสียหายคุณอาจประสบปัญหากับสมุดที่อยู่ของคุณ Microsoft มียูทิลิตี้ในตัว“ SCANPST.EXE” ที่สามารถแก้ไขไฟล์. pst และอาจช่วยแก้ปัญหาได้
- ออก Outlook
- กด Windows จากนั้นในประเภทช่องค้นหา Outlook จากนั้นในรายการผลลัพธ์ คลิกขวา บน Outlook จากนั้นคลิกที่“เปิดตำแหน่งไฟล์”.
- โฟลเดอร์ต่อไปนี้จะเปิดขึ้นซึ่งมีทางลัดของโปรแกรม
C: \ ProgramData \ Microsoft \ Windows \ Start Menu \ Programs
ในโฟลเดอร์นี้ คลิกขวา บนไอคอนทางลัด Outlook จากนั้นคลิกอีกครั้งที่ "เปิดตำแหน่งไฟล์”.
- โฟลเดอร์ต่อไปนี้จะเปิดขึ้น
C: \ Program Files (x86) \ Microsoft Office \ root \ Office16
- ตอนนี้ในโฟลเดอร์ Office นี้ให้ค้นหา SCANPST.EXE ไฟล์แล้ว คลิกขวา จากนั้นคลิกที่ "เรียกใช้ในฐานะผู้ดูแลระบบ”.
- กด เรียกดู ปุ่มในการซ่อมแซมกล่องขาเข้าของ Microsoft Outlook
- แล้ว เลือก ไฟล์ PST (มีการอธิบายตำแหน่งของไฟล์ PST หลังจากขั้นตอนของโซลูชัน)
- ตอนนี้คลิกที่ไฟล์ เริ่ม เพื่อเริ่มการสแกนไฟล์ PST
- หากได้รับแจ้งให้คลิกที่ ซ่อมแซม เพื่อแก้ไขปัญหาเกี่ยวกับไฟล์
- เริ่มต้นใหม่ Outlook และตรวจสอบว่าได้เริ่มทำงานโดยไม่มีปัญหาหรือไม่
ตำแหน่งของไฟล์. pst ขึ้นอยู่กับสิ่งต่างๆเช่นเวอร์ชันของ Outlook เวอร์ชันของ Windows และวิธีการตั้งค่าบัญชีของผู้ใช้ ต่อไปนี้เป็นตำแหน่งเริ่มต้นของไฟล์ PST ตามเวอร์ชัน Windows:
ตอนนี้หลังจากซ่อมแซมไฟล์ PST ให้ตรวจสอบว่าสมุดรายชื่อ Outlook เริ่มทำงานได้ตามปกติหรือไม่
3: เปิดใช้งานการเข้ารหัสข้อมูลระหว่าง Exchange Server และ Outlook
ถ้าการรับส่งข้อมูลระหว่าง Exchange Server และ Outlook ไม่ได้เข้ารหัส Outlook อาจไม่อนุญาตให้เข้าถึงโมดูลสมุดรายชื่อเพื่อแสดงข้อมูลที่ใดก็ได้ ในกรณีนั้นการเปิดใช้งานการเข้ารหัสระหว่าง Exchange Server และ Outlook อาจช่วยแก้ปัญหาได้
- เปิด Outlook จากนั้นคลิกที่ไฟล์ ไฟล์ แท็บ
- ตอนนี้ในบานหน้าต่างด้านขวาของหน้าต่างคลิกที่ การตั้งค่าบัญชี จากนั้นในรายการแบบเลื่อนลงอีกครั้งให้คลิกที่ การตั้งค่าบัญชี.
- จากนั้นใน อีเมล์ คลิกที่แท็บ บัญชีผู้ใช้ และคลิกที่ เปลี่ยน.
- ตอนนี้คลิกที่ การตั้งค่าเพิ่มเติม.
- ตอนนี้คลิกที่แท็บความปลอดภัยจากนั้นตรวจสอบ เข้ารหัสข้อมูลระหว่าง Microsoft Outlook และ Microsoft Exchange ถูกตรวจสอบ
- เริ่มต้นใหม่Outlook และตรวจสอบว่าสมุดรายชื่อ Outlook เริ่มทำงานอย่างถูกต้องหรือไม่
4: ล้างรายการเติมข้อความอัตโนมัติ
Outlook จะบันทึกทุกที่อยู่ที่ผู้ใช้ป้อนลงในฟิลด์ To, Cc และ Bcc ของข้อความอีเมล จากนั้นเมื่อผู้ใช้ป้อนตัวอักษรสองสามตัวแรกของที่อยู่อีเมล Outlook จะแนะนำผู้ติดต่อที่ตรงกันโดยอัตโนมัติ หากรายการเติมข้อความอัตโนมัตินี้เสียหายก็สามารถบังคับให้ Outlook แสดงข้อความแสดงข้อผิดพลาดได้ ในกรณีนี้การล้างรายการเติมข้อความอัตโนมัติอาจช่วยแก้ปัญหาได้
- คลิกที่ ไฟล์ จากนั้นในบานหน้าต่างด้านซ้ายของหน้าต่างให้คลิกที่ไฟล์ ตัวเลือก.
- ตอนนี้ในตัวเลือก Outlook ให้เลือกไฟล์จดหมาย
- จากนั้นในส่งข้อความ คลิกที่ รายการเติมข้อมูลอัตโนมัติที่ว่างเปล่า.
- ในกล่องโต้ตอบการยืนยันเลือก ใช่.
- ตอนนี้ เริ่มต้นใหม่ Outlook และตรวจสอบว่าสมุดรายชื่อ Outlook ทำงานได้ตามปกติหรือไม่
5: ซ่อมแซม Office / Outlook
หากการติดตั้ง Microsoft Office / Outlook เสียหายโมดูลจำนวนมากอาจหยุดทำงานอย่างถูกต้อง การเรียกใช้เครื่องมือซ่อมแซมในตัวของ Microsoft Office จะช่วยขจัดปัญหาในการติดตั้ง Office และอาจช่วยแก้ปัญหาได้
- คลิกที่ Windows แล้วพิมพ์แผงควบคุม และในรายการผลลัพธ์ให้คลิกที่ แผงควบคุม.
- คลิกโปรแกรม.
- ตอนนี้คลิกที่ โปรแกรมและคุณสมบัติ
- คลิกชุดโปรแกรม Office ที่คุณต้องการซ่อมแซมจากนั้นคลิกเปลี่ยน.
- หาก UAC แจ้งให้คลิก ใช่.
- จากนั้นเลือก ซ่อมด่วน และคลิกที่ ตกลง.
- คลิกซ่อมแซมแล้วคลิกดำเนินการต่อ.
- หลังจากเสร็จสิ้นกระบวนการซ่อมแซม เริ่มต้นใหม่ คอมพิวเตอร์ของคุณ. และตรวจสอบว่าสมุดรายชื่อ Outlook เริ่มทำงานตามปกติหรือไม่
- ถ้าไม่เช่นนั้นให้ทำซ้ำขั้นตอนที่ 1 ถึงขั้นตอนที่ 5
- ครั้งนี้เลือก ซ่อมออนไลน์ จากนั้นคลิกที่ ตกลง.
- ตอนนี้คลิกซ่อมแซม และหลังจากนั้นคลิก ดำเนินการต่อ.
- หลังจากเสร็จสิ้นกระบวนการซ่อมแซม เริ่มต้นใหม่ ระบบของคุณและตรวจสอบว่าสมุดรายชื่อ Outlook ทำงานได้ดีหรือไม่
บันทึก: การดำเนินการนี้จะซ่อมแซมชุดโปรแกรม Office ทั้งหมดแม้ว่าคุณจะต้องการซ่อมแซมเฉพาะ Outlook ก็ตาม หากคุณใช้ Excel เวอร์ชันสแตนด์อโลนจากนั้นในแผงควบคุมให้ค้นหา Outlook ตามชื่อและซ่อมแซมโดยทำตามขั้นตอนที่กล่าวไว้ข้างต้น
6: ลบสมุดที่อยู่แล้วเพิ่มกลับ
ปัญหาการซิงค์สมุดรายชื่อระหว่างเซิร์ฟเวอร์และไคลเอนต์ Outlook อาจทำให้ Outlook แสดงข้อความแสดงข้อผิดพลาด นอกจากนี้สมุดรายชื่อที่เสียหายทำให้เกิดปัญหานี้ ในกรณีนี้การลบสมุดที่อยู่และเพิ่มกลับอาจช่วยแก้ปัญหาได้
- เปิด Outlook จากนั้นคลิกที่ไฟล์ ไฟล์
- คลิกที่ การตั้งค่าบัญชี จากนั้นในรายการแบบเลื่อนลงให้คลิกที่ การตั้งค่าบัญชี.
- คลิกที่ สมุดที่อยู่ แท็บ
- ตอนนี้เลือกปัจจุบันของคุณ สมุดที่อยู่ และคลิกที่ เปลี่ยน.
- ตอนนี้ในหน้าต่างสมุดรายชื่อคลิกที่ ลบสมุดที่อยู่.
บันทึก: ถ้าคุณไม่เห็นตัวเลือกสมุดรายชื่อ Outlook ให้เริ่มโดยตรงจากขั้นตอนที่ 7
- คลิก ใช่ เมื่อถูกขอให้ยืนยันการลบ
- ตอนนี้อยู่ใน สมุดที่อยู่ คลิกแท็บ ใหม่.
- คลิก สมุดที่อยู่เพิ่มเติมแล้วคลิก ต่อไป.
- ตอนนี้เลือก สมุดรายชื่อ Outlook พิมพ์และคลิก ต่อไป. หากคุณกำลังใช้ประเภทอื่นให้เลือกประเภทนั้น
- คลิก ตกลง เมื่อได้รับแจ้งถึง เริ่มต้นใหม่.
- คลิก เสร็จสิ้น.
- เริ่มต้นใหม่Outlook
- ตอนนี้อยู่ในรายการโฟลเดอร์ คลิกขวา โฟลเดอร์ที่จะใช้กับสมุดรายชื่อเช่น รายชื่อผู้ติดต่อฉเก่ากว่าแล้วคลิกที่ไฟล์ คุณสมบัติ.
- คลิก สมุดรายชื่อ Outlook
- เลือกช่องทำเครื่องหมายถัดจาก แสดงโฟลเดอร์นี้เป็นสมุดที่อยู่อีเมล (หากยังไม่ได้เลือก) และหลังจากนั้นให้คลิก ตกลง.
- เริ่มต้นใหม่ Outlook และตรวจสอบว่าสมุดรายชื่อ Outlook เริ่มทำงานอย่างถูกต้องหรือไม่
สำคัญ: การเพิ่มรายชื่อผู้ติดต่อของคุณใหม่อาจเป็นงานที่น่าเบื่อโดยเฉพาะอย่างยิ่งหากรายการที่อยู่ที่คุณใช้มีขนาดใหญ่ นอกจากนี้ที่อยู่อีเมลหลายรายการอาจสูญหาย
7: ลบเนื้อหาโฟลเดอร์สมุดรายชื่อแบบออฟไลน์
Outlook ใช้โฟลเดอร์ Offline Address Books เพื่อดึงสมุดรายชื่อ หากเกิดข้อผิดพลาดในการซิงค์มีรายการที่ขัดแย้งกันในโฟลเดอร์อาจทำให้ไม่แสดงรายการที่อยู่ได้ ในกรณีนี้การลบสำเนาออฟไลน์ของเนื้อหาโฟลเดอร์สมุดรายชื่ออาจช่วยแก้ปัญหาได้
- ออก Outlook
- กด Windows + E. เพื่อเปิด File Explorer และป้อนที่อยู่ต่อไปนี้ในนั้น
C: \ Users \% USERNAME% \ AppData \ Local \ Microsoft \ Outlook \ Offline Address Books
- กด Ctrl + A เพื่อเลือกเนื้อหาทั้งหมดของโฟลเดอร์จากนั้นกด Shift + Delete เพื่อลบเนื้อหาทั้งหมด
- ตอนนี้ เปิด Outlook และตรวจสอบว่า Outlook เริ่มทำงานได้ดีหรือไม่
แนวทางที่ 8: ลบโปรไฟล์ผู้ใช้และสร้างใหม่
ข้อผิดพลาดไม่สามารถแสดงรายการที่อยู่ใน Outlook อาจเป็นผลมาจากการกำหนดค่าโปรไฟล์ผู้ใช้ที่ไม่ถูกต้องหรือโปรไฟล์ผู้ใช้ที่เสียหาย ในกรณีนี้การลบรายการที่ใช้อยู่และเพิ่มรายการใหม่อาจช่วยแก้ปัญหาได้ โปรดทราบว่าขั้นตอนนี้จะลบโปรไฟล์ Outlook ของคุณโดยสิ้นเชิงและคุณต้องสร้างโปรไฟล์ใหม่และกำหนดค่าการเชื่อมต่อของคุณใหม่
- กดWindowsคีย์และประเภทแผงควบคุม จากนั้นในรายการผลลัพธ์ให้คลิกที่ แผงควบคุม.
- ใกล้มุมบนขวาให้คลิกที่หมวดหมู่จากนั้นคลิกที่ ใหญ่ ไอคอน.
- ตอนนี้คลิกที่ จดหมาย.
- ตอนนี้ในการตั้งค่าเมลคลิกที่ แสดงโปรไฟล์.
- ตอนนี้เลือก Outlook โปรไฟล์แล้วคลิกที่ ลบเพื่อลบโปรไฟล์นั้น
- จากนั้นเพิ่มโปรไฟล์ใหม่
- หลังจากเพิ่มและกำหนดค่าโปรไฟล์ใหม่แล้ว เปิดOutlook
คำสุดท้าย:
หวังว่าคุณจะสามารถใช้ Outlook ได้โดยไม่มีปัญหา แต่ถ้าคุณยังคงมีปัญหาอยู่ให้ใช้ Outlook Web App (โอ๊ว).
เยี่ยมชมเราเพื่อรับเคล็ดลับและเทคนิคใหม่ ๆ !