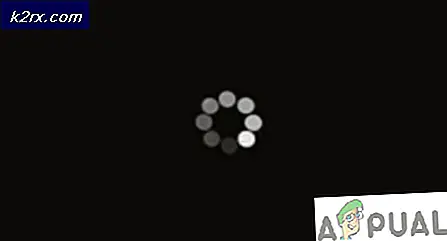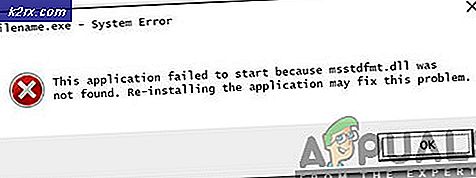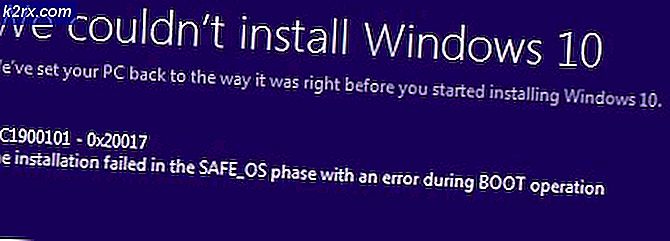แก้ไข: Steam จะไม่ออนไลน์
บางครั้งในขณะที่เริ่มต้น Steam ผู้ใช้อาจพบข้อผิดพลาดระบุว่าไม่สามารถเชื่อมต่อกับเครือข่ายไอน้ำพร้อมกับให้พวกเขาเลือกที่จะเริ่มต้นในโหมดออฟไลน์หรือออก อาจมีสาเหตุหลายประการที่อาจทำให้เกิดปัญหานี้ บางครั้งเซิร์ฟเวอร์ไอน้ำบางตัวจะออฟไลน์ ในกรณีดังกล่าวไม่มีอะไรที่คุณสามารถทำได้จากคุณแทนที่จะรอให้พวกเขาออนไลน์อีกครั้ง คุณสามารถตรวจสอบสถานะของเซิร์ฟเวอร์ Steam ได้อย่างง่ายดายและตรวจสอบอีกครั้งว่าเป็นปัญหาหรือของคุณหรือไม่
ในกรณีที่เซิร์ฟเวอร์ออนไลน์อยู่ปัญหาต้องอยู่ในระหว่างดำเนินการ คุณสามารถเริ่มแก้ไขปัญหาได้โดยดำเนินการตามแนวทางที่ระบุด้านล่าง
โซลูชันที่ 1: เพิ่ม -tcp ไปยังทางลัด Steam ของคุณ
วิธีนี้ใช้ได้กับคนส่วนใหญ่ จะจัดการกับทางลัดของ Steam และเพิ่มพารามิเตอร์บรรทัดคำสั่งในคุณสมบัติของมัน
- ค้นหาไคลเอ็นต์ Steam ของคุณ ตำแหน่งเริ่มต้นคือ C: / Program Files (x86) / Steam
- สร้าง ทางลัด ของ Steam ในไดเรกทอรีเดียวกัน
- คลิก ' คุณสมบัติ ' และไปที่แท็บ ' ทั่วไป '
- ในกล่องโต้ตอบ ' เป้าหมาย ' ให้เพิ่ม ' -tcp ' ในตอนท้าย ผลลัพธ์สุดท้ายมีลักษณะเช่นนี้ C: \ Program Files (x86) \ Steam \ Steam.exe-tcp
- เปิด Task Manager และสิ้นสุดกระบวนการ Steam ทั้งหมด
- เปิด Steam โดยใช้ทางลัด
โซลูชันที่ 2: การล้างแคชดาวน์โหลด
การล้างแคชของการดาวน์โหลด Steam อาจช่วยแก้ปัญหาที่อาจทำให้ไคลเอ็นต์ไม่ตอบสนอง / เชื่อมต่อ กระบวนการนี้จะไม่มีผลกับเกมปัจจุบันของคุณ คุณจะต้องลงชื่อเข้าใช้อีกครั้งเท่านั้น อย่าใช้วิธีนี้หากคุณไม่มีข้อมูลรับรองการเข้าสู่ระบบที่ถูกต้อง
- เปิดไคลเอ็นต์ Steam และไปที่การตั้งค่า ซึ่งอยู่ในเมนูด้านซ้ายบน
- ค้นหาการดาวน์โหลดในแผงการตั้งค่า
- คลิก Clear Download Cache คลิกตกลงเพื่อยืนยันการเลือกของคุณและหลังจากผ่านไปแล้ว Steam จะขอข้อมูลรับรองการเข้าสู่ระบบของคุณ
- หลังจากเข้าสู่ระบบอีกครั้ง Steam จะเริ่มตามที่คาดไว้
วิธีที่ 3: เปลี่ยนการตั้งค่าอินเทอร์เน็ตของคุณ
บางครั้งคอมพิวเตอร์อาจทำเครื่องหมายการเชื่อมต่อ Steam ว่าไม่ปลอดภัย ดังนั้นการตัดการเชื่อมต่อระหว่างคุณกับเซิร์ฟเวอร์ คุณสามารถปิดใช้งานโหมดป้องกันโดยใช้ explorer คำแนะนำทีละขั้นตอนแสดงอยู่ด้านล่าง
- เปิด ' ศูนย์เครือข่ายและการแบ่งปัน ' โดยคลิกขวาที่การเชื่อมต่อของคุณในแถบด้านข้างหรือผ่านแผงควบคุม
- คลิก ' Internet Options ' ที่มุมล่างซ้ายของหน้าต่าง
- เลือกแท็บ ' ขั้นสูง ' และเลื่อนลงไปที่รายการ ' ความปลอดภัย '
- ยกเลิกการเลือก ' Enable Enhanced Protected Mode '
- รีสตาร์ทเครื่องคอมพิวเตอร์และเปิดใช้ Steam ถ้า Windows กำลังบล็อกการเข้าถึงอินเทอร์เน็ตของ Steam ผ่านทางคุณลักษณะนี้คุณจะรู้สึกดีไปกว่านี้
โซลูชันที่ 4: เริ่ม Steam ในเซฟโหมดด้วยการเชื่อมต่อเครือข่าย
ก่อนที่จะใช้วิธีการทางเทคนิคมากขึ้นคุณสามารถลองใช้พีซีของคุณในโหมดปลอดภัย (ด้วยเครือข่าย) และพยายามเริ่มต้นใช้ Steam
PRO TIP: หากปัญหาเกิดขึ้นกับคอมพิวเตอร์หรือแล็ปท็อป / โน้ตบุ๊คคุณควรลองใช้ซอฟต์แวร์ Reimage Plus ซึ่งสามารถสแกนที่เก็บข้อมูลและแทนที่ไฟล์ที่เสียหายได้ วิธีนี้ใช้ได้ผลในกรณีส่วนใหญ่เนื่องจากปัญหาเกิดจากความเสียหายของระบบ คุณสามารถดาวน์โหลด Reimage Plus โดยคลิกที่นี่- นำคอมพิวเตอร์ของคุณไปยังเซฟโหมดโดยเลือกจากตัวเลือกต่างๆ เลือก ' เปิดใช้งาน Safe Mode with Networking ' คุณสามารถเรียนรู้วิธีทำให้คอมพิวเตอร์ของคุณปลอดภัยจากที่นี่ ถ้าคุณใช้ Windows 7 ให้กด F8 เมื่อเริ่มต้นเครื่องคอมพิวเตอร์ของคุณและคุณจะถูกนำไปยังหน้าต่างที่คล้ายกันซึ่งคุณสามารถเลือกตัวเลือกที่ต้องการได้
- เปิด Steam แล้วลองอัปเดต / ติดตั้งอีกครั้ง วิธีนี้ควรลบสิ่งกีดขวางทั้งหมด (ถ้ามี) ซึ่ง Steam ของคุณอาจประสบขณะเริ่มต้น
โซลูชันที่ 5: การลบโฟลเดอร์ Temp จาก Windows
บางครั้ง Steam ไม่ได้เชื่อมต่อหากมีการอัพเดตอยู่ในคิวและไม่มีเนื้อที่ว่างเพียงพอในดิสก์เพื่อดำเนินการต่อ สิ่งที่คุณสามารถทำได้คือลบโฟลเดอร์ Temp จากฮาร์ดไดรฟ์ซึ่งมีไฟล์ที่ไม่ต้องการ
- ใช้แถบค้นหาในเมนู Start ของ Windows และพิมพ์ ' % temp% ' คลิกโฟลเดอร์ที่มาในการค้นหา
- ลบไฟล์ทั้งหมด โปรดทราบว่า Windows จะไม่อนุญาตให้คุณลบไฟล์และโฟลเดอร์ที่ยังใช้งานอยู่ ไม่ต้องกังวล ขณะนี้พื้นที่ว่างเพียงพอจะถูกปลดปล่อยเพื่อให้ Steam เริ่มต้นขึ้น หากปัญหายังคงอยู่ให้ลองลบไฟล์และโฟลเดอร์ที่ไม่ต้องการออกจากเดสก์ท็อปและลองอีกครั้ง
วิธีที่ 6: การตั้งค่า Winsock ใหม่
เราสามารถลองตั้งค่า Winsock ก่อนที่จะใช้การติดตั้ง Steam ใหม่อีกครั้ง
- บนแถบค้นหาในเมนูเริ่มต้นให้พิมพ์ ' cmd '
- เปิดแอ็พพลิเคชันคำสั่งและพิมพ์ ' netsh winsock catalog ' ปฏิบัติ
- พิมพ์ ' netsh int ip reset reset.log ' ดำเนินการคำสั่ง
- รีสตาร์ทเครื่องคอมพิวเตอร์ของคุณแล้วลองเริ่ม Steam อีกครั้ง
โซลูชัน 7: เปลี่ยนชื่อ ClientRegistry.blob
หากวิธีการแก้ไขปัญหาเล็ก ๆ ไม่ได้ผลสำหรับคุณเราสามารถลองใช้วิธีอื่น ๆ ได้ก่อนที่จะใช้เพื่อลบไฟล์และโฟลเดอร์และอัปเดต Steam
- ออกจาก Steam โดยสมบูรณ์และสิ้นสุดงานทั้งหมดตามที่ได้กล่าวไว้ในโซลูชันด้านบน
- เรียกดูไดเรกทอรี Steam ของคุณ หนึ่งค่าเริ่มต้นคือ C: \ Program Files \ Steam
- ค้นหา ' ClientRegistry.blob '
- เปลี่ยนชื่อไฟล์เป็น " ClientRegistry.blob "
- รีสตาร์ท Steam และอนุญาตให้สร้างไฟล์ใหม่
- หวังว่าลูกค้าของคุณจะทำงานอย่างที่คาดหมาย หากยังไม่สามารถใช้งานได้ให้ทำตามขั้นตอนต่อไปนี้
- เรียกดูไดเรกทอรี Steam ของคุณ
- ค้นหา ' Steamerrorreporter.exe '
- เรียกใช้โปรแกรมประยุกต์และเปิดใช้งาน Steam ใหม่
วิธีที่ 8: การติดตั้งไอน้ำใหม่
หากล้มเหลวทั้งหมดอื่น ๆ เราสามารถลองติดตั้ง Steam ใหม่ได้ ควรใช้เวลาอย่างพอเพียงโดยไม่หยุดชะงักก่อนที่จะใช้วิธีนี้
- ก่อนอื่นให้ค้นหาไดเรกทอรี Steam ของคุณ ตำแหน่งเริ่มต้นคือ C: / Program Files (x86) / Steam
- ค้นหาไฟล์ / โฟลเดอร์ต่อไปนี้ในไดเร็กทอรี
SteamApps - โฟลเดอร์
Steam.exe - แอปพลิเคชัน
- ลบไฟล์และโฟลเดอร์ทั้งหมดยกเว้นไฟล์ที่กล่าวมาข้างต้น
- รีสตาร์ทเครื่องคอมพิวเตอร์และเปิดใช้ Steam ด้วยสิทธิ์ระดับผู้ดูแลระบบ Steam จะเริ่มการอัพเดตตัวเองเพื่อแทนที่ไฟล์ที่หายไป หวังว่าเมื่อเสร็จสิ้นแล้วจะสามารถทำงานได้ตามที่คาดไว้
PRO TIP: หากปัญหาเกิดขึ้นกับคอมพิวเตอร์หรือแล็ปท็อป / โน้ตบุ๊คคุณควรลองใช้ซอฟต์แวร์ Reimage Plus ซึ่งสามารถสแกนที่เก็บข้อมูลและแทนที่ไฟล์ที่เสียหายได้ วิธีนี้ใช้ได้ผลในกรณีส่วนใหญ่เนื่องจากปัญหาเกิดจากความเสียหายของระบบ คุณสามารถดาวน์โหลด Reimage Plus โดยคลิกที่นี่