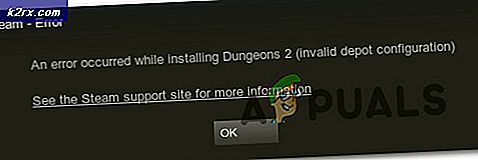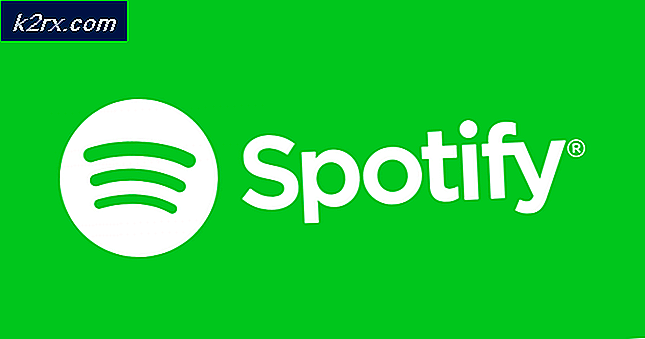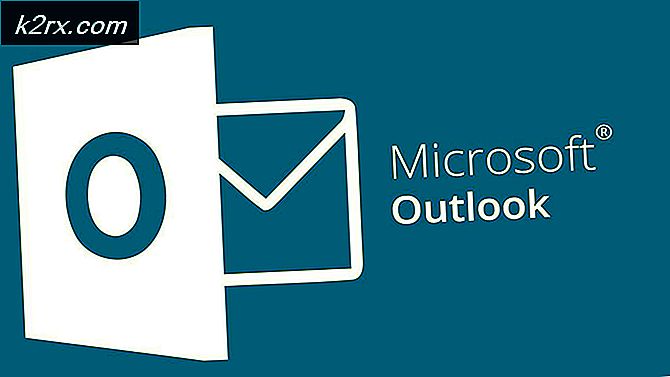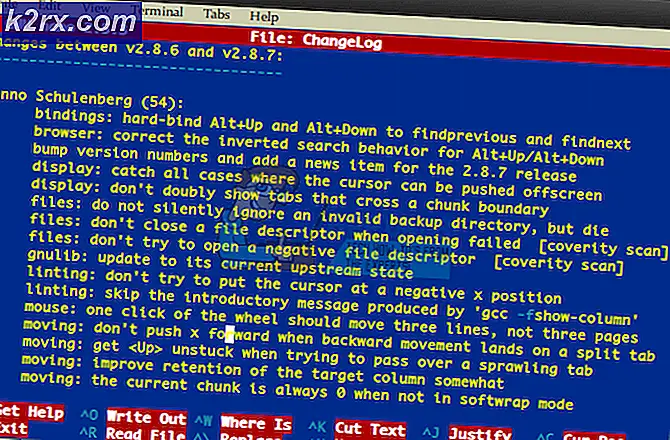วิธีแก้ไข Safari ไม่สามารถเปิดเพจได้
Safari เป็นเว็บเบราว์เซอร์หลักของ Apple ซึ่งเปิดตัวครั้งแรกในปี 2546 ต่อมาได้มาถึงอุปกรณ์ Apple (เช่น iPhone) และได้รับความนิยมอย่างมากตั้งแต่นั้นเป็นต้นมา Safari เหมือนกับเบราว์เซอร์อื่นๆ และรองรับการท่องเว็บแบบไม่ระบุตัวตน หลายแท็บ ฯลฯ
แม้จะเป็นหนึ่งในเบราว์เซอร์ที่ชื่นชอบ แต่เป็นที่ทราบกันดีว่า Safari ทำให้เกิดปัญหาหลายประการซึ่งเบราว์เซอร์อื่นอาจไม่มี หนึ่งในนั้นคือข้อความแสดงข้อผิดพลาด 'Safari ไม่สามารถเปิดเพจได้’. ข้อผิดพลาดนี้สามารถเกิดขึ้นได้เนื่องจากสาเหตุหลายประการตั้งแต่ปัญหาในเว็บไซต์ไปจนถึงการตั้งค่าในพื้นที่ของคุณ ดังนั้นจึงไม่มีกฎที่ตรงไปตรงมาว่าทำไมคุณอาจประสบปัญหานี้ อย่างไรก็ตาม เราได้รวมชุดโซลูชันที่จะช่วยคุณในการแก้ไขปัญหา
อะไรทำให้เกิดข้อผิดพลาด 'Safari Cannot Open the Page'?
หลังจากได้รับรายงานเบื้องต้น เราได้ดำเนินการตรวจสอบและหลังจากรวมเข้ากับรายงานของผู้ใช้แล้ว เราสรุปได้ว่าข้อผิดพลาดเกิดจากสาเหตุหลายประการ สาเหตุบางประการที่คุณอาจพบข้อผิดพลาดนี้แต่ไม่จำกัดเพียง:
ก่อนที่เราจะไปยังวิธีแก้ปัญหา ตรวจสอบให้แน่ใจว่าคุณได้เข้าสู่ระบบในฐานะผู้ดูแลระบบบนคอมพิวเตอร์ของคุณ และหากคุณใช้สมาร์ทโฟน ตรวจสอบให้แน่ใจว่าคุณมีรหัสผ่าน เริ่มต้นด้วยวิธีแก้ปัญหาแรกและหาทางลง
โซลูชันที่ 1: การตรวจสอบ URL ของเว็บไซต์
สิ่งแรกที่คุณควรตรวจสอบเมื่อเกิดข้อผิดพลาดคือ URL ที่คุณกำลังเข้าสู่เบราว์เซอร์นั้นถูกต้องหรือไม่ มีบางกรณีที่เพียงเพราะประเภท คำขอเชื่อมต่อไม่ได้รับความบันเทิง และด้วยเหตุนี้คุณจึงได้รับข้อความแสดงข้อผิดพลาด
นอกจากนี้ อาจมีข้อผิดพลาดในที่อยู่สิ้นสุดที่คุณกำลังพิมพ์ ตัวอย่างเช่น ตอนจบอาจเป็น "appuals.com" ในขณะที่คุณอาจพิมพ์ "appuals.co.edu" ตรวจสอบให้แน่ใจว่าคุณทราบ URL ที่ถูกต้องของเว็บไซต์ที่คุณกำลังพยายามเปิด คุณสามารถลองเปิด URL ในเว็บไซต์อื่นและเบราว์เซอร์อื่นเพื่อให้แน่ใจ หากเปิดในเบราว์เซอร์อื่นแต่ไม่เปิดในเบราว์เซอร์ของคุณ แสดงว่าอาจมีปัญหากับ Safari และคุณสามารถไปยังแนวทางแก้ไขปัญหาถัดไปได้
แนวทางที่ 2: การล้างแคชที่เสียหาย
แคชที่เก็บไว้กับเบราว์เซอร์ Safari ของคุณอาจเสียหายหรือเสียหาย ในกรณีนี้ เบราว์เซอร์จะทำงานแตกต่างออกไปและอาจปฏิเสธการเปิดเว็บไซต์หลายแห่ง ที่นี่ เราสามารถลองล้างแคชของคุณและดูว่าใช้งานได้หรือไม่ เมื่อเราทำเช่นนั้น ค่ากำหนดส่วนใหญ่ของคุณบนเว็บไซต์ต่างๆ จะสูญหายไปพร้อมกับการตั้งค่าบางอย่างของคุณ อย่างไรก็ตาม คุณจะได้รับแจ้งให้ตั้งค่าอีกครั้งทุกครั้งที่คุณเยี่ยมชมเว็บไซต์ใดๆ อีกครั้ง เนื่องจากคุณจะได้รับการปฏิบัติเหมือนเป็นผู้ใช้ใหม่
- เปิด Safari บนคอมพิวเตอร์ Mac ของคุณ คลิกที่ ซาฟารี ที่ด้านซ้ายบนของหน้าจอแล้วคลิก การตั้งค่า.
- หลังจากในหน้าจอการตั้งค่า ให้คลิกที่ ความเป็นส่วนตัว จากนั้นเลือก จัดการข้อมูลเว็บไซต์.
- ตอนนี้คุณสามารถคลิกที่ ลบทั้งหมด เพื่อลบข้อมูลชั่วคราว (แคช) ทั้งหมดออกจากเบราว์เซอร์ของคุณ หากได้รับแจ้งด้วย UAC ให้ดำเนินการต่อ
- รีสตาร์ท Safari แล้วลองเข้าถึงเว็บไซต์อีกครั้ง ตรวจสอบว่าปัญหาได้รับการแก้ไขแล้วหรือไม่
หากคุณกำลังใช้สมาร์ทโฟน Apple ให้ทำตามขั้นตอนต่อไปนี้
- เปิด การตั้งค่า แอปพลิเคชันบนสมาร์ทโฟนของคุณ
- ตอนนี้ไปที่ ซาฟารี แล้วเลื่อนลงมาจนเห็น ล้างประวัติและข้อมูลเว็บไซต์.
- หากได้รับแจ้งด้วย UAC ให้ดำเนินการต่อ
- รีสตาร์ท Safari ของคุณและตรวจสอบว่าปัญหาได้รับการแก้ไขหรือไม่
โซลูชันที่ 3: การเปลี่ยน DNS
บริการชื่อโดเมนเป็นหนึ่งในโมดูลที่สำคัญที่สุดในเบราว์เซอร์ใดๆ พวกเขาเปลี่ยนชื่อเว็บไซต์ที่คุณป้อน (เช่น appuals.com) และแปลงเป็นที่อยู่ IP ที่สอดคล้องกับเว็บไซต์แล้วพยายามสร้างการเชื่อมต่อ หาก DNS ไม่ทำงาน ชื่อจะไม่ได้รับการแก้ไขและคุณจะไม่สามารถเข้าถึงเว็บไซต์ได้ ในการแก้ปัญหานี้ เราจะเปลี่ยน DNS ของคุณเป็น DNS ของ Google และดูว่าวิธีนี้ช่วยแก้ปัญหาได้หรือไม่
- เปิด ค่ากำหนดของระบบ การตั้งค่าบนอุปกรณ์ Mac ของคุณ
- ตอนนี้ เลือก เครือข่าย ในหน้าถัดไปจากนั้นคลิกที่ ขั้นสูง.
- ตอนนี้ไปที่ DNS โดยคลิกโดยใช้แท็บด้านบนและป้อนที่อยู่ต่อไปนี้: 8.8.8.8
- ตอนนี้กด ตกลง และเปิด Safari อีกครั้ง ตรวจสอบว่าปัญหาได้รับการแก้ไขอย่างดีหรือไม่
หากคุณมีสมาร์ทโฟน Apple ให้ทำตามขั้นตอนด้านล่าง
- เปิดของคุณ การตั้งค่า แอปพลิเคชันและคลิกที่ Wi-Fi. ตอนนี้ เลือกเครือข่ายที่คุณเชื่อมต่อและคลิกที่ไอคอนรายละเอียดเล็ก ๆ
- เลื่อนลงและค้นหารายการของ DNS. คลิกเลย
- เลือก คู่มือ ตัวเลือกแล้วคลิก เพิ่มเซิร์ฟเวอร์.
- ตอนนี้ พิมพ์ 8.8.8.8 และบันทึกการเปลี่ยนแปลง
- ออกจากการตั้งค่าและรีสตาร์ท Safari ของคุณ ตรวจสอบว่าปัญหาได้รับการแก้ไขอย่างดีหรือไม่
โซลูชันที่ 4: ขับเคลื่อนอุปกรณ์ของคุณ
หากวิธีการข้างต้นไม่ได้ผล คุณสามารถลองใช้การหมุนเวียนพลังงานอุปกรณ์ทั้งหมดได้ การหมุนเวียนพลังงานเป็นการปิดเครื่องคอมพิวเตอร์/มือถือของคุณโดยสมบูรณ์ ใช้พลังงานทั้งหมดและเปิดเครื่องสำรอง การดำเนินการนี้จะลบการกำหนดค่าชั่วคราวที่ไม่ดีที่เก็บไว้และหวังว่าจะสามารถแก้ไขปัญหาได้ ตรวจสอบให้แน่ใจว่าคุณได้บันทึกงานของคุณก่อนที่จะดำเนินการต่อ
- ปิดอุปกรณ์ Mac ของคุณโดยการปิดเครื่องอย่างเหมาะสม หากคุณมีเวิร์กสเตชัน Mac ให้กด ค้างไว้ ปุ่มเปิดปิด สองสามวินาทีเช่นกัน
- หากคุณมีอุปกรณ์พกพา ปิดมันลง
- ตอนนี้ รอสองสามวินาทีก่อนเปิดเครื่องอีกครั้ง หลังจากรอสักครู่ ให้เปิด Safari แล้วเปิดหน้าเว็บ ตรวจสอบว่าปัญหาได้รับการแก้ไขแล้วหรือไม่
แนวทางที่ 5: การตรวจสอบโปรโตคอลที่จำกัด
อุปกรณ์ Apple มีการตั้งค่าที่คุณสามารถจำกัดเนื้อหาที่ถูกตั้งค่าสถานะไม่ให้เปิดบนเว็บไซต์ของคุณได้ ตัวเลือกนี้ถูกนำมาใช้เพื่อปกป้องเด็กจากเนื้อหาที่น่าสงสัยบนเว็บ อย่างไรก็ตาม อาจมีการจำกัดการใช้งานโดยไม่รู้ตัว และคุณอาจพบข้อความแสดงข้อผิดพลาดเนื่องจากอุปกรณ์ของคุณไม่อนุญาตให้มีการเชื่อมต่อ ในโซลูชันนี้ เราจะไปที่การตั้งค่าและเปลี่ยนการตั้งค่าการจำกัด
- เปิด การตั้งค่า บน iDevice ของคุณแล้วคลิกที่ ทั่วไป.
- ตอนนี้เลื่อนลงและคลิกที่ ข้อ จำกัด. หากคุณถูกถามถึงรหัสผ่าน ให้ป้อนรหัสผ่าน
- ตอนนี้ให้เลื่อนลงมาจนกว่าคุณจะเห็นส่วนหัวของ เนื้อหาที่อนุญาต. เลือก เว็บไซต์ จากใต้นั้น
- ตอนนี้ตรวจสอบให้แน่ใจว่าตัวเลือกของ เว็บไซต์ทั้งหมด ถูกเลือก บันทึกการเปลี่ยนแปลงและออก รีสตาร์ทอุปกรณ์ของคุณและตรวจสอบว่าปัญหาได้รับการแก้ไขแล้วหรือไม่
โซลูชันที่ 6: การใช้การเชื่อมต่อ VPN
เว็บไซต์จำนวนมากทั่วโลกต่างรับทราบถึงผู้ใช้ที่เข้าชมเว็บไซต์เหล่านี้ การรับรู้ "ภูมิศาสตร์" หมายความว่าเว็บไซต์ทราบตำแหน่งของคุณและอาจบล็อกการเข้าถึงของคุณหากคุณไม่อยู่ในรายการที่อนุญาต เช่นเดียวกับ ISP; พวกเขาอาจบล็อกการเข้าถึงของคุณสำหรับเว็บไซต์หลายแห่ง และแทนที่จะแสดงข้อความแสดงข้อผิดพลาดที่เหมาะสม คุณพบข้อผิดพลาด "Safari ไม่สามารถเปิดหน้า"
ดังนั้น เราขอแนะนำให้คุณติดตั้งไคลเอนต์ VPN บน Macbook/iDevice ของคุณ จากนั้นลองเชื่อมต่อกับเว็บไซต์ หากปัญหาเกิดจากสถานที่จริง ส่วนใหญ่จะได้รับการแก้ไขและคุณจะไม่พบปัญหาใดๆ เลย อย่างไรก็ตาม หากไม่ใช่ คุณสามารถใช้วิธีแก้ไขปัญหาอื่นต่อไปได้
โซลูชันที่ 7: ตรวจสอบเครือข่ายของคุณ
สาเหตุที่เป็นไปได้อีกประการหนึ่งที่ทำให้คุณพบข้อความแสดงข้อผิดพลาดนี้เป็นเพราะเครือข่ายของคุณทำงานไม่ถูกต้อง นี่หรือการเชื่อมต่อช้าและมีความล่าช้ามากจนเว็บไซต์ไม่สามารถเปิดได้ วิธีเดียวที่จะแน่ใจได้ว่าปัญหาไม่ได้อยู่ที่อุปกรณ์ของคุณคือต้องแน่ใจว่าเครือข่ายของคุณทำงานอย่างถูกต้อง
สิ่งที่คุณสามารถทำได้คือตรวจสอบว่าอุปกรณ์อื่นในเครือข่ายของคุณสามารถเชื่อมต่อกับเว็บไซต์เดียวกันได้หรือไม่ หากไม่ใช่และพวกเขาพบข้อความแสดงข้อผิดพลาดที่คล้ายกัน อาจหมายความว่ามีปัญหากับเครือข่าย และคุณควรแก้ไขปัญหาอย่างถูกต้อง ลองรีเซ็ตเราเตอร์ของคุณหรือติดต่อ ISP ของคุณเพื่อขอคำแนะนำเพิ่มเติม