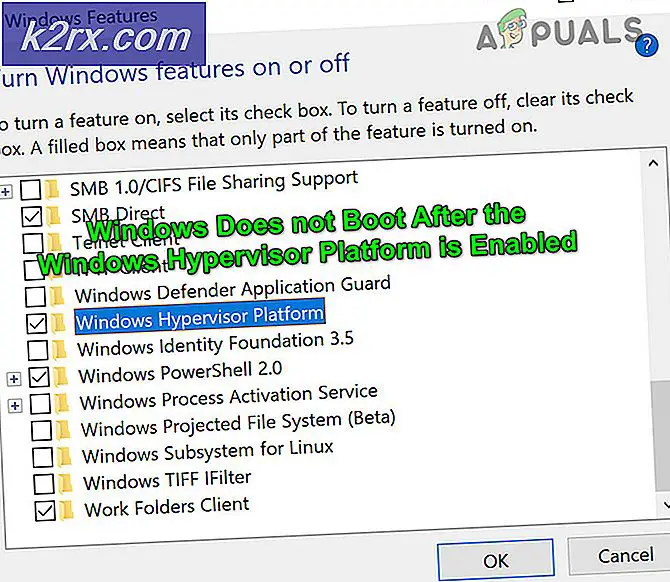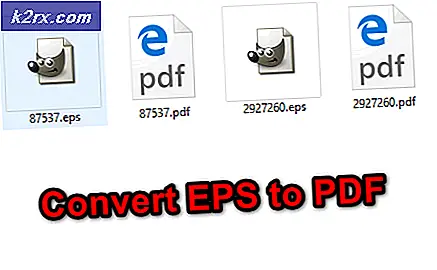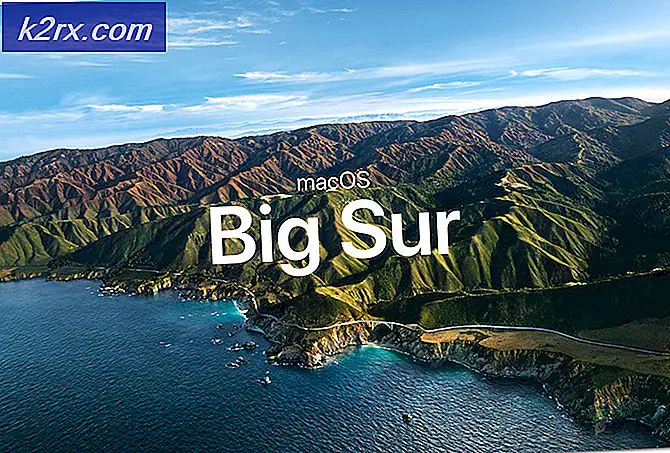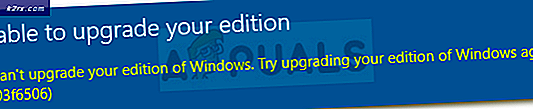จะแก้ไขรหัสข้อผิดพลาดของ Sea of Thieves Marblebeard ได้อย่างไร?
ผู้เล่น Sea of Thieves บางคนรายงานว่าพวกเขากำลังเผชิญกับ 'รหัสข้อผิดพลาด Marblebeard' เมื่อพวกเขาพยายามเชื่อมต่อกับเซิร์ฟเวอร์ของเกม เป็นที่ทราบกันดีว่าเกิดขึ้นระหว่างการพยายามเข้าร่วมเซสชันใหม่ล้มเหลว และมีแนวโน้มว่าจะเชื่อมโยงกับปัญหาเซิร์ฟเวอร์
มีรายงานว่าปัญหานี้เกิดขึ้นกับทั้งพีซีและ Xbox One ผู้ใช้บางคนได้รับข้อผิดพลาดนี้กับทุกเซิร์ฟเวอร์ที่พวกเขาพยายามเชื่อมต่อในขณะที่คนอื่นบอกว่าปัญหาเกิดขึ้นเป็นครั้งคราวเท่านั้น
ปรากฏว่า มีสาเหตุหลายประการที่อาจยุติการปรากฏของ 'รหัสข้อผิดพลาด Marblebeard‘:
วิธีที่ 1: ตรวจสอบสถานะของเซิร์ฟเวอร์ Sea of Thieves
ก่อนที่คุณจะเริ่มติดตามการแก้ไขอื่นๆ ที่อาจเกิดขึ้น คุณควรเริ่มต้นด้วยการตรวจสอบว่าปัญหาเกิดขึ้นอย่างกว้างขวางหรือเกิดขึ้นเฉพาะในพื้นที่เท่านั้น (สำหรับคุณ) เป็นไปได้ว่าคุณกำลังเผชิญกับ ข้อผิดพลาดของ Sea of Thieves MarbleBeard เนื่องจากปัญหาเซิร์ฟเวอร์ที่ทำให้คุณไม่สามารถเชื่อมต่อ/เชื่อมต่อกับเซิร์ฟเวอร์ใหม่ได้
ในอดีต ผู้ใช้ที่ได้รับผลกระทบได้รายงานว่าพวกเขาพบรหัสข้อผิดพลาดนี้เมื่อใดก็ตามที่โครงสร้างพื้นฐาน Xbox Live หยุดทำงานหรือ Sea of Thieves มีปัญหาเซิร์ฟเวอร์
ก่อนที่จะลองแก้ไขอื่นๆ ด้านล่าง ให้เริ่มโดยไปที่ DownDetector และ IsTheServiceDown เพื่อดูว่าผู้ใช้รายอื่นกำลังประสบปัญหาเดียวกันหรือไม่
หากคุณพบว่าผู้ใช้รายอื่นกำลังประสบปัญหาเดียวกัน คุณควรตรวจสอบ บัญชี Twitter อย่างเป็นทางการของ SeaofThieves เพื่อแจ้งสถานะปัญหา
นอกจากนี้โปรดทราบว่าเกมนี้สร้างขึ้นจากโครงสร้างพื้นฐานของ Xbox Live ดังนั้นหากไม่สามารถใช้งานได้องค์ประกอบที่มีผู้เล่นหลายคนของ Sea of Thieves จะหยุดทำงาน หากต้องการตรวจสอบว่าเป็นกรณีนี้หรือไม่ให้ตรวจสอบไฟล์ สถานะ Xbox Live และดูว่าขณะนี้มีปัญหากับ Xbox Live Core Services หรือไม่และมีการกล่าวถึง Sea of Thieves ใน Games & Apps หรือไม่
ในกรณีที่คุณพบว่าปัญหาเกิดจากปัญหาเซิร์ฟเวอร์ที่แพร่หลาย ไม่มีการแก้ไขใด ๆ ที่เป็นไปได้ด้านล่างนี้จะแก้ไข 'รหัสข้อผิดพลาด Marblebeard'กับทะเลแห่งโจร ในกรณีนี้ คุณต้องรอให้นักพัฒนาแก้ไขปัญหา
อย่างไรก็ตาม หากการตรวจสอบที่คุณเพิ่งไม่ได้เปิดเผยปัญหาของเซิร์ฟเวอร์ ให้เลื่อนลงไปยังวิธีแก้ไขที่เป็นไปได้ถัดไปด้านล่าง
วิธีที่ 2: ตรวจสอบให้แน่ใจว่า NAT เปิดอยู่
ปรากฎว่าปัญหาที่พบบ่อยที่สุดที่จะวางไข่ ข้อผิดพลาดของ Sea of Thieves MarbleBeard ทั้งบน Xbox One และ PC ไม่สอดคล้องกับไฟล์การแปลที่อยู่เครือข่าย (NAT)เมตริกนี้มีความสำคัญอย่างยิ่งในการพิจารณาว่าเครื่องของคุณเชื่อมต่อกับผู้เล่นคนอื่นได้ง่ายเพียงใดเมื่อเล่นเกม
หาก NAT ของคุณถูกปิด คุณสามารถคาดหวังให้เห็นรหัสข้อผิดพลาด Marblebeard ทุกครั้งที่คุณต้องการสร้างการเชื่อมต่อกับเซิร์ฟเวอร์เกม
อย่างไรก็ตาม มีการแก้ไขสากลอย่างหนึ่ง (การเปิดใช้งาน UPnP) ที่จะช่วยให้คุณสามารถเปิด NAT ไว้ได้ แต่ก่อนที่เราจะไปถึงคำแนะนำนั้นคุณควรตรวจสอบเพื่อดูสถานะของ NAT ของคุณ
ในกรณีที่คุณ แนท เปิดอยู่แล้วการเปิดใช้งาน UPnP (Universal Plug and Play) จะไม่ช่วยแก้ปัญหาให้คุณ
ขึ้นอยู่กับแพลตฟอร์มที่คุณเลือก ทำตามคำแนะนำด้านล่างเพื่อดูว่า NAT Type ของคุณเปิดอยู่หรือไม่
A. การตรวจสอบประเภท NAT บน Xbox One
- บนคอนโซล Xbox One ของคุณ ให้กด ปุ่ม Xbox บนคอนโทรลเลอร์ของคุณเพื่อเปิดเมนูคำแนะนำ
- จาก คู่มือ เมนูไปที่ ระบบ แท็บและเข้าถึง ทั้งหมด การตั้งค่า เมนู.
- เมื่อคุณอยู่ใน การตั้งค่า เมนูไปที่ เครือข่าย และเข้าถึง การตั้งค่าเครือข่าย เมนู.
- ข้างใน การตั้งค่าเครือข่าย เมนูดูด้านล่าง สถานะเครือข่ายปัจจุบัน และดูว่า ประเภท NAT ฟิลด์แสดงเป็น เปิด หรือ ปิด.
- หากการสืบสวนของคุณเปิดเผยว่า ประเภท NAT ถูกตั้งค่าเป็น ปิด, ย้ายไปที่ 'วิธีเปิด NAT' และปฏิบัติตามคำแนะนำที่นั่น
B. การตรวจสอบประเภท NAT บนพีซี
- กด คีย์ Windows + R เพื่อเปิด a วิ่ง กล่องโต้ตอบ ถัดไปพิมพ์ 'ms-settings:gaming-xboxnetworking' ในกล่องข้อความ แล้วกด ป้อน เพื่อเปิดไฟล์ Xbox Networking แท็บของ การตั้งค่าการเล่นเกม แอพ
- เมื่อคุณอยู่ในแท็บเครือข่าย Xbox แล้ว ให้รอให้การตรวจสอบเบื้องต้นเสร็จสิ้น เมื่อเสร็จแล้ว ให้ตรวจสอบประเภท NAT ถ้ามันแสดงว่า 'ปิด'หรือ'Teredo ไม่สามารถผ่านเข้ารอบได้', ปัญหาเกี่ยวข้องกับคุณ แนท ถ้า แนท ไทป์ กำลังแสดงเป็น เปิด, ย้ายตรงไปที่ วิธีที่ 2
บันทึก: คุณอาจพยายามแก้ไขปัญหาโดยอัตโนมัติโดยใช้ปุ่ม ซ่อมมัน ปุ่ม แต่ถ้าปัญหาเกี่ยวข้องกับเราเตอร์ สิ่งนี้จะไม่แก้ไข
- หากคุณยืนยันว่าประเภท NAT ถูกปิดหรือไม่สามารถสรุปได้ และยูทิลิตี้ Fix it ไม่ช่วย ให้ทำตามคำแนะนำด้านล่างเพื่อบังคับเปิด NAT จากการตั้งค่าเราเตอร์ของคุณ
การเปิด NAT ผ่านการตั้งค่าเราเตอร์ของคุณ
- ก่อนอื่นตรวจสอบให้แน่ใจว่าแพลตฟอร์มที่คุณพบข้อผิดพลาดนั้นเชื่อมต่อกับเราเตอร์นี้โดยเฉพาะ
- ถัดไป เปิดหน้าต่างเบราว์เซอร์แล้วพิมพ์ '192.168.0.1′ หรือ '192.168.1.1′ แล้วกด ป้อน เพื่อเปิดหน้าการตั้งค่าเราเตอร์ของคุณ
บันทึก: ที่อยู่ทั่วไปเหล่านี้ควรใช้ได้กับเราเตอร์ส่วนใหญ่ แต่ในกรณีที่พวกเขาไม่ได้ค้นหาขั้นตอนเฉพาะในการเข้าถึงการตั้งค่าเราเตอร์ของคุณทางออนไลน์
- เมื่อคุณอยู่ในหน้าเข้าสู่ระบบแล้ว ให้ใส่ข้อมูลรับรองเราเตอร์ของคุณและดำเนินการต่อไป หากคุณไม่ได้เปลี่ยนข้อมูลรับรองการเข้าสู่ระบบเริ่มต้น ให้ใช้ 'ผู้ดูแลระบบ' และ ‘1234’ เป็นชื่อผู้ใช้และรหัสผ่าน
บันทึก: หากข้อมูลประจำตัวเริ่มต้นเหล่านี้ใช้ไม่ได้ผล ให้ทำการรีเซ็ตเราเตอร์หรือค้นหาข้อมูลประจำตัวเริ่มต้นทางออนไลน์สำหรับการตั้งค่าเราเตอร์ของคุณโดยเฉพาะ
- เมื่อคุณอยู่ในการตั้งค่าเราเตอร์แล้ว ให้มองหา ขั้นสูง เมนูการตั้งค่า ต่อไป ไปที่ การส่งต่อ NAT แท็บและมองหาตัวเลือกชื่อ UPnP เมื่อคุณพบเปิดใช้งานและเข้าใจการเปลี่ยนแปลง
บันทึก: คำแนะนำเหล่านี้ดำเนินการจากเราเตอร์ TP-Link – ชื่อที่แน่นอนของการตั้งค่าที่คุณต้องคลิกอาจแตกต่างกัน ขึ้นอยู่กับรุ่นเราเตอร์ของคุณ
- หลังจากที่คุณเปิดใช้งาน UPnP สำเร็จแล้วให้รีสตาร์ททั้งเราเตอร์และคอนโซล / พีซีของคุณเพื่อบังคับให้เปิดพอร์ตที่จำเป็นที่ Sea of Thieves ต้องการเพื่อเชื่อมต่อกับเซิร์ฟเวอร์เกม
ในกรณีที่คุณใช้เราเตอร์ที่เก่าเกินไปที่จะรองรับ UPnP ให้ทำตามคำแนะนำด้านล่างเพื่อเปิดพอร์ตไปข้างหน้าด้วยตนเอง
วิธีที่ 2: การส่งต่อพอร์ตด้วยตนเอง
ในกรณีที่เราเตอร์ของคุณเก่าเกินไปที่จะรองรับเทคโนโลยี Universal Plug n Play คุณจะต้องเปิดพอร์ตที่ Sea of Thieves ใช้งานด้วยตนเอง โชคดีที่ Sea of Thieves สร้างขึ้นบนโครงสร้างพื้นฐาน Xbox Live พอร์ตเดียวกันจึงถูกใช้บน Xbox One และ PC
หากคุณใช้เราเตอร์ตัวเก่าและคุณถูกบังคับให้เปิดพอร์ต Sea of Thieves ด้วยตนเอง ให้ทำตามคำแนะนำด้านล่าง:
- เปิดเบราว์เซอร์ของคุณและใส่ที่อยู่ของเราเตอร์ของคุณ ที่อยู่ทั่วไปอย่างใดอย่างหนึ่งเหล่านี้ควรใช้งานได้:192.168.0.1 และ192.168.1.1.
บันทึก: หากที่อยู่ทั้งสองนี้ใช้ไม่ได้ผล ให้ค้นหาที่อยู่ IP เริ่มต้นทางออนไลน์ที่ให้คุณเข้าถึงการตั้งค่าเราเตอร์ได้ คุณยังสามารถกด คีย์ Windows + R, พิมพ์ 'cmd' แล้วกด ป้อน เพื่อเปิดพรอมต์ CMD จากนั้นพิมพ์ 'ipconfig' และตี ป้อน อีกครั้งเพื่อดูภาพรวมของการเชื่อมต่อเครือข่ายของคุณ คุณสามารถค้นหาที่อยู่ของเราเตอร์ของคุณที่แสดงเป็น Getaway เริ่มต้น
- เมื่อคุณได้รับหน้าเข้าสู่ระบบของเราเตอร์แล้ว ให้ใช้ค่าเริ่มต้นเหล่านี้เพื่อเข้าสู่ระบบ:
ชื่อผู้ใช้: ผู้ดูแลระบบ รหัสผ่าน: แอดมิน หรือ 1234
บันทึก: ข้อมูลประจำตัวเริ่มต้นเหล่านี้ควรทำงานร่วมกับผู้ผลิตเราเตอร์มากขึ้น แต่ในกรณีที่ไม่เป็นเช่นนั้น ให้รีเซ็ตเราเตอร์ของคุณ (วิธีที่ 3) หรือค้นหาออนไลน์สำหรับข้อมูลรับรองการเข้าสู่ระบบเริ่มต้นที่แน่นอนตามรุ่นเราเตอร์ของคุณ
- เมื่อคุณลงชื่อเข้าใช้การตั้งค่าเราเตอร์สำเร็จแล้ว ให้เข้าถึงเมนูขั้นสูง แล้วมองหาตัวเลือกที่ชื่อ การส่งต่อ NAT หรือ การส่งต่อ
- ถัดไป ไปข้างหน้าและเปิดพอร์ต Xbox Live มาตรฐานที่กำหนดโดย ทะเลแห่งโจร: 3074
- หลังจากที่คุณจัดการเปิดพอร์ตที่ต้องการได้สำเร็จแล้ว ให้รีสตาร์ททั้งเราเตอร์และคอนโซล / พีซีของคุณ และดูว่าปัญหาได้รับการแก้ไขแล้วหรือไม่เมื่อการเริ่มต้นระบบครั้งถัดไปเสร็จสมบูรณ์
ในกรณีที่คุณยังคงเห็น ทะเลแห่งโจร MarbleBeard ผิดพลาดเลื่อนลงไปที่การแก้ไขที่เป็นไปได้ถัดไปด้านล่าง
วิธีที่ 3: การรีเซ็ตเราเตอร์
หากก่อนหน้านี้คุณแน่ใจว่าพอร์ตที่จำเป็นสำหรับ Sea of Thieves นั้นเปิดอยู่ (ไม่ว่าจะผ่าน UPnP หรือคุณส่งต่อ 3074 ด้วยตนเอง) และปัญหายังไม่ได้รับการแก้ไข คุณอาจกำลังเผชิญกับความไม่สอดคล้องกันของเครือข่าย IP / TCP ที่สามารถแก้ไขได้ด้วยการรีเซ็ตเราเตอร์อย่างง่ายหรือรีสตาร์ท
ผู้ใช้บางคนที่เคยจัดการกับปัญหาเดียวกันได้ยืนยันว่าปัญหาได้รับการแก้ไขแล้วหลังจากที่พวกเขาบังคับให้เราเตอร์รีบูตหรือรีเซ็ต
เริ่มต้นด้วยการรีบูตเราเตอร์อย่างง่ายเพื่อหลีกเลี่ยงการแทนที่การตั้งค่าเครือข่ายแบบกำหนดเองที่คุณได้กำหนดไว้ก่อนหน้านี้ ในการรีบูตเราเตอร์อย่างง่าย ให้กดปุ่มเปิด/ปิดเฉพาะที่ด้านหลังหรือถอดสายไฟออกจากอุปกรณ์เครือข่ายของคุณ หลังจากดำเนินการเสร็จสิ้นให้รอประมาณหนึ่งนาทีก่อนที่จะเปิดเราเตอร์อีกครั้ง
เมื่อเชื่อมต่อเครือข่ายใหม่แล้ว ให้ดูว่าคุณยังพบปัญหาเดิมหรือไม่รหัสข้อผิดพลาด Marblebeard‘ใน Sea of Thieves ในกรณีที่ข้อผิดพลาดยังคงมีอยู่ ให้ไปยังขั้นตอนการรีเซ็ตเราเตอร์
บันทึก: โปรดทราบว่าขั้นตอนการรีเซ็ตเราเตอร์จะรีเซ็ตการตั้งค่าส่วนบุคคลที่คุณกำหนดไว้ก่อนหน้านี้จากการตั้งค่าเราเตอร์ของคุณ ซึ่งรวมถึงพอร์ตที่ส่งต่อ ข้อมูลรับรองการเข้าสู่ระบบแบบกำหนดเอง และการตั้งค่าความปลอดภัยใดๆ
ในการรีเซ็ตเราเตอร์ ให้ใช้วัตถุมีคม (เช่น เข็มหรือไม้จิ้มฟัน) เพื่อกดปุ่มรีเซ็ตที่ด้านหลังเราเตอร์ของคุณค้างไว้ กดค้างไว้จนกว่าคุณจะสังเกตเห็นว่าไฟ LED ด้านหน้าทั้งหมดเริ่มกะพริบพร้อมกัน จากนั้นปล่อยปุ่มรีเซ็ตและปล่อยให้เราเตอร์ของคุณรีสตาร์ท
เมื่อเชื่อมต่ออินเทอร์เน็ตได้อีกครั้ง ให้รีสตาร์ทแพลตฟอร์มที่คุณใช้เล่นเกม (Xbox One หรือ PC) เพื่อบังคับให้เราเตอร์ของคุณกำหนด IP ใหม่ และดูว่าปัญหายังคงมีอยู่หรือไม่
ในกรณีที่คุณยังคงเห็น 'รหัสข้อผิดพลาด Marblebeard' เมื่อคุณพยายามเข้าร่วมเกมที่มีผู้เล่นหลายคน ให้เลื่อนลงไปยังวิธีแก้ไขที่เป็นไปได้ถัดไป
วิธีที่ 4: การล้างที่อยู่ MAC (Xbox One เท่านั้น)
ในกรณีที่คุณเห็นเครื่องหมาย "รหัสข้อผิดพลาด Marblebeard' บนคอนโซล Xbox One คุณควรพยายามล้างที่อยู่ MAC สำรองเพื่อให้แน่ใจว่าคุณไม่ได้จัดการกับปัญหาเครือข่ายที่ทำให้คอนโซลของคุณไม่สามารถสื่อสารกับเซิร์ฟเวอร์ของ Rare
ผู้ใช้บางรายที่จัดการกับรหัสข้อผิดพลาดนี้ด้วยได้ยืนยันว่าการยกเลิกการเชื่อมต่อได้หยุดลงเมื่อพวกเขาล้างที่อยู่ MAC สำรองจากเมนูเครือข่ายของ Xbox One
หากคุณไม่แน่ใจว่าต้องทำอย่างไร ให้ทำตามคำแนะนำด้านล่างเพื่อล้างที่อยู่ MAC สำรองบน Xbox One:
- เปิดคอนโซล Xbox One ของคุณแล้วกดปุ่ม Xbox One บนคอนโทรลเลอร์เพื่อเปิดเมนูคำแนะนำ ถัดไป จากเมนูที่เพิ่งเปิดใหม่ ให้เลือก การตั้งค่า เมนูและเข้าถึง การตั้งค่าทั้งหมด เมนู.
- เมื่อคุณจัดการเพื่อเข้าไปข้างใน การตั้งค่า เมนู เลือก การตั้งค่าเครือข่าย แท็บจากเมนูแนวตั้งทางด้านซ้าย
- ข้างใน เครือข่าย เข้าถึงเมนู ตั้งค่าขั้นสูง เมนู.
- จาก ตั้งค่าขั้นสูง เมนู เลือก ที่อยู่ MAC สำรอง ตัวเลือก
- ในเมนูที่อยู่ MAC แบบใช้สาย / ไร้สายสำรองให้ใช้ไฟล์ ชัดเจน ปุ่มเพื่อเริ่มต้นการล้างที่อยู่ MAC ของคุณ เมื่อคุณถูกขอให้ยืนยัน ให้ใช้ เริ่มต้นใหม่ ปุ่มเพื่อเริ่มการทำงาน
- เมื่อการดำเนินการเสร็จสิ้น ให้รีบูตคอนโซล Xbox One ของคุณและดูว่าปัญหาได้รับการแก้ไขหรือไม่เมื่อลำดับการเริ่มต้นระบบถัดไปเสร็จสมบูรณ์
ในกรณีที่คุณยังคงเห็น 'รหัสข้อผิดพลาดของ Marblebeard' เมื่อคุณพยายามเข้าร่วมเกมที่มีผู้เล่นหลายคนใน Sea of Thieves ให้เลื่อนลงไปที่การแก้ไขที่เป็นไปได้ขั้นสุดท้ายด้านล่าง
วิธีที่ 5: การรีเซ็ตคอนโซลอย่างหนัก (เฉพาะ Xbox One)
หากวิธีการแก้ไขข้างต้นไม่ได้ผลสำหรับคุณบน Xbox One เป็นไปได้ว่าคุณกำลังประสบปัญหาเหล่านี้เนื่องจากระบบเสียหายบางประเภทที่ส่งผลต่อความสามารถในการสื่อสารกับเซิร์ฟเวอร์เกมของคอนโซล
ในกรณีนี้ วิธีสุดท้ายควรรีเซ็ตทุกไฟล์ OS และไฟล์ที่เกี่ยวข้องกับเกมเพื่อให้แน่ใจว่าคุณไม่มีส่วนประกอบในเครื่องที่อาจทำให้เกิดปัญหานี้
บันทึก: กระบวนการนี้จะรีเซ็ตคอนโซลของคุณเป็นสถานะโรงงานในที่สุด ดังนั้นจึงแนะนำให้คุณสำรองข้อมูลที่บันทึกไว้ไปยังระบบคลาวด์หรือแฟลชไดรฟ์ USB เพื่อหลีกเลี่ยงการสูญเสียความคืบหน้า
ทำตามคำแนะนำด้านล่างเพื่อทำการฮาร์ดรีเซ็ตบนคอนโซล Xbox One ของคุณ:
- จากแดชบอร์ดหลักของคอนโซล Xbox One ให้กดปุ่ม Xbox หนึ่งครั้งเพื่อเปิดเมนูคำแนะนำ
- เมื่อคุณเข้าไปในเมนูไกด์แล้ว ให้เข้าไปที่ การตั้งค่า เมนู.
- จาก การตั้งค่า เข้าถึงเมนู ข้อมูลคอนโซล เมนูและเข้าถึง รีเซ็ตคอนโซล เมนูจากส่วนด้านซ้ายของหน้าจอ
- ถัดไป จากเมนูถัดไป เลือก รีเซ็ตและลบทุกอย่าง เพื่อทำการรีเซ็ตเป็นค่าจากโรงงานหรือรีเซ็ตและเก็บเกมและแอพของฉันไว้เพื่อทำการซอฟต์รีเซ็ต
บันทึก: เพื่อประสิทธิภาพสูงสุด เราขอแนะนำให้คุณทำการรีเซ็ตเป็นค่าจากโรงงาน
- เมื่อการดำเนินการเสร็จสิ้นให้รอให้คอนโซลของคุณรีบูตตัวเอง เมื่อบูทสำรองแล้ว ให้ติดตั้ง Sea of Thieves ใหม่และดูว่า 'รหัสข้อผิดพลาด Marblebeard' ปัญหาได้รับการแก้ไข