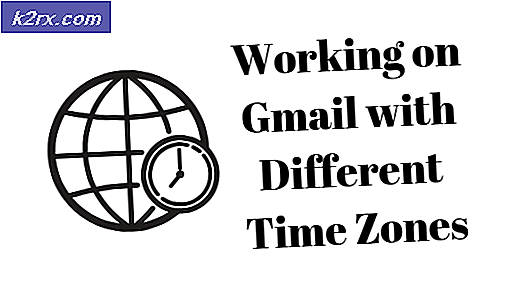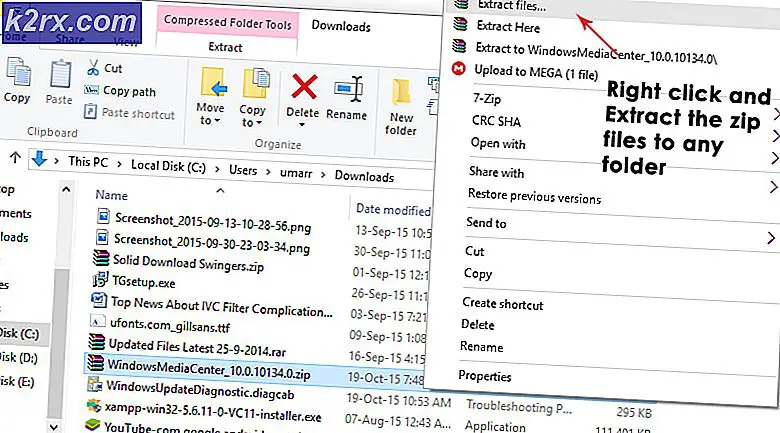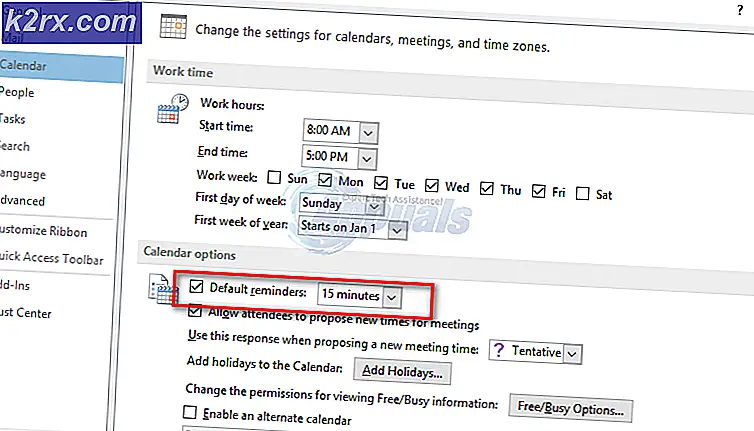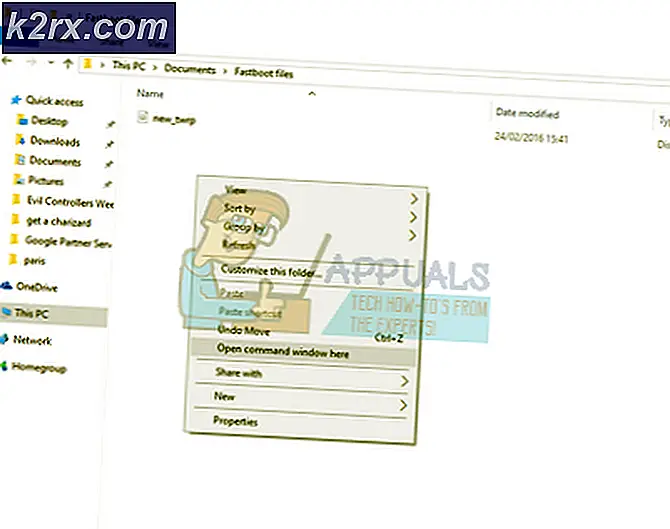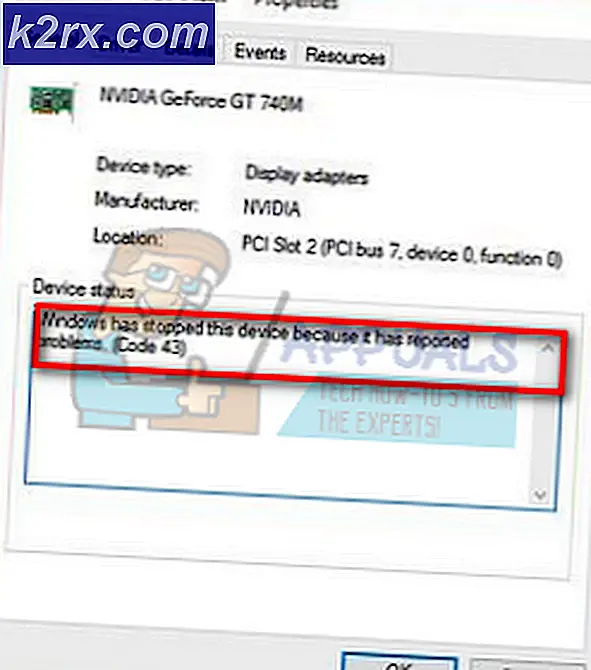วิธีแก้ไขข้อผิดพลาด OS 4294956486 ใน Steam (Windows และ macOS)
ผู้ใช้ Steam บางคนกำลังเผชิญกับ encounter ข้อผิดพลาดของระบบปฏิบัติการ 4294956486 เมื่อใดก็ตามที่พวกเขาพยายามเปิดเกม ปัญหานี้ได้รับการยืนยันแล้วว่าจะเกิดขึ้นกับทั้ง Windows และ macOS
หลังจากตรวจสอบปัญหานี้แล้ว ปรากฏว่ามีสาเหตุหลายประการที่ทำให้ทราบรหัสข้อผิดพลาดนี้โดยเฉพาะ ต่อไปนี้คือรายชื่อผู้กระทำผิดที่อาจก่อให้เกิดข้อผิดพลาดของระบบปฏิบัติการ 4294956486 ใน Steam:
เมื่อคุณทราบถึงผู้กระทำผิดที่อาจเกิดขึ้นทั้งหมดแล้ว ต่อไปนี้คือชุดของวิธีการที่จะช่วยให้คุณแก้ไข ข้อผิดพลาด 4294956486 ใน Steam:
วิธีที่ 1: การตรวจสอบความถูกต้องของเกม
เนื่องจากปัญหาที่พบบ่อยที่สุดที่จะทำให้เกิดข้อผิดพลาดนี้คือความเสียหายบางประเภทที่ส่งผลต่อโฟลเดอร์การติดตั้ง คุณควรเริ่มต้นด้วยการตรวจสอบความสมบูรณ์ของไฟล์เกมที่ได้รับผลกระทบ ในกรณีส่วนใหญ่ คุณจะเห็น 4294956486 ข้อผิดพลาดที่เกิดขึ้นเนื่องจากไฟล์เสียหายหรือการพึ่งพาเกมที่เกี่ยวข้องซึ่งได้รับผลกระทบจากความเสียหาย
หากสถานการณ์นี้ใช้ได้ คุณควรจะสามารถแก้ไขปัญหาได้โดยใช้ยูทิลิตี้ Steam ในตัวเพื่อตรวจสอบความสมบูรณ์ของไฟล์เกม โดยทำตามคำแนะนำด้านล่างและรีสตาร์ทคอมพิวเตอร์เมื่อสิ้นสุดการทำงาน:
บันทึก: คำแนะนำด้านล่างนี้ใช้ได้กับทั้งคอมพิวเตอร์ Windows และ macOS
- เริ่มต้นด้วยการเปิดของคุณ ไคลเอนต์ Steam แล้วลงชื่อเข้าใช้ด้วยข้อมูลประจำตัวของบัญชีของคุณ (หากกระบวนการนี้ไม่เป็นไปโดยอัตโนมัติ)
- เมื่อคุณลงชื่อเข้าใช้สำเร็จแล้ว ให้คลิกขวาที่เกมที่หยุดทำงานด้วยปุ่ม 4294956486 ผิดพลาดและคลิกที่ คุณสมบัติ จากเมนูบริบทที่ปรากฏใหม่
- เมื่อคุณอยู่ใน คุณสมบัติ หน้าจอของเกมที่ได้รับผลกระทบ ให้คลิกที่ ไฟล์ในเครื่องจากนั้นคลิกที่ตรวจสอบความสมบูรณ์ของแคชเกม.
- ยืนยันการดำเนินการ จากนั้นรอให้กระบวนการเสร็จสิ้นก่อนที่จะรีสตาร์ทคอมพิวเตอร์
- เมื่อคอมพิวเตอร์ของคุณเริ่มระบบสำรองแล้ว ให้เปิดเกมที่เป็นต้นเหตุของปัญหาและดูว่าปัญหาได้รับการแก้ไขแล้วหรือไม่
ในกรณีที่คุณยังคงเห็น 4294956486 ข้อผิดพลาด รหัสเลื่อนลงไปที่วิธีถัดไปด้านล่าง
วิธีที่ 2: การสร้างทางลัดบน macOS (ถ้ามี)
ตามที่ปรากฏ หากคุณพบปัญหานี้บน macOS เมื่อพยายามเปิดเกมจากภายใน Steam เป็นไปได้ว่าคุณกำลังเผชิญกับความผิดพลาดทั่วไป ปัญหานี้เป็นที่ทราบกันดีว่ามีผลต่อการเปิดตัวเกมบางเกมจากเดสก์ท็อป Steam
หากสถานการณ์นี้ใช้ได้ คุณอาจหลีกเลี่ยง you 4294956486 รหัสข้อผิดพลาดทั้งหมดโดยใช้ Terminal บนคอมพิวเตอร์ macOS ของคุณเพื่อสร้างทางลัดเฉพาะที่จะช่วยให้คุณเปิดเกมโดยไม่ต้องพึ่งพาอินเทอร์เฟซ Steam
ผู้ใช้จำนวนมากรายงานว่าการแก้ไขที่เป็นไปได้นี้ใช้งานได้ซึ่งมีปัญหาในการเปิดเกมบางเกมบน macOS
ในกรณีที่คุณเห็นรหัสข้อผิดพลาดนี้บน macOS เมื่อพยายามเปิดเกมจาก Steam ให้ทำตามคำแนะนำด้านล่างเพื่อใช้แอป Terminal เพื่อสร้างทางลัดสำหรับเกมที่ทำให้เกิดปัญหา:
- เริ่มต้นด้วยการเปิด เทอร์มินัล แอพ คุณสามารถใช้แอพพลิเคชั่น Dock หรือเปิดแอพโดยไปที่ แอปพลิเคชั่น > ยูทิลิตี้ และดับเบิลคลิกที่ เทอร์มินัล
- เมื่อคุณอยู่ในแอปเทอร์มินัลแล้ว ให้ไปที่ตำแหน่งที่ติดตั้งเกม Steam ของคุณ โดยค่าเริ่มต้น ตำแหน่งนั้นคือ:
cd Library/Application/Support/Steam/steamapps/common
- หลังจากที่คุณมาถึงสถานที่ที่ถูกต้องแล้ว ให้พิมพ์ ‘ลส' แล้วกด ป้อน เพื่อแสดงรายการเกมที่คุณติดตั้งผ่าน Steam ในปัจจุบัน เมื่อรายชื่อเกมปรากฏขึ้นแล้ว ให้จดชื่อเกมให้ถูกต้อง
หมายเหตุ: ในตัวอย่างของเรา ชื่อของเกมคือ 'วงล้อม‘. - ถัดไป ให้พิมพ์คำสั่งต่อไปนี้เพื่อเปิดเกมที่เคยทริกเกอร์ trigger 4294956486 ข้อผิดพลาด:
cd "Enclave/Enclave.app/Contents/MacOS" ./"Enclave”
บันทึก: โปรดทราบว่า Enclave เป็นชื่อของเกมในตัวอย่างของเรา คุณจะต้องเปลี่ยนชื่อเกมเป็นชื่อที่แน่นอน (ตามที่แสดงในโฟลเดอร์ทั่วไป) เพื่อให้แน่ใจว่าคำสั่งต่างๆ ได้รับการประมวลผลสำเร็จ
- หากทุกอย่างเป็นไปด้วยดี คุณจะเห็นเกมเปิดตัวโดยไม่มีรหัสข้อผิดพลาดเดียวกัน
บันทึก: ในกรณีที่การดำเนินการสำเร็จและคุณไม่ต้องการทำเช่นนี้ทุกครั้ง คุณสามารถใช้คำสั่งด้านล่าง (และทำการเปลี่ยนแปลงที่เหมาะสม) เพื่อสร้างทางลัดที่จะเปิดเกมเมื่อคุณคลิก:ln -s "/Volumes/*Your Username*/Shared/Steam/steamapps/common/*ชื่อเกม*/*ชื่อเกม*.app/Contents/MacOS/*ชื่อเกม*" ~/เดสก์ท็อป/
บันทึก: จำไว้ว่า *ชื่อเกม* และ *ชื่อผู้ใช้ของคุณ* เป็นตัวยึดตำแหน่ง 2 ตัวที่จะแตกต่างกันไปในแต่ละอินสแตนซ์ ตรวจสอบให้แน่ใจว่าการดำเนินการสำเร็จโดยแทนที่ตัวยึดเหล่านี้ด้วยค่าที่ถูกต้อง
ในกรณีที่ยังเกิดปัญหาเดิมอยู่ ให้เลื่อนลงไปที่วิธีแก้ไขที่เป็นไปได้ถัดไปด้านล่าง
วิธีที่ 3: บังคับให้ Steam อัปเดต (เฉพาะ Windows)
ตามที่ปรากฏ ปัญหานี้อาจเกิดขึ้นได้หากไคลเอ็นต์ของคุณติดอยู่ในสถานะที่ไม่สามารถอัปเดตตัวเองได้เนื่องจากไฟล์เสียหายบางส่วน ปัญหานี้มักมีรายงานว่าเกิดขึ้นบนคอมพิวเตอร์ที่ใช้ Windows (โดยเฉพาะอย่างยิ่งหากไคลเอ็นต์ถูกบังคับให้ปิดระบบเมื่ออยู่ระหว่างการอัปเดตเอง)
หากคุณพบว่าตัวเองอยู่ในสถานการณ์ที่คล้ายกับที่อธิบายไว้ข้างต้น คุณควรจะสามารถบังคับไคลเอนต์ Steam ของคุณให้อัปเดตตัวเองได้โดยไปที่โฟลเดอร์การติดตั้ง Steam และลบทุกอย่างที่อยู่ภายในออก Steamapps, ข้อมูลผู้ใช้, และ Steam.exe
การทำเช่นนี้จะตัดแอปพลิเคชันออกจากสิ่งจำเป็นที่เปลือยเปล่า แต่ทิ้งไฟล์สำคัญไว้ซึ่งจะช่วยให้สามารถอัปเดตตัวเองและติดตั้งเวอร์ชันล่าสุดที่มีได้
บันทึก: ก่อนทำตามคำแนะนำด้านล่าง คุณควรดูว่า Steam ไม่สามารถอัปเดตตามอัตภาพได้จริงหรือไม่โดยคลิกที่ Steam > ตรวจสอบการอัปเดตไคลเอ็นต์ Steam.
นี่คือคำแนะนำโดยย่อเกี่ยวกับวิธีการทำเช่นนี้:
- ขั้นแรก ให้เริ่มต้นด้วยการตรวจสอบให้แน่ใจว่า Stream นั้นปิดสนิทแล้ว ทำได้โดยเข้าไปที่ไอคอนแถบถาดของคุณและตรวจสอบให้แน่ใจว่าปิดแอปพลิเคชันแล้ว
- เมื่อคุณทำเช่นนี้ ให้เปิด File Explorer และไปที่ตำแหน่งต่อไปนี้:
C: \ Program Files (x86) \ Steam
บันทึก: ในกรณีที่คุณติดตั้ง Steam ในตำแหน่งที่กำหนดเองให้ไปที่นั่นแทน
- เมื่อคุณมาถึงโฟลเดอร์การติดตั้ง Steam แล้ว ให้ลบทุกอย่างภายในตามอัตภาพ นอกเหนือจากรายการต่อไปนี้:
Steamapps (โฟลเดอร์) ข้อมูลผู้ใช้ (โฟลเดอร์) Steam.exe
เมื่อโฟลเดอร์ Steam ของคุณสะอาดหมดจดแล้ว ให้รีบูตเครื่องคอมพิวเตอร์และรอให้การเริ่มต้นระบบครั้งถัดไปเสร็จสิ้น
- หลังจากที่คอมพิวเตอร์ของคุณบูทสำรองข้อมูลแล้ว ให้เปิด Steam ตามอัตภาพและรอจนกว่าจะยืนยันตัวเองและดาวน์โหลดเวอร์ชันล่าสุด
- ทันทีที่การอัปเดตเสร็จสิ้น ให้เปิดเกมที่เคยทำให้เกิดข้อผิดพลาด 294956486 และดูว่าปัญหาได้รับการแก้ไขแล้วหรือไม่
ในกรณีที่ยังเกิดปัญหาเดิมอยู่ ให้เลื่อนลงไปที่วิธีแก้ไขที่เป็นไปได้ถัดไปด้านล่าง
วิธีที่ 4: ติดตั้ง Steam ใหม่
หากการบังคับให้แอปพลิเคชันอัปเดตตัวเองไม่ได้ผลในสถานการณ์เฉพาะของคุณ สิ่งต่อไปที่คุณควรลองคือติดตั้ง Steam ใหม่และทุกองค์ประกอบที่เกี่ยวข้อง ซึ่งจะมีผลในสถานการณ์ที่ไฟล์เสียหายบางประเภทที่ส่งผลต่อ Steam ทำให้เกิดรหัสข้อผิดพลาด 294956486
ผู้ใช้ที่ได้รับผลกระทบหลายคนพบว่าตัวเองอยู่ในสถานการณ์ที่คล้ายคลึงกันมีรายงานว่าสามารถแก้ไขปัญหาได้โดยถอนการติดตั้งการติดตั้ง Steam ปัจจุบันและดาวน์โหลดใหม่และติดตั้งเวอร์ชันล่าสุด
ต่อไปนี้คือคำแนะนำทีละขั้นตอนโดยย่อซึ่งจะแนะนำคุณตลอดกระบวนการทำเช่นนี้บนคอมพิวเตอร์ Windows:
- เปิดไฟล์ วิ่ง กล่องโต้ตอบโดยกด คีย์ Windows + Rถัดไป พิมพ์ 'appwiz.cpl' แล้วกด ป้อน เพื่อเปิด โปรแกรมและคุณสมบัติ เมนู.
- เมื่อคุณอยู่ใน โปรแกรมและคุณสมบัติ ให้เลื่อนลงผ่านรายการแอพพลิเคชั่น จากนั้นคลิกขวาที่ อบไอน้ำ แล้วเลือก ถอนการติดตั้ง จากเมนูบริบท
- เมื่อคุณอยู่ในหน้าจอถอนการติดตั้งแล้ว ให้ทำตามคำแนะนำบนหน้าจอเพื่อถอนการติดตั้งให้เสร็จสิ้น จากนั้นรีบูตเครื่องคอมพิวเตอร์ในขั้นตอนต่อไปของขั้นตอนนี้
- หลังจากที่คอมพิวเตอร์บูทสำรองแล้ว ให้ไปที่ Official หน้าดาวน์โหลด Steam และดาวน์โหลดบิลด์ล่าสุดและคลิกที่ ติดตั้ง Steam.
- เมื่อดาวน์โหลดตัวติดตั้งล่าสุดแล้ว ให้ทำตามคำแนะนำบนหน้าจอเพื่อติดตั้ง Steam เวอร์ชันล่าสุด จากนั้นรีบูตเครื่องคอมพิวเตอร์อีกครั้งและดูว่าข้อผิดพลาด 294956486 ได้รับการแก้ไขแล้วหรือไม่
ในกรณีที่ยังเกิดปัญหาเดิมอยู่ ให้เลื่อนลงไปที่วิธีแก้ไขที่เป็นไปได้ถัดไปด้านล่าง
วิธีที่ 5: การลบการรบกวนของบุคคลที่สาม
ตามที่ปรากฎ ปัญหานี้อาจเกิดขึ้นได้เนื่องจากการเชื่อมต่อของ Steam กับเซิร์ฟเวอร์ถูกขัดจังหวะโดยไฟร์วอลล์ของบุคคลที่ 3 ที่มีการป้องกันมากเกินไป - ในกรณีส่วนใหญ่ มีรายงานว่าสิ่งนี้เกิดขึ้นเนื่องจากผลบวกที่ผิดพลาด
ปัญหานี้ได้รับการยืนยันแล้วว่าจะเกิดขึ้นกับ Cylance, Comodo และชุด AV อื่นๆ ที่ทราบว่าขัดแย้งกับ Steam
หากสถานการณ์นี้ใช้ได้กับสถานการณ์เฉพาะของคุณ สิ่งแรกที่คุณควรทำคือปิดใช้งานการป้องกันแบบเรียลไทม์ก่อนเปิด Steam และดูว่าปัญหาได้รับการแก้ไขแล้วหรือไม่
ในการดำเนินการนี้ ให้คลิกขวาที่ไอคอนแถบถาดของโปรแกรมป้องกันไวรัส และค้นหาตัวเลือกที่ช่วยให้คุณสามารถปิดใช้งานการป้องกันแบบเรียลไทม์
สำคัญ: หากคุณกำลังใช้ชุด AV ที่มีไฟร์วอลล์ในตัว (หรือปัญหาเกิดจากไฟร์วอลล์ของบุคคลที่ 3 แบบสแตนด์อโลน) การปิดใช้งานการป้องกันตามเวลาจริงจะไม่แก้ไขปัญหาเนื่องจากกฎความปลอดภัยเดียวกันจะคงอยู่อย่างมั่นคง .
ในกรณีนี้วิธีเดียวในการแก้ไขปัญหาคือการถอนการติดตั้งชุดของบุคคลที่สามที่มีปัญหาเพื่อขจัดความขัดแย้ง:
- กด ปุ่ม Windows + R เพื่อเปิดไฟล์ วิ่ง กล่องโต้ตอบ ถัดไป พิมพ์ 'appwiz.cpl' แล้วกด ป้อน เพื่อเปิด โปรแกรมและคุณสมบัติ เมนู.
- เมื่อคุณอยู่ใน โปรแกรมและไฟล์ เมนู เลื่อนลงผ่านรายการแอปพลิเคชันที่ติดตั้งและค้นหารายการที่เกี่ยวข้องกับไฟร์วอลล์บุคคลที่สาม / ชุด AV ของคุณ
- เมื่อคุณมีผู้กระทำผิดแล้ว ให้คลิกขวาและเลือก ถอนการติดตั้ง จากเมนูบริบท
- ถัดไป ปฏิบัติตามข้อความแจ้งการถอนการติดตั้งเพื่อสิ้นสุดการถอนการติดตั้ง จากนั้นรีบูตเครื่องคอมพิวเตอร์และดูว่าข้อขัดแย้งได้รับการแก้ไขแล้วหรือไม่เมื่อการเริ่มต้นระบบครั้งถัดไปเสร็จสมบูรณ์
ในกรณีที่ปัญหายังคงเกิดขึ้นหรือสถานการณ์นี้ไม่สามารถใช้งานได้ ให้ทำตามวิธีการถัดไปด้านล่าง
วิธีที่ 6: การรีเซ็ตแคช NVRAM & PRAM (ถ้ามี)
ในกรณีที่คุณเห็น 4294956486 ข้อผิดพลาดบนคอมพิวเตอร์ macOS และคำแนะนำด้านล่างนี้ไม่ได้ผลสำหรับคุณ เป็นไปได้ว่าคุณกำลังติดต่อกับ NVRAM (หน่วยความจำเข้าถึงโดยสุ่มแบบไม่ลบเลือน) หรือ PRAM (หน่วยความจำเข้าถึงโดยสุ่มพารามิเตอร์) ปัญหา.
บันทึก: คอมพิวเตอร์ macOS จะใช้ NVRAM เพื่อจัดเก็บข้อมูลการตั้งค่าบางอย่างที่สามารถเข้าถึงได้อย่างรวดเร็ว ในขณะที่ PRAM ใช้เพื่อจัดเก็บข้อมูลที่เกี่ยวข้องกับส่วนประกอบหลักบางอย่างของ MAC ของคุณ
หากสถานการณ์นี้ใช้ได้ คุณควรจะสามารถแก้ไขปัญหาได้โดยการรีเซ็ตทั้ง reset พรอม และ NVRAM แคชโดยทำตามคำแนะนำด้านล่าง:
- อย่างแรกเลย ปิดเครื่อง MAC ตามอัตภาพ (ปิดเครื่องตามปกติ ไม่ใช่โหมดไฮเบอร์เนต)
- เมื่อ Mac ของคุณปิดสนิทแล้ว ให้เปิดเครื่องและกดปุ่มต่อไปนี้ค้างไว้ทันที:
ตัวเลือก + คำสั่ง + P + R
- กดปุ่มเหล่านี้ค้างไว้นานกว่า 20 วินาที หลังจากช่วงเวลานี้ผ่านไป macOS ของคุณจะให้ความรู้สึกเหมือนกำลังเตรียมที่จะรีสตาร์ท – เมื่อสิ่งนี้เกิดขึ้น อย่าปล่อยมือ ของทั้งสี่ปุ่มเลย
- ถัดไป ฟังเสียงเริ่มต้น 2 เสียง เมื่อคุณได้ยินอันที่สอง ให้ปล่อยปุ่มทั้งหมดพร้อมกัน
บันทึก: ในกรณีที่คุณพบปัญหานี้บน Mac ที่มีการติดตั้งชิป T2 Security คุณสามารถแก้ไขปัญหาได้โดยปล่อยปุ่มทั้ง 4 ปุ่มหลังจากที่โลโก้ Apple หายไปเป็นครั้งที่สอง - เมื่อการเริ่มต้นครั้งถัดไปเสร็จสมบูรณ์ ให้เปิดเกมตามปกติจาก Steam และดูว่าปัญหาได้รับการแก้ไขแล้วหรือไม่