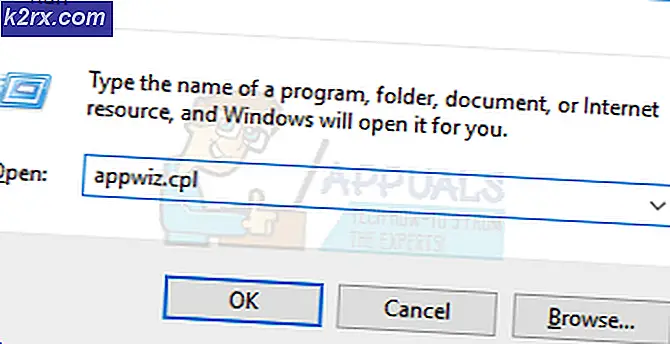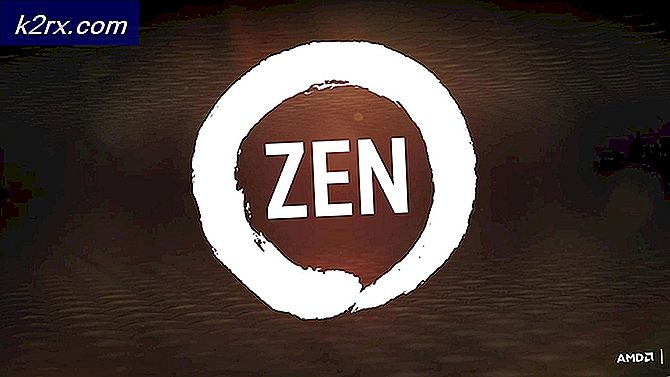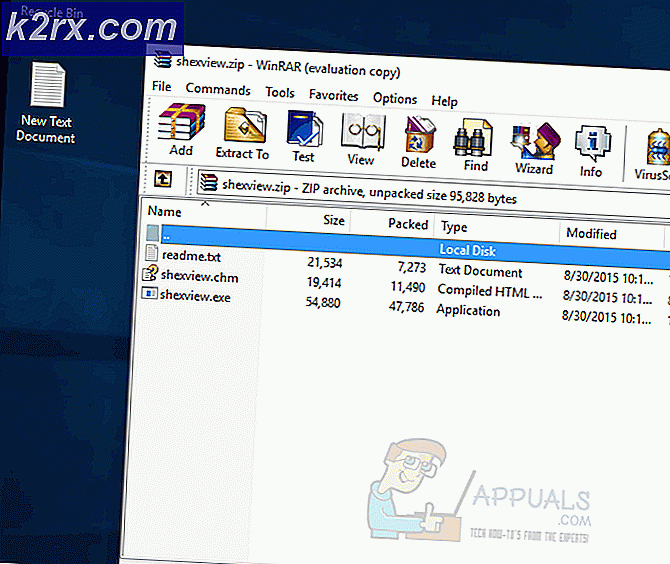วิธีแก้ไข Origin ไม่ให้ออนไลน์บน Windows
“Origin จะไม่ออนไลน์ปัญหา” คือปัญหาที่เกิดขึ้นเมื่อเปิด Origin หลังจากเปิด Origin ผู้ใช้จะเข้าสู่โหมดออฟไลน์ การเข้าสู่โหมดออนไลน์จะหมดเวลาและการเล่นเกมออนไลน์จะเป็นไปไม่ได้
ก่อนการแก้ไขปัญหาใด ๆ ผู้ใช้ควรออนไลน์เพื่อดูว่าเซิร์ฟเวอร์ Origin มีปัญหาหรือไม่โดยตรวจสอบโซเชียลมีเดียและเว็บไซต์ของตน หากไม่มีปัญหาทั่วไปเกี่ยวกับเซิร์ฟเวอร์คุณควรตรวจสอบวิธีการที่เราเตรียมไว้ซึ่งสามารถใช้เพื่อแก้ไขปัญหาการเข้าสู่ระบบด้วย Origin โชคดี!
อะไรทำให้ Origin ไม่ออนไลน์?
มีสาเหตุหลายประการที่ทำให้ Origin ปฏิเสธที่จะออนไลน์และเราได้ตัดสินใจที่จะแสดงรายการเหล่านี้ไว้ด้านล่าง การรู้สาเหตุที่ถูกต้องทำให้คุณก้าวไปอีกขั้นหนึ่งในการแก้ปัญหาดังนั้นโปรดตรวจสอบรายการด้านล่าง:
โซลูชันที่ 1: รีเซ็ต Winsock
“รีเซ็ต netsh Winsock” เป็นคำสั่งที่มีประโยชน์ซึ่งคุณสามารถใช้ใน Command Prompt เพื่อรีเซ็ต Winsock Catalog กลับสู่การตั้งค่าเริ่มต้นหรือสถานะใหม่ทั้งหมด คุณสามารถลองใช้วิธีนี้ได้หากคุณไม่สามารถเข้าสู่โหมดออนไลน์ใน Origin ได้
- ค้นหา "พร้อมรับคำสั่ง” โดยพิมพ์ลงในเมนูเริ่มหรือกดปุ่มค้นหาที่อยู่ข้างๆ คลิกขวาที่รายการแรกซึ่งจะปรากฏขึ้นเป็นผลการค้นหาและเลือก "เรียกใช้ในฐานะผู้ดูแลระบบ” รายการเมนูบริบท
- นอกจากนี้คุณยังสามารถใช้ไฟล์ แป้นโลโก้ Windows + R คีย์ผสมเพื่อเปิดกล่องโต้ตอบเรียกใช้ พิมพ์“ cmd” ในกล่องโต้ตอบที่ปรากฏขึ้นและใช้ไฟล์ Ctrl + Shift + Enter คีย์ผสมเพื่อเรียกใช้พรอมต์คำสั่งโดยใช้สิทธิ์ของผู้ดูแลระบบ
- พิมพ์คำสั่งต่อไปนี้ในหน้าต่างและตรวจสอบให้แน่ใจว่าคุณได้กด Enter หลังจากพิมพ์แล้ว รอให้ "การรีเซ็ต Winsock เสร็จสมบูรณ์” หรือข้อความที่คล้ายกันเพื่อให้ทราบว่าวิธีนี้ได้ผลและคุณไม่ได้ทำผิดพลาดขณะพิมพ์ ตรวจสอบดูว่าปัญหายังคงมีอยู่หรือไม่
โซลูชันที่ 2: เปลี่ยนโปรแกรมป้องกันไวรัสที่คุณใช้
เครื่องมือป้องกันไวรัสฟรีมีประโยชน์มากและสามารถทำหน้าที่ปกป้องคอมพิวเตอร์ของคุณได้ แต่บางครั้งก็ไม่เข้ากันได้ดีกับสิ่งอื่น ๆ ในคอมพิวเตอร์ของคุณ ลองเปลี่ยนโปรแกรมป้องกันไวรัสของคุณหากมันทำให้เกิดปัญหานี้ในขณะที่เปิดอยู่!
- คลิกที่เมนูเริ่มแล้วเปิด แผงควบคุม โดยการค้นหา หรือคุณสามารถคลิกที่ไอคอนรูปเฟืองเพื่อเปิดการตั้งค่าหากคุณใช้ Windows 10
- ในแผงควบคุมเลือกเพื่อ ดูเป็น - หมวดหมู่ ที่มุมขวาบนแล้วคลิก ถอนการติดตั้งโปรแกรม ภายใต้ส่วนโปรแกรม
- หากคุณกำลังใช้แอพการตั้งค่าให้คลิกที่ แอป ควรเปิดรายการโปรแกรมที่ติดตั้งทั้งหมดบนพีซีของคุณทันที
- ค้นหาเครื่องมือป้องกันไวรัสของคุณในแผงควบคุมหรือการตั้งค่าและคลิกที่ ถอนการติดตั้ง.
- วิซาร์ดการถอนการติดตั้งควรเปิดขึ้นดังนั้นให้ทำตามคำแนะนำเพื่อถอนการติดตั้ง
- คลิกเสร็จสิ้นเมื่อโปรแกรมถอนการติดตั้งเสร็จสิ้นกระบวนการและรีสตาร์ทคอมพิวเตอร์ของคุณเพื่อดูว่าปัญหาการเข้าสู่ระบบจะยังคงปรากฏอยู่หรือไม่ ตรวจสอบให้แน่ใจว่าคุณได้เลือกไฟล์ ตัวเลือกป้องกันไวรัสที่ดีกว่า.
โซลูชันที่ 3: เรียกใช้ Origin ในฐานะผู้ดูแลระบบ
การเรียกใช้ทุกอย่างด้วยสิทธิ์ของผู้ดูแลระบบจะช่วยให้เกิดข้อผิดพลาดมากมายและข้อผิดพลาดนี้ก็ไม่แตกต่างกัน เพียงแค่เรียกใช้ไคลเอนต์ Origin ในฐานะผู้ดูแลระบบอาจเพียงพอสำหรับคุณที่จะหยุดเห็นข้อผิดพลาดที่น่ารำคาญครั้งแล้วครั้งเล่า
- ค้นหาไฟล์ ทางลัดต้นทางหรือเรียกใช้งานได้ บนคอมพิวเตอร์ของคุณและเปิดคุณสมบัติโดยคลิกขวาที่รายการบนเดสก์ท็อปหรือเมนูเริ่มหรือหน้าต่างผลการค้นหาและเลือก คุณสมบัติ จากเมนูบริบทป๊อปอัป
- ไปที่ไฟล์ ความเข้ากันได้ ในแท็บ คุณสมบัติ หน้าต่างและทำเครื่องหมายที่ช่องถัดจากไฟล์ เรียกใช้โปรแกรมนี้ในฐานะผู้ดูแลระบบ ก่อนบันทึกการเปลี่ยนแปลงโดยคลิกตกลงหรือนำไปใช้
- ตรวจสอบให้แน่ใจว่าคุณยืนยันกล่องโต้ตอบใด ๆ ที่อาจปรากฏขึ้นซึ่งจะแจ้งให้คุณยืนยันตัวเลือกด้วยสิทธิ์ของผู้ดูแลระบบและ Origin ควรเปิดใช้ด้วยสิทธิ์ของผู้ดูแลระบบตั้งแต่การเริ่มต้นครั้งถัดไป เปิดโดยดับเบิลคลิกที่ไอคอนแล้วลองเปิดกระบวนการเข้าสู่ระบบอีกครั้งเพื่อดูว่าปัญหายังคงปรากฏอยู่หรือไม่
โซลูชันที่ 4: ปิดใช้งานพร็อกซีเซิร์ฟเวอร์
นี่เป็นหนึ่งในวิธีการอย่างเป็นทางการที่ใช้ในการแก้ไขปัญหา พร็อกซีเซิร์ฟเวอร์อาจทำให้กระบวนการเข้าสู่ระบบล้มเหลวและเป็นสิ่งสำคัญที่คุณจะต้องปิดใช้งานภายในตัวเลือกอินเทอร์เน็ต อย่าลืมลองทำตามวิธีการข้างต้นก่อนที่จะแก้ไขปัญหานี้!
- เปิด Internet Explorer บนคอมพิวเตอร์ของคุณโดยค้นหาบนเดสก์ท็อปหรือเมนูเริ่ม คลิกที่ ฟันเฟือง ไอคอนอยู่ที่มุมขวาบน จากเมนูที่เปิดขึ้นให้คลิกที่ ตัวเลือกอินเทอร์เน็ต เพื่อเปิดรายการเกี่ยวกับการตั้งค่าการเชื่อมต่อที่เกี่ยวข้อง
- หากคุณไม่สามารถเข้าถึง Internet Explorer ได้ให้เปิด แผงควบคุม โดยค้นหาในเมนูเริ่มหรือโดยใช้ไฟล์ คีย์ผสมของ Windows Key + R, พิมพ์“exe” ในกล่อง Run และคลิก ตกลง เพื่อที่จะทำงาน แผงควบคุม.
- ในแผงควบคุมเลือกเพื่อ ดูเป็น: หมวดหมู่ ที่มุมขวาบนและคลิกที่ไฟล์ เครือข่ายและอินเทอร์เน็ต เพื่อเปิดส่วนนี้ ในหน้าต่างนี้ให้คลิกที่ ตัวเลือกอินเทอร์เน็ต เพื่อนำทางไปยังหน้าจอเดียวกับที่คุณทำหากคุณเปิด Internet Explorer
- ไปที่ไฟล์ การเชื่อมต่อ และคลิกที่ การตั้งค่า LAN.
- ทำเครื่องหมายในช่องถัดจากตรวจหาการตั้งค่าโดยอัตโนมัติและตรวจสอบให้แน่ใจว่า ใช้พร็อกซีเซิร์ฟเวอร์สำหรับ LAN ของคุณ ไม่ได้เลือกตัวเลือก
- ให้แน่ใจว่าคุณ สมัคร การเปลี่ยนแปลงที่คุณทำและรีสตาร์ทคอมพิวเตอร์ก่อนที่คุณจะตรวจสอบว่า Origin จะไม่เข้าสู่ระบบออนไลน์ข้อผิดพลาดยังคงปรากฏอยู่หรือไม่
โซลูชันที่ 5: รีเซ็ตไฟล์โฮสต์
หากคุณได้พยายามแก้ไขปัญหาอื่น ๆ บนคอมพิวเตอร์ของคุณคุณอาจแก้ไขไฟล์โฮสต์ที่อยู่ลึกเข้าไปในโฟลเดอร์ System32 ในโฟลเดอร์ย่อยต่างๆ เจ้าภาพ ไฟล์ใช้เพื่อแมปชื่อโฮสต์กับที่อยู่ IP หากมีเหตุผลบางประการคุณพบว่าไฟล์ เจ้าภาพ ไฟล์ถูกบุกรุกหรือหากคุณเริ่มประสบปัญหากับ Origin คุณสามารถรีเซ็ตไฟล์กลับเป็นค่าเริ่มต้นได้โดยทำตามขั้นตอนด้านล่าง
- ไปที่ตำแหน่งต่อไปนี้โดยไปที่ตำแหน่งนั้นหลังจากเปิด File Explorer ขั้นแรกให้คลิก พีซีเครื่องนี้ หรือ คอมพิวเตอร์ของฉัน จากบานหน้าต่างด้านซ้ายเพื่อค้นหาและเปิดไฟล์ ดิสก์ภายในเครื่อง C.
C> Windows> System32> ไดรเวอร์> ฯลฯ
- หากคุณไม่เห็นโฟลเดอร์ Windows คุณอาจต้องเปิดตัวเลือกที่ช่วยให้คุณเห็นไฟล์และโฟลเดอร์ที่ซ่อนอยู่ คลิก "ดู” ในเมนูด้านบนของ File Explorer แล้วคลิกปุ่ม“รายการที่ซ่อนอยู่” ในช่อง แสดงซ่อน File Explorer จะแสดงไฟล์ที่ซ่อนอยู่และจะจดจำการตั้งค่านี้จนกว่าคุณจะเปลี่ยนอีกครั้ง
- ค้นหาไฟล์โฮสต์ในโฟลเดอร์ Etc คลิกขวาที่ไฟล์แล้วเลือก เปิดด้วย Notepad. ใช้ Ctrl + A คีย์ผสมเพื่อเลือกข้อความทั้งหมดแล้วคลิก ลบ หรือ Backspace เพื่อลบมัน หลังจากนั้นวางข้อความต่อไปนี้ด้านใน:
# ลิขสิทธิ์ (c) 1993-2006 Microsoft Corp. # # นี่คือไฟล์ HOSTS ตัวอย่างที่ใช้โดย Microsoft TCP / IP สำหรับ Windows # # ไฟล์นี้มีการแมปที่อยู่ IP กับชื่อโฮสต์ แต่ละ # รายการควรเก็บไว้ในแต่ละบรรทัด ที่อยู่ IP ควร # อยู่ในคอลัมน์แรกตามด้วยชื่อโฮสต์ที่เกี่ยวข้อง # ที่อยู่ IP และชื่อโฮสต์ควรคั่นด้วยช่องว่าง # ช่องว่างอย่างน้อยหนึ่งช่อง # # นอกจากนี้ความคิดเห็น (เช่นนี้) อาจถูกแทรกใน # บรรทัดหรือตามชื่อเครื่องที่แสดงด้วยสัญลักษณ์ '#' # # ตัวอย่างเช่น # # 102.54.94.97 rhino.acme.com # เซิร์ฟเวอร์ต้นทาง # 38.25.63.10 x.acme.com # x ไคลเอนต์โฮสต์ # การแก้ปัญหาชื่อ localhost ถูกจัดการภายใน DNS เอง # 127.0.0.1 localhost # :: 1 localhost
- คลิก ไฟล์ >> บันทึก เพื่อบันทึกการเปลี่ยนแปลง ออกจาก Notepad และรีสตาร์ทคอมพิวเตอร์ของคุณ ตรวจสอบดูว่าปัญหายังคงมีอยู่เกี่ยวกับ Origin ที่ปฏิเสธที่จะเข้าสู่โหมดออนไลน์หรือไม่