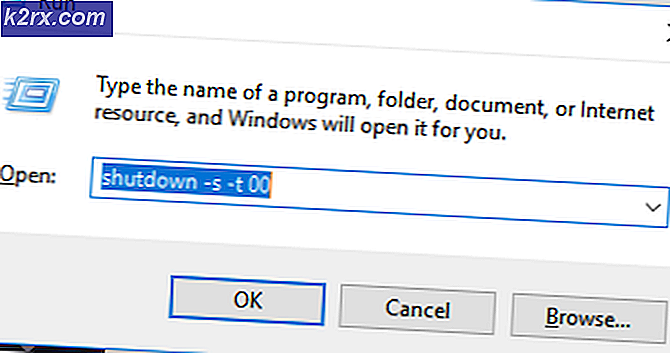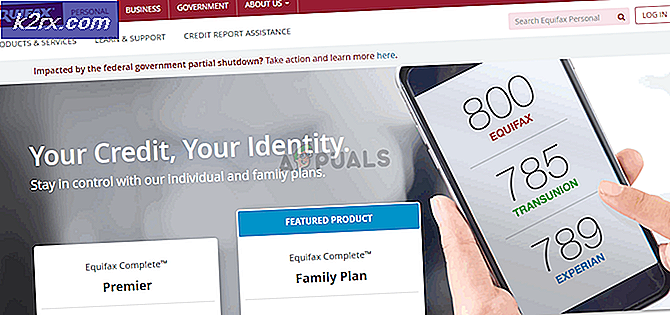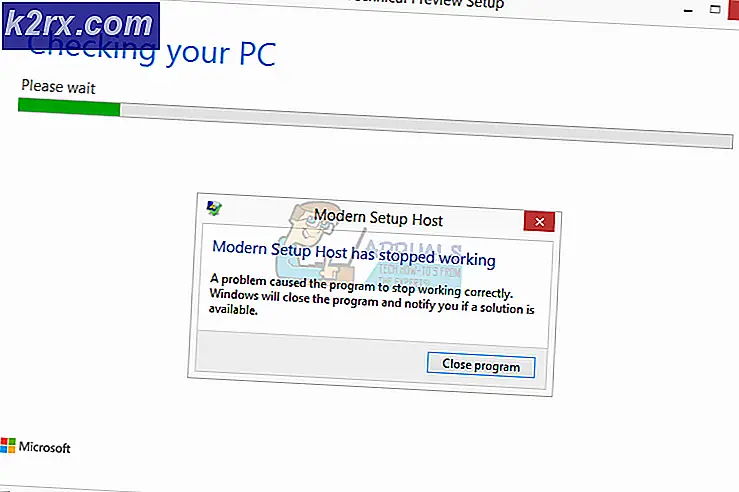แก้ไข: Windows Store Error Code 0x8024001E
Windows Store เป็นแนวคิดใหม่สำหรับผู้ใช้เดสก์ท็อปเนื่องจากขณะนี้พวกเขามีโอกาสในการจัดเก็บเฉพาะสำหรับการใช้งานและเกมทุกประเภท เกมและแอพพลิเคชันเหล่านี้บางส่วนมีอยู่ก่อนหน้านี้และสามารถดาวน์โหลดได้ แต่มีให้ตั้งอยู่ที่เดียวกันและมีการดาวน์โหลดและติดตั้งด้วยการคลิกปุ่มเมาส์เป็นสิ่งที่ยอดเยี่ยม
นอกจากนี้แอปพลิเคชันเหล่านี้ได้รับการปรับให้เหมาะกับ Windows 10 โดยเฉพาะและทำงานได้อย่างราบรื่นกว่าแอปที่คุณติดตั้งไว้ อย่างไรก็ตามมีข้อผิดพลาดจำนวนมากที่ผู้ใช้พบในแต่ละวันและคุณควรจะคอยระวังข้อผิดพลาดเหล่านี้อยู่เสมอ ตรวจสอบรหัสข้อผิดพลาดต่อไปนี้ออกด้านล่าง!
แก้ไขรหัสข้อผิดพลาดของสโตร์ Windows Store 0x8024001E
ผู้ใช้รายงานว่าไม่สามารถดาวน์โหลดแอปและเกมหรือแม้แต่อัปเดตแอปและเกมที่ติดตั้งไว้ ในบางกรณี Windows Store ไม่เปิดเลยและผู้ใช้ไม่รู้ว่าจะทำอย่างไรกับแอพพลิเคชันของตน
รหัสเดียวที่พวกเขาได้รับคือ 0x8024001E แต่โค้ดตัวเองไม่สามารถอธิบายได้ มีปัญหาง่ายๆในการแก้ปัญหานี้ แต่ให้แน่ใจว่าคุณลองใช้ซอฟต์แวร์ทั้งหมดก่อนที่จะเลิกใช้งานบนคอมพิวเตอร์ของคุณ
โซลูชันที่ 1: รีเซ็ตแคช Windows Store
หากแคชของสโตร์ประสบปัญหาบางอย่างตรวจสอบให้แน่ใจว่าคุณได้รีเซ็ตโดยใช้คำสั่งง่ายๆนี้ การรีเซ็ตแคชมักจะแก้ปัญหาที่คล้ายคลึงกันเนื่องจากมีการใช้งาน Store มากเกินไปและแคชจะใหญ่กว่าที่แนะนำ ซึ่งอาจทำให้เกิดปัญหาทั้งกับ Windows Store ของคุณและบริการ Windows Update ซึ่งอาจทำให้มีการแสดงข้อความโดยเฉพาะได้บ่อยๆ
- คลิกที่เมนู Start ของคุณและพิมพ์คำสั่ง wsreset ทันทีที่คุณพิมพ์ข้อความนี้ผลลัพธ์แรกที่ด้านบนควรเป็น wsreset - เรียกใช้คำสั่ง
- คลิกที่นี่เพื่อรีเซ็ตแคชของสโตร์
- รีสตาร์ทเครื่องคอมพิวเตอร์เพื่อใช้การเปลี่ยนแปลงเหล่านี้และเปิด Store เพื่อดูว่าการดาวน์โหลดของคุณกำลังทำงานอยู่หรือไม่
โซลูชันที่ 2: ตัวแก้ไขปัญหา Windows Apps ที่สร้างขึ้นภายใน
Windows มาพร้อมกับการแก้ไขปัญหาเนื่องจากแอปการตั้งค่ามีพื้นที่สำหรับแก้ไขปัญหามากมายสำหรับสิ่งต่างๆซึ่งอาจผิดพลาดในอุปกรณ์ของคุณ เนื่องจากปัญหานี้เกี่ยวข้องกับแอ็พพลิเคชัน Xbox ของผู้อื่นคุณจึงสามารถใช้วิธีแก้ปัญหานี้เป็นทางเลือกสุดท้ายหากโซลูชันทั้งหมดข้างต้นล้มเหลว การแก้ปัญหาแอพพลิเคชัน Windows 10 อาจมีประโยชน์มากเพราะสามารถแสดงให้คุณเห็นได้ว่าปัญหาอยู่ที่ใดหรือสามารถแก้ไขปัญหาได้โดยอัตโนมัติ
- ค้นหาการตั้งค่าในเมนู Start และคลิกผลการค้นหาแรก
- ค้นหาส่วนการปรับปรุงและความปลอดภัยและเปิด
- ไปที่แท็บแก้ไขปัญหาและตรวจสอบภายใต้การค้นหาและแก้ไขปัญหาอื่น ๆ
- เครื่องมือแก้ปัญหาของ Windows Store Apps ควรอยู่ที่ด้านล่างเพื่อให้แน่ใจว่าคุณคลิกที่มันและทำตามคำแนะนำบนหน้าจอ
- นอกจากนี้คุณสามารถเรียกใช้ตัวแก้ไขปัญหาการเชื่อมต่ออินเทอร์เน็ตเพื่อตรวจสอบว่ามีการเชื่อมต่อของคุณที่ก่อให้เกิดปัญหากับ Windows Store หรือไม่
วิธีที่ 3: การตั้งค่าคอมโพเนนต์ของ Windows Update ด้วยตนเอง
Windows Update และ Windows Store มีบริการที่เชื่อมต่อกันอย่างใกล้ชิด 2 แห่งและปัญหาเกี่ยวกับหนึ่งในนั้นอาจทำให้ระบบปฏิบัติการที่สองทำงานได้ไม่สมบูรณ์ มีการรับประกันคอมโพเนนต์ Windows Update ทั้งหมดเพื่อแก้ไข 90% ปัญหา Windows Store และ Update ทั้งหมดเนื่องจากคุณจะเริ่มต้นตั้งแต่ต้นเมื่อพูดถึงคุณลักษณะเหล่านี้
วิธีแก้ปัญหานี้ประกอบด้วยขั้นตอนที่บอกให้คุณทราบวิธีแก้ไขรีจิสทรี อย่างไรก็ตามปัญหาร้ายแรงอาจเกิดขึ้นหากคุณปรับเปลี่ยนรีจิสทรีไม่ถูกต้อง ดังนั้นโปรดตรวจสอบให้แน่ใจว่าคุณทำตามขั้นตอนเหล่านี้อย่างระมัดระวัง หากต้องการเพิ่มการป้องกันให้สำรองข้อมูลรีจิสทรีก่อนที่จะแก้ไข จากนั้นคุณสามารถคืนค่ารีจิสทรีหากเกิดปัญหาขึ้น
โปรดดูบทความด้านล่างเพื่อสำรองและกู้คืนรีจิสทรีใน Windows:
วิธีการสำรองและคืนค่ารีจิสทรีใน Windows 7, 8 และ 10
- ขั้นแรกคุณจะต้องหยุด Background Intelligent Transfer, Windows Update, Cryptographic Services บริการโดยทั่วไปอนุญาตให้ Windows ดาวน์โหลดไฟล์ทั้งหมดและอัพเดตที่ใช้โดย Windows Update อัตโนมัติและคอมโพเนนต์ Windows อื่น ๆ ใช้แบนด์วิดท์ที่ไม่ได้ใช้งานของการเชื่อมต่อเครือข่ายเมื่อการเชื่อมต่อของคุณไม่ได้ใช้งานและเงียบดาวน์โหลดไฟล์ในแบ็กกราวด์ ดังนั้นจึงเป็นแนวทางที่ดีที่สุดในการปิดใช้งานบริการ BITS ก่อนที่จะดำเนินการต่อ
- เมื่อต้องการทำเช่นนี้ในหน้าต่างพรอมต์คำสั่งที่ยกมาพิมพ์คำสั่งต่อไปนี้และกด Enter หลังจากพิมพ์แต่ละคำสั่ง
บิตหยุดสุทธิ
หยุดสุทธิ wuauserv
หยุด appidsvc สุทธิ
net stop cryptsvc
- ถัดไปคุณต้องลบไฟล์ qmgr * .dat ในการรีเซ็ตคอมโพเนนต์ Windows Update คุณจะต้องลบไฟล์ เมื่อต้องการทำเช่นนี้ที่พรอมต์คำสั่งพิมพ์คำสั่งต่อไปนี้และจากนั้นกด Enter:
%% ALLUSERSPROFILE% \ Application ข้อมูล \ Microsoft \ Network \ Downloader \ qmgr * .dat
- เป็นมูลค่าที่กล่าวถึงในที่นี้ว่าถ้านี่เป็นครั้งแรกที่คุณพยายามแก้ไขปัญหา Windows Update โดยทำตามขั้นตอนในบทความนี้ขอแนะนำให้ข้ามขั้นตอนนี้ไปแล้วข้ามขั้นตอนถัดไป ควรปฏิบัติตามขั้นตอนต่อไปนี้เพื่อแก้ไขปัญหาเมื่อคุณไม่เห็นวิธีแก้ปัญหาใด ๆ แม้ว่าจะพยายามทำตามขั้นตอนทั้งหมดที่ระบุไว้ในบทความยกเว้นขั้นตอนนี้เนื่องจากขั้นตอนดำเนินการอย่างก้าวร้าว
- เปลี่ยนชื่อโฟลเดอร์ SoftwareDistribution และ catroot2 เมื่อต้องการทำเช่นนี้ให้พิมพ์คำสั่งต่อไปนี้ที่พรอมต์คำสั่ง ตรวจสอบให้แน่ใจว่าคุณได้กด Enter หลังจากพิมพ์คำสั่งแต่ละคำแล้ว
% systemroot%% SoftwareDistribution% SoftwareDistribution.bak%
เปลี่ยน% systemroot% \ system32 \ catroot2 catroot2.bak
- รีเซ็ตบริการ BITS และบริการ Windows Update ไปเป็นตัวบอกเกี่ยวกับความปลอดภัยเริ่มต้น เมื่อต้องการทำเช่นนี้ให้พิมพ์คำสั่งต่อไปนี้ที่พรอมต์คำสั่ง ตรวจสอบให้แน่ใจว่าคุณได้กด Enter หลังจากพิมพ์คำสั่งแต่ละคำแล้ว
exe sdset bits D: (A; CCLCSWRPWPDTLOCRRC ;;; SY) (A; CCDCLCSWRPWPDTLOCRSDRCWDWO ;; BA) (A; CCLCSWLOCRRC ;;; AU) (A; CCLCSWRPWPDTLOCRRC ;;; PU)
exe sdset wuauserv D: (A; CCLCSWRPWPDTLOCRRC ;;; SY) (A; CCDCLCSWRPWPDTLOCRSDRCWDWO ;; BA) (A; CCLCSWLOCRRC ;;; AU) (A; CCLCSWRPWPDTLOCRRC ;;; PU)
- ตอนนี้ในหน้าต่างพรอมต์คำสั่งที่เปิดอยู่ให้พิมพ์คำสั่งต่อไปนี้แล้วกด Enter:
cd / d% windir% \ system32
- ลงทะเบียนไฟล์ BITS และไฟล์ dll ที่เกี่ยวข้องกับ Windows Update ใหม่ เมื่อต้องการทำเช่นนั้นในหน้าต่างพรอมต์คำสั่งให้พิมพ์คำสั่งต่อไปนี้ อย่าลืมกดปุ่ม Enter หลังจากสั่งพิมพ์ทุกคำสั่ง
regsvr32.exe atl.dll
regsvr32.exe urlmon.dll
mshtml.dll regsvr32.exe
regsvr32.exe shdocvw.dll
reguvr32.exe browseui.dll
regsvr32.exe jscript.dll
regsvr32.exe vbscript.dll
regsvr32.exe scrrun.dll
regsvr32.exe msxml.dll
regsvr32.exe msxml3.dll
regsvr32.exe msxml6.dll
actxprxy.dll regsvr32.exe
regsvr32.exe softpub.dll
regsvr32.exe wintrust.dll
dssenh.dll regsvr32.exe
rsaenh.dll regsvr32.exe
regsvr32.exe gpkcsp.dll
regsvr32.exe sccbase.dll
regsvr32.exe slbcsp.dll
regsvr32.exe cryptdlg.dll
regsvr32.exe oleaut32.dll
ole32.dll regsvr32.exe
regsvr32.exe shell32.dll
initpki.dll regsvr32.exe
wuapi.dll regsvr32.exe
wuaueng.dll regsvr32.exe
wuaueng.dll regsvr32.exe
wucltui.dll regsvr32.exe
wups.dll regsvr32.exe
wups2.dll regsvr32.exe
wuweb.dll regsvr32.exe
qmgr.dll regsvr32.exe
qmgrprxy.dll regsvr32.exe
wucltux.dll regsvr32.exe
reguvr32.exe muweb.dll
wuwebv.dll regsvr32.exe
- ลบค่ารีจิสทรีที่ไม่ถูกต้อง เปิด Registry Editor และไปที่คีย์ต่อไปนี้:
HKEY_LOCAL_MACHINE \ ประกอบ
- คลิกขวาที่ COMPONENTS ตอนนี้ในบานหน้าต่างด้านขวาลบข้อมูลต่อไปนี้หากมีอยู่:
PendingXmlIdentifier
NextQueueEntryIndex
AdvancedInstallersNeedResolving
- รีเซ็ต Winsock เป็นข้อกำหนดทางเทคนิคที่กำหนดว่าซอฟต์แวร์เครือข่าย Windows ควรเข้าถึงบริการเครือข่ายโดยเฉพาะ TCP / IP Windows OS มาพร้อมกับไฟล์ Dynamic Link Library (DLL) ชื่อ winsock.dll ซึ่งใช้ API และประสานงานโปรแกรม Windows และการเชื่อมต่อ TCP / IP
เนื่องจากเหตุผลบางประการ Windows Sockets ที่เรียกว่า Winsock อาจได้รับความเสียหาย ดังนั้นผู้ใช้อาจประสบปัญหาในการสร้างการเชื่อมต่อกับอินเทอร์เน็ต จึงจำเป็นต้องซ่อมแซม Winsock ด้วยการรีเซ็ตเครื่อง
- เมื่อต้องการทำเช่นนี้ในหน้าต่างพรอมต์คำสั่งพิมพ์คำสั่งต่อไปนี้และจากนั้นกด Enter:
ตั้งค่า netsh winsock
- เมื่อทำเสร็จแล้วให้เริ่มต้นบริการ BITS บริการ Windows Update และบริการ Cryptographic อีกครั้ง เมื่อต้องการทำเช่นนี้ให้สลับกลับไปที่พรอมต์คำสั่งและป้อนคำสั่งต่อไปนี้ อีกครั้งตรวจสอบให้แน่ใจว่าคุณกด Enter หลังจากพิมพ์แต่ละคำสั่ง
บิตเริ่มต้นสุทธิ
net start wuauserv
net start appidsvc
net start cryptsvc
- สุดท้ายตรวจสอบให้แน่ใจว่าคุณได้ติดตั้ง Windows Update Agent ล่าสุดไว้ในคอมพิวเตอร์ของคุณแล้ว
- รีสตาร์ทคอมพิวเตอร์เพื่อทำกระบวนการ
โซลูชันที่ 4: เรียกใช้เครื่องมือหลายอย่างเพื่อตรวจสอบความถูกต้องของแฟ้มระบบและ Windows Image ของคุณ
คุณสามารถใช้เครื่องมือสองตัวเพื่อตรวจสอบความสมบูรณ์ของไฟล์ระบบที่คุณได้ติดตั้งไว้ในคอมพิวเตอร์และ Windows Image ของคุณ
System File Checker เป็นเครื่องมือที่ใช้ในการสแกนและตรวจสอบไฟล์ระบบของคุณสำหรับไฟล์ที่ขาดหายไปหรือเสีย เครื่องมือนี้จะแทนที่ด้วยโดยอัตโนมัติและแก้ไขปัญหาของคุณ
การจัดการและให้บริการ Deployment Image (DISM.exe) เป็นเครื่องมือที่สามารถใช้ในการสแกนและตรวจสอบภาพ Windows ของคุณและการติดตั้งข้อผิดพลาด
PRO TIP: หากปัญหาเกิดขึ้นกับคอมพิวเตอร์หรือแล็ปท็อป / โน้ตบุ๊คคุณควรลองใช้ซอฟต์แวร์ Reimage Plus ซึ่งสามารถสแกนที่เก็บข้อมูลและแทนที่ไฟล์ที่เสียหายได้ วิธีนี้ใช้ได้ผลในกรณีส่วนใหญ่เนื่องจากปัญหาเกิดจากความเสียหายของระบบ คุณสามารถดาวน์โหลด Reimage Plus โดยคลิกที่นี่