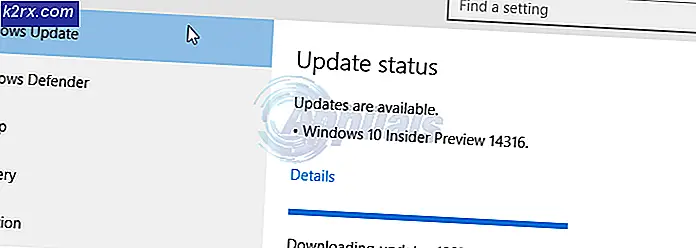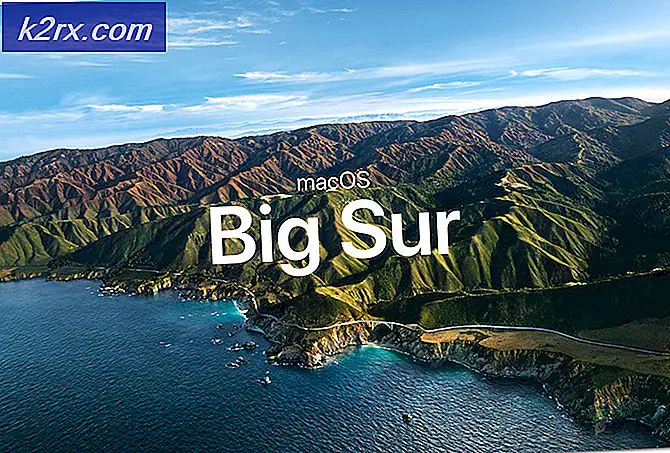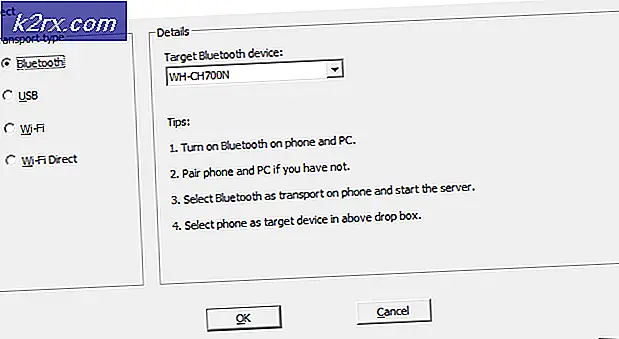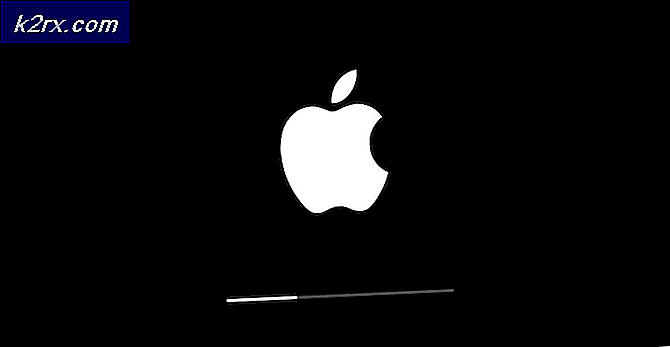การแก้ไข: ดิสก์เริ่มต้นของคุณเกือบเต็มแล้ว
เมื่อดิสก์เริ่มต้นของ Mac เริ่มหมดเนื้อที่ว่างบนดิสก์และเริ่มเติมขึ้นระบบจะเริ่มแสดงข้อความระบุว่า ดิสก์สำหรับเริ่มต้นระบบของคุณเกือบเต็ม แก่ผู้ใช้แล้ว บน Mac ดิสก์สำหรับเริ่มต้นระบบคือพาร์ทิชันของฮาร์ดดิสก์หรือ SSD ของ Mac ที่ระบบปฏิบัติการอยู่ในซึ่งหมายความว่าเมื่อพาร์ติชันของ Mac ของคุณที่มีเวอร์ชันของ OS X ที่คุณใช้เริ่มเติมขึ้นคุณจะเริ่มเห็น ข้อความนี้จากคอมพิวเตอร์ของคุณ ซึ่งแตกต่างจากข้อความส่วนอื่น ๆ ที่แม็คสปอร์ใช้กับผู้ใช้นี่ไม่ใช่ข้อผิดพลาดและไม่แสดงว่ามีปัญหาหรือปัญหาใด ๆ เกิดขึ้น แต่ข้อความนี้เป็นเพียงคำเตือนที่แจ้งให้ผู้ใช้ทราบว่าดิสก์สำหรับเริ่มต้นระบบของพวกเขาบรรจุอยู่และถ้าหากพวกเขาไม่สนใจคำเตือนและเพิ่มเนื้อที่ว่างบนฮาร์ดดิสก์พวกเขาอาจเริ่มมีปัญหาเช่นความกระวนกระวายใจและความล่าช้า
ข้อความเตือนนี้เป็นคำเรียก 911 จากคอมพิวเตอร์ของคุณและคอมพิวเตอร์ของคุณกำลังขอความช่วยเหลือจากคุณ การกำจัด ดิสก์เริ่มต้นระบบของคุณคือ ข้อความเตือนที่ เต็มรูปแบบเกือบทั้งหมด ค่อนข้างง่าย - ทั้งหมดที่คุณต้องทำคือเพิ่มพื้นที่ว่างในดิสก์สำหรับเริ่มต้นระบบของคุณโดยการล้างข้อมูลออกและกำจัดข้อมูลที่ไม่จำเป็นและเมื่อคุณทำเช่นนั้นแล้วข้อความจะไป ไป คอมพิวเตอร์ของคุณต้องการให้คุณทำความสะอาดฤดูใบไม้ผลิ (ไม่ว่าจะเป็นฤดูอะไร) และทำให้ระบบกลับมาอย่างที่ควรจะเป็น - คอมพิวเตอร์ที่รวดเร็วและเร็วที่สุดเท่าที่คุณรู้จักและชื่นชอบ
ตอนนี้ก่อนที่คุณจะดำเนินการตามขั้นตอนในการล้างข้อมูลและเพิ่มเนื้อที่ว่างคุณต้องทราบวิธีการตรวจสอบพื้นที่ว่างเพื่อให้คุณสามารถอ้างอิงได้ตลอดขั้นตอนต่อไปนี้เพื่อดูว่าคุณมีพื้นที่ว่างมากน้อยเพียงใด
ในการตรวจสอบที่เก็บข้อมูลให้เปิด Finder
และค้นหา Macintosh HD ของคุณ ภายใต้ อุปกรณ์ ในบานหน้าต่างด้านซ้าย CTRL + คลิก ที่และเลือกรับ ข้อมูล
สองช่องที่คุณต้องดูคือ ความจุ และ พร้อมใช้งาน ความจุบอกว่าสามารถจัดเก็บได้มากเพียงใดและสามารถบอกได้ว่ามีให้ใช้งานเท่าไรเมื่อคุณล้างข้อมูลและลบไฟล์ข้อมูลที่พร้อมใช้งานควรเพิ่มขึ้น
ต่อไปนี้เป็นขั้นตอนที่คุณควรดำเนินการเพื่อเพิ่มพื้นที่ว่างในดิสก์สำหรับเริ่มต้นระบบ Mac และกำจัดข้อความเตือนนี้:
ขั้นตอนที่ 1: ล้างข้อมูลในถังขยะของ Mac
เมื่อลบไฟล์หรือโฟลเดอร์ออกจากเครื่อง Mac จะไม่มีการลบไฟล์ทั้งหมด แต่จะย้ายไปที่ถังขยะโดยไม่ต้องใช้พื้นที่ดิสก์ที่มีขนาดใหญ่พอสมควร ขั้นตอนแรกที่คุณต้องดำเนินการต่อการเพิ่มเนื้อที่ว่างบนดิสก์เริ่มต้นของคุณคือล้างข้อมูลในถังขยะของ Mac ได้ทุกอย่างในถังขยะโดยทั่วไปจะใช้เนื้อที่ว่างบนดิสก์สำหรับเริ่มต้นระบบ Mac ของคุณ
กด CTRL ค้างไว้ และในระหว่างดำเนินการให้คลิก ถังขยะ ใน Dock ของคุณ คลิกที่ Empty Trash คลิกที่ Empty Trash อีกครั้งเพื่อยืนยันการกระทำ
ผู้ใช้ Mac ต้องจำไว้ว่า iPhoto มี ถังขยะ เป็นของตัวเองดังนั้นเมื่อเสร็จสิ้นการทิ้ง ถังขยะ หลักของ Mac ทิ้ง ไว้ให้แน่ใจว่าได้ข้ามไปยัง iPhoto และ ทิ้งขยะ ใน ถังขยะ ด้วย (โปรดจำ STEP นี้) เนื่องจากหลังจากลบไฟล์จากที่อื่นคุณจะต้องล้างข้อมูลในถังขยะต่อ
ขั้นตอนที่ 2: ล้างข้อมูลในโฟลเดอร์ Downloads ของคุณ
จำนวนขยะที่โฟลเดอร์ ดาวน์โหลด ของคุณสามารถสะสมอาจสร้างความประหลาดใจให้กับคุณ เมื่อคุณล้างข้อมูลใน ถังขยะ แล้วขั้นตอนถัดไปที่คุณต้องทำคือล้างโฟลเดอร์ ดาวน์โหลด ของคุณออก ลบไฟล์และโฟลเดอร์ทั้งหมดที่คุณไม่ต้องการหรือไม่รู้จักและจัดระเบียบสิ่งที่เหลือจากโฟลเดอร์ ดาวน์โหลด เมื่อคุณทำเสร็จแล้ว
PRO TIP: หากปัญหาเกิดขึ้นกับคอมพิวเตอร์หรือแล็ปท็อป / โน้ตบุ๊คคุณควรลองใช้ซอฟต์แวร์ Reimage Plus ซึ่งสามารถสแกนที่เก็บข้อมูลและแทนที่ไฟล์ที่เสียหายได้ วิธีนี้ใช้ได้ผลในกรณีส่วนใหญ่เนื่องจากปัญหาเกิดจากความเสียหายของระบบ คุณสามารถดาวน์โหลด Reimage Plus โดยคลิกที่นี่ขั้นตอนที่ 3: จัดระเบียบโฟลเดอร์ภาพยนตร์ของคุณให้เรียบร้อย
โฟลเดอร์ ภาพยนตร์ ใน Mac คือที่ที่วิดีโอทั้งหมดของคุณ (รวมถึงภาพยนตร์และรายการโทรทัศน์ที่คุณชอบดูมาก) อยู่ วิดีโอใด ๆ ไม่ว่าจะเป็นภาพยนตร์หรือตอนของรายการโทรทัศน์อาจใช้พื้นที่เป็นจำนวนมาก เนื่องจากเป็นกรณีดังกล่าวคุณจึงจำเป็นต้องเข้าถึงโฟลเดอร์ ภาพยนตร์ และกำจัดไฟล์วิดีโอทั้งหมดที่คุณไม่ต้องการอีกต่อไปและจะไม่ได้รับชมในเร็ว ๆ นี้ การกำจัดข้อมูลที่ไม่จำเป็นจากโฟลเดอร์ ภาพยนตร์ สามารถสร้างความแตกต่างอย่างมากในปริมาณพื้นที่ว่างในดิสก์สำหรับเริ่มต้นระบบ Mac ของคุณได้
ขั้นตอนที่ 4: กำจัดเพลงที่คุณไม่ได้ฟังอีกต่อไป
ถัดไปในรายการหยุดที่คุณต้องทำคือโฟลเดอร์ เพลง ของคุณ เปิดโฟลเดอร์นี้และกำจัดไฟล์เสียงทั้งหมดที่คุณไม่ต้องการอีกต่อไปและสามารถแบกรับความเสียสละเพื่อสุขภาพของ Mac ของคุณโดยเริ่มจากไฟล์เสียงที่ซ้ำกันที่คุณอาจมี
ขั้นที่ 5: บีบอัดไฟล์และโฟลเดอร์จำนวนมากที่คุณสามารถทำได้
หากในขณะที่ทำความสะอาด Mac ของคุณคุณเจอไฟล์หรือโฟลเดอร์ที่คุณไม่ได้ใช้งานบ่อยๆ แต่ไม่สามารถแบกรับส่วนวิธีแก้ปัญหาเพียงบีบอัด การบีบอัดไฟล์หรือโฟลเดอร์จะลดขนาดของเนื้อที่ดิสก์ที่ใช้ในขณะเดียวกันเพื่อให้แน่ใจว่าคุณสามารถเข้าถึงได้โดยง่ายเมื่อใดก็ตามที่คุณต้องการ ในการบีบอัดไฟล์หรือโฟลเดอร์ใน Mac:
กด Ctrl และในขณะที่ทำเช่นนี้ให้คลิกที่ไฟล์หรือโฟลเดอร์ที่คุณต้องการบีบอัด คลิกที่ บีบอัด เลือกค่ากำหนดของคุณ (เช่นชนิดของไฟล์บีบอัดเช่น. zip คุณต้องการเปิดไฟล์หรือโฟลเดอร์) และยืนยันการกระทำ
ขั้นตอนที่ 6: ล้างข้อมูลเดสก์ท็อปของคุณ
การทำความสะอาดเดสก์ท็อปของคุณไม่เพียงเพิ่มปริมาณพื้นที่ว่างบนดิสก์สำหรับเริ่มต้นระบบเท่านั้น แต่ยังช่วยให้ Mac ของคุณใช้บิตเร็วขึ้นได้ เพียงลบสิ่งใดก็ตามบนเดสก์ท็อปของคุณซึ่งคุณไม่จำเป็นต้องใช้อีกต่อไปและจัดระเบียบสิ่งที่เหลืออยู่บนเดสก์ท็อปของคุณ
ขั้นที่ 7: ถอนการติดตั้งแอปพลิเคชันที่คุณไม่ต้องการอีกต่อไป
ไปที่โฟลเดอร์ แอปพลิเคชัน ของคุณและถอนการติดตั้งแอพพลิเคชั่นใด ๆ ที่คุณไม่ต้องการหรือใช้อีกต่อไป อย่าลืมถอนการติดตั้งด้วยวิธีการเพียงแค่ลากโฟลเดอร์ไปที่ ถังขยะ จะทำให้ชิ้นส่วนและชิ้นส่วนต่างๆถูกทิ้งไว้เบื้องหลัง ดูขั้นตอนที่นี่
ขั้นตอนที่ 8: ลบข้อมูลสำรองเก่าของคลัง iTunes ของคุณ
เมื่อเวลาผ่านไปคุณสามารถสะสม Mac สำรองข้อมูลจำนวนมากจากคลัง iTunes ซึ่งทั้งหมดนี้สามารถใช้พื้นที่ดิสก์ได้ไม่น้อย คุณสามารถกำจัดการสำรองข้อมูลของห้องสมุด iTunes ที่มีบิตเพิ่มเติมลงวันที่จึงเพิ่มพื้นที่ดิสก์บนดิสก์เริ่มต้นของคุณ โดยทำดังนี้:
เปิด Finder
คลิกไปที่ในแถบเมนูที่มุมบนซ้ายของหน้าต่าง
คลิกที่ ไปที่โฟลเดอร์
ไปที่ ~ / Music / iTunes / ห้องสมุด iTunes ก่อนหน้า
อ่านผ่านการสำรองข้อมูลทั้งหมดและลบเกือบทั้งหมดทิ้งไว้เบื้องหลังการสำรองข้อมูลล่าสุดเพียงสาม - ห้าครั้ง
ขั้นตอนที่ 9: ลบข้อมูลสำรอง iOS เก่า
การสำรองข้อมูลเก่าของ iOS อาจใช้พื้นที่ว่างในดิสก์เป็นจำนวนมากซึ่งเป็นเหตุผลที่ทำให้คุณสามารถนำออกได้ โดยทำดังนี้:
เปิด Finder
คลิกที่ไปที่ในแถบเมนูที่ด้านบน
คลิกที่ ไปที่โฟลเดอร์
ไปที่ ~ / Library / Application Support / MobileSync / Backup / .
ลบเกือบทั้งหมดของการสำรองข้อมูลทิ้งไว้เบื้องหลังเพียงสาม -5 คนล่าสุด
ขั้นตอนที่ 10: ลบไฟล์แคช
เมื่อคุณเปิดแอพพลิเคชันเป็นครั้งแรก Mac ของคุณจะสร้างไฟล์แคชสำหรับแอพพลิเคชันเพื่อให้สามารถเปิดใช้งานได้เร็วขึ้นในครั้งต่อไปที่คุณเปิดเครื่อง เมื่อเวลาผ่านไป Mac ของคุณสามารถสะสมไฟล์แคชจำนวนมากซึ่งอาจใช้พื้นที่ว่างในดิสก์เป็นจำนวนมาก การนำไฟล์แคชเหล่านี้ออกจึงจะสามารถเพิ่มพื้นที่ว่างในดิสก์สำหรับเริ่มต้นระบบได้มากขึ้น
เปิด Finder
คลิกที่ไปที่ในแถบเมนูที่ด้านบน
คลิกที่ ไปที่โฟลเดอร์
ไปที่ ~ / Library / Caches
ลบไฟล์และโฟลเดอร์ที่ใช้พื้นที่มากที่สุด
คลิกที่ ไปที่โฟลเดอร์
ไปที่ / Library / Caches
ลบไฟล์และโฟลเดอร์ที่ใช้พื้นที่มากที่สุด
PRO TIP: หากปัญหาเกิดขึ้นกับคอมพิวเตอร์หรือแล็ปท็อป / โน้ตบุ๊คคุณควรลองใช้ซอฟต์แวร์ Reimage Plus ซึ่งสามารถสแกนที่เก็บข้อมูลและแทนที่ไฟล์ที่เสียหายได้ วิธีนี้ใช้ได้ผลในกรณีส่วนใหญ่เนื่องจากปัญหาเกิดจากความเสียหายของระบบ คุณสามารถดาวน์โหลด Reimage Plus โดยคลิกที่นี่