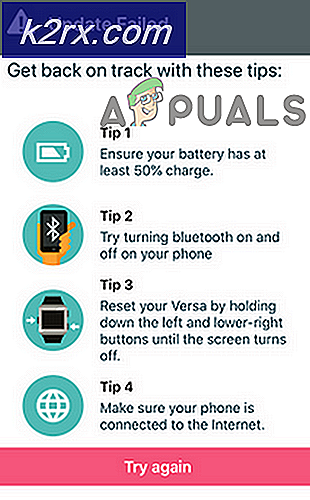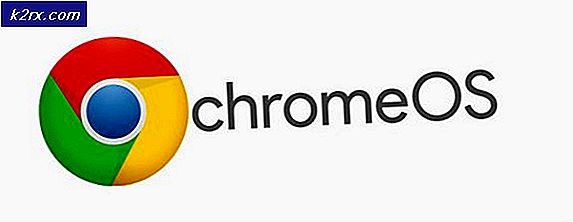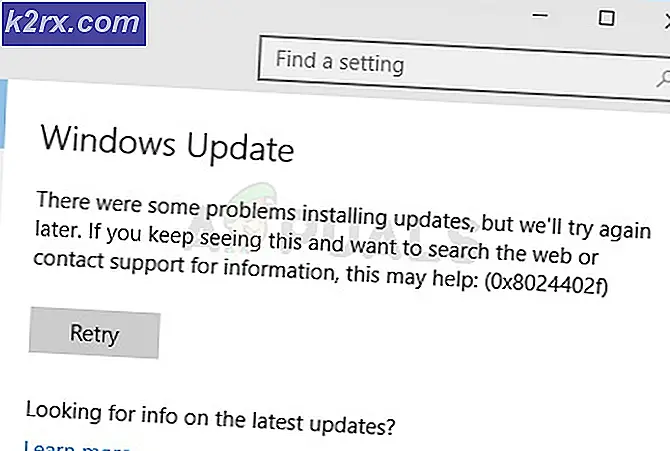วิธีแก้ไขข้อผิดพลาด Minecraft org.lwjgl.LWJGLException "รูปแบบพิกเซลไม่เร่ง"
ผู้ใช้หลายคนเห็นไฟล์org.lwjgl.LWJGLException: ไม่เร่งรูปแบบพิกเซล เกิดข้อผิดพลาดเมื่อพยายามเปิด Minecraft ผ่านตัวเรียกใช้งานอย่างเป็นทางการ แม้ว่าปัญหาส่วนใหญ่จะได้รับการรายงานว่าเกิดขึ้นใน Windows 10 แต่ก็ยังมีเหตุการณ์อื่น ๆ ที่เกิดขึ้นกับ Windows 7 และ Windows 8.1
อะไรทำให้เกิดข้อผิดพลาด Minecraft org.lwjgl.LWJGLException
เราตรวจสอบปัญหานี้โดยดูจากรายงานของผู้ใช้ต่างๆและกลยุทธ์การซ่อมแซมที่มักใช้เพื่อแก้ไขปัญหาMinecraft Error org.lwjgl.LWJGLException ข้อผิดพลาด จากการตรวจสอบของเรามีผู้ก่อเหตุหลายรายที่อาจต้องรับผิดชอบต่อการปรากฏของข้อผิดพลาดนี้:
หากคุณกำลังพบกับไฟล์Minecraft Error org.lwjgl.LWJGLException เกิดข้อผิดพลาดเมื่อคุณพยายามเปิด Minecraft บทความนี้จะให้ขั้นตอนการแก้ไขปัญหาต่างๆเกี่ยวกับปัญหานี้ ด้านล่าง คุณจะพบชุดการแก้ไขที่เป็นไปได้ซึ่งผู้ใช้รายอื่นในสถานการณ์เดียวกันได้ใช้เพื่อแก้ไขปัญหานี้สำเร็จ ทุกวิธีที่แสดงด้านล่างได้รับการยืนยันว่าใช้ได้ผลโดยผู้ใช้ที่ได้รับผลกระทบอย่างน้อยหนึ่งราย
หากคุณต้องการให้มีประสิทธิภาพมากที่สุดเราขอแนะนำให้คุณทำตามวิธีการด้านล่างตามลำดับที่นำเสนอเนื่องจากมีการเรียงลำดับตามประสิทธิภาพและความยากลำบาก การแก้ไขข้อใดข้อหนึ่งคือการแก้ไขปัญหาโดยไม่คำนึงถึงผู้กระทำผิดที่ลงเอยด้วยการสร้างปัญหา
วิธีที่ 1: การอัปเดตไดรเวอร์ GPU
ปรากฎว่าไฟล์Minecraft Error org.lwjgl.LWJGLException มักจะถูกรายงานว่าเกิดขึ้นในกรณีที่ GPU ทำงานด้วยไดรเวอร์เวอร์ชันที่ล้าสมัย. ผู้ใช้ที่ได้รับผลกระทบหลายรายรายงานว่าปัญหาได้รับการแก้ไขทันทีที่อัปเดตเป็นเวอร์ชันล่าสุดที่มี (ตามรุ่นของการ์ดแสดงผล)
ในการอัปเดต GPU ของคุณคุณสามารถใช้ Device Manager หรือติดตั้งเวอร์ชันล่าสุดด้วยตนเอง แต่โปรดทราบว่าการไปตามเส้นทางที่เป็นกรรมสิทธิ์นั้นเป็นที่ทราบกันดีว่ามีประสิทธิภาพมากกว่ามาก แต่ไม่ว่าคุณจะชอบแบบไหน เราก็พร้อมช่วยเหลือคุณ อย่าลังเลที่จะเลือกคำแนะนำใด ๆ ที่ดูเหมือนว่าเหมาะกับสถานการณ์ปัจจุบันของคุณ
การอัปเดตไดรเวอร์ GPU ผ่าน Device Manager
- กด คีย์ Windows + R เพื่อเปิดกล่องโต้ตอบเรียกใช้ จากนั้นพิมพ์ “ devmgmt.msc” แล้วกด ป้อน เพื่อเปิด ตัวจัดการอุปกรณ์. หากได้รับแจ้งจาก UAC (การควบคุมบัญชีผู้ใช้) ให้คลิกใช่เพื่อให้สิทธิ์ผู้ดูแลระบบ
- ข้างใน ตัวจัดการอุปกรณ์ขยายเมนูแบบเลื่อนลงที่เกี่ยวข้องกับ อะแดปเตอร์แสดงผล. จากนั้นคลิกขวาที่ GPU ที่คุณใช้งานอยู่ขณะเล่น Minecraft แล้วเลือก คุณสมบัติ จากเมนูบริบท
- เมื่อคุณอยู่ใน คุณสมบัติ เมนูของ GPU ของคุณเลือกไฟล์ ไดร์เวอร์ แท็บและคลิกที่ อัปเดตไดรเวอร์
- จากนั้นจากหน้าจอถัดไปให้คลิกที่ช่องที่เกี่ยวข้องกับ ค้นหาซอฟต์แวร์ไดรเวอร์ที่อัพเดตโดยอัตโนมัติ.
- รอดูว่าการสแกนพบไดรเวอร์เวอร์ชันใหม่ที่มีให้หรือไม่ หากมีไดรเวอร์เวอร์ชันใหม่ให้ทำตามคำแนะนำบนหน้าจอเพื่อติดตั้ง
- เมื่อติดตั้งเวอร์ชันใหม่แล้วให้รีสตาร์ทคอมพิวเตอร์และดูว่าปัญหาได้รับการแก้ไขแล้วหรือไม่เมื่อลำดับการเริ่มต้นระบบถัดไปเสร็จสมบูรณ์
การอัปเดต GPU โดยใช้ซอฟต์แวร์ที่เป็นกรรมสิทธิ์
หากคุณใช้ GPU เฉพาะสำหรับกิจกรรมการเล่นเกมวิธีที่ดีกว่าในการตรวจสอบให้แน่ใจว่าคุณมีการอัปเดตล่าสุดสำหรับการ์ดแสดงผลของคุณโดยเฉพาะคือการใช้ซอฟต์แวร์ที่เป็นกรรมสิทธิ์ที่ถูกต้องตามผู้ผลิต GPU ของคุณ
ผู้ผลิต GPU รายใหญ่ทุกรายมีซอฟต์แวร์ที่เป็นกรรมสิทธิ์ซึ่งจะระบุและติดตั้งไดรเวอร์ที่ถูกต้องโดยอัตโนมัติ ดูรายการด้านล่างและติดตั้งยูทิลิตี้ที่ถูกต้องตามผู้ผลิต GPU ของคุณ:
- GeForce Experience - Nvidia
- อะดรีนาลิน - เอเอ็มดี
- ไดร์เวอร์ Intel – อินเทล
หากคุณยังคงพบกับไฟล์Minecraft Error org.lwjgl.LWJGLExceptionแม้ว่าคุณจะมั่นใจว่าคุณได้ติดตั้งไดรเวอร์ GPU ล่าสุดแล้วให้เลื่อนลงไปที่วิธีการถัดไปด้านล่าง
วิธีที่ 2: การย้อนกลับไดรเวอร์กราฟิก
หากคุณเพิ่งเริ่มรับไฟล์Minecraft Error org.lwjgl.LWJGLException เมื่อเร็ว ๆ นี้ (เกมเคยใช้งานมาก่อน) มีโอกาสที่การอัปเดต GPU ที่บังคับโดย WU (Windows Update) ลงเอยด้วยการสร้างปัญหานี้ ผู้ใช้จำนวนมากรายงานว่าปัญหานี้อาจเกิดขึ้นได้หากคอมโพเนนต์ WU สิ้นสุดลงด้วยการติดตั้งไดรเวอร์กราฟิกที่ไม่สามารถใช้งานร่วมกับรุ่น GPU ได้จริง
ผู้ใช้หลายคนรายงานว่าพวกเขาสามารถแก้ไขปัญหานี้ได้หลังจากใช้ Device Manager เพื่อย้อนกลับไปใช้ไดรเวอร์เวอร์ชันก่อนหน้า คำแนะนำโดยย่อเกี่ยวกับวิธีการดำเนินการดังต่อไปนี้:
บันทึก: ขั้นตอนต่อไปนี้จะมีผลบังคับใช้โดยไม่คำนึงถึงเวอร์ชัน Windows ของคุณ
- กด คีย์ Windows + R เพื่อเปิดกล่องโต้ตอบเรียกใช้ จากนั้นพิมพ์ “ devmgmt.msc” แล้วกด ป้อน เพื่อเปิด ตัวจัดการอุปกรณ์.
- เมื่อคุณอยู่ในตัวจัดการอุปกรณ์ให้ขยายเมนูแบบเลื่อนลงที่เกี่ยวข้องกับ อะแดปเตอร์แสดงผล. จากนั้นคลิกขวาที่อุปกรณ์การ์ดแสดงผลที่ใช้เมื่อเล่นเกมและคลิกที่ คุณสมบัติ.
บันทึก: หากคุณมีอะแดปเตอร์การแสดงผลที่แตกต่างกันสองตัว (แบบรวมและ GPU เฉพาะ) ให้คลิกขวาที่ GPU เฉพาะเนื่องจากนั่นคือสิ่งที่คอมมิชชัน - ข้างใน คุณสมบัติ หน้าจอ GPU ของคุณเลือกไฟล์ ไดร์เวอร์ แท็บและคลิกที่ ย้อนกลับไดร์เวอร์
บันทึก:หากคุณได้รับแจ้งให้ระบุเหตุผลว่าทำไมคุณถึงย้อนกลับไดรเวอร์ให้เลือก “ แอปของฉันใช้กับไดรเวอร์นี้ไม่ได้” แล้วคลิก ใช่ เพื่อเริ่มต้นกระบวนการ - เมื่อขั้นตอนเสร็จสมบูรณ์ให้รีสตาร์ทคอมพิวเตอร์และดูว่าปัญหาได้รับการแก้ไขหรือไม่ในลำดับการเริ่มต้นถัดไป
หากปัญหายังคงไม่ได้รับการแก้ไขให้เลื่อนลงไปที่วิธีการถัดไปด้านล่าง
วิธีที่ 3: การติดตั้ง Catalyst Control Center (ถ้ามี)
หากคุณใช้ AMD GPU โอกาสที่ปัญหาจะเกิดขึ้นเนื่องจากไม่ได้ติดตั้ง Catalyst Control Center บนพีซีที่แสดงปัญหา ผู้ใช้ที่ได้รับผลกระทบหลายรายรายงานว่าไฟล์“ แอปของฉันใช้กับไดรเวอร์นี้ไม่ได้”ปัญหาไม่เกิดขึ้นอีกต่อไปหลังจากตรวจสอบให้แน่ใจว่ามีการติดตั้ง Catalyst Control Center ของ AMD ในเครื่องของตน
บันทึก: หากคุณไม่มี AMD GPU ให้เลื่อนลงไปที่วิธีถัดไปด้านล่างโดยตรง
นี่คือคำแนะนำโดยย่อเกี่ยวกับการติดตั้ง AMD Catalyst:
- เริ่มต้นด้วยการปิดแอปพลิเคชันที่เปิดอยู่ทั้งหมด (รวมถึงไฟร์วอลล์ของบุคคลที่สาม AV ของบุคคลที่สามโปรแกรมการเข้าถึงระยะไกลและซอฟต์แวร์เว็บแคมทุกประเภท)
- เยี่ยมชมลิงค์นี้ (ที่นี่) และดาวน์โหลดไดรเวอร์ AMD Catalyst ที่เหมาะสมตามเวอร์ชันระบบปฏิบัติการและสถาปัตยกรรมบิตของคุณ
- เมื่อดาวน์โหลดไฟล์ปฏิบัติการการติดตั้งแล้วให้ดับเบิลคลิกที่ไฟล์และปฏิบัติตามคำแนะนำบนหน้าจอเพื่อติดตั้งซอฟต์แวร์ในระบบของคุณ
บันทึก: คุณสามารถเลือกกำหนดเองเมื่อถูกขอให้ยืนยันวิธีการติดตั้งและยกเลิกการเลือกทุกอย่างที่มาพร้อมกับ Catalyst
- หลังจากคุณยอมรับข้อกำหนดในการให้บริการแล้วให้รอจนกว่าการติดตั้งจะเสร็จสมบูรณ์
- รีสตาร์ทคอมพิวเตอร์และดูว่าไฟล์Minecraft Error org.lwjgl.LWJGLExceptionได้รับการแก้ไขเมื่อลำดับการเริ่มต้นถัดไปเสร็จสมบูรณ์
หากคุณยังคงเห็นข้อความแสดงข้อผิดพลาดเดิมให้เลื่อนลงไปที่วิธีการถัดไปด้านล่าง
วิธีที่ 4: ตรวจสอบว่าคอมพิวเตอร์ตรงตามข้อกำหนดขั้นต่ำของระบบหรือไม่
หากคุณมาไกลขนาดนี้โดยไม่มีผลลัพธ์ (และ Minecraft ไม่เคยทำงานกับเครื่องนี้มาก่อน) เป็นไปได้มากว่าคอมพิวเตอร์ของคุณไม่เป็นไปตามข้อกำหนดขั้นต่ำของระบบ Minecraft มีทางเดียวเท่านั้นที่จะตรวจสอบสิ่งนี้ - โดยการเปรียบเทียบข้อกำหนดระบบของคุณกับข้อกำหนดขั้นต่ำของ Minecraft
ข้อกำหนดขั้นต่ำของ Minecraft (Java Edition) มีดังนี้:
- ซีพียู: Intel Core i3-3210 3.2 GHz / AMD A8-7600 APU 3.1 GHz หรือเทียบเท่า
- แกะ: 4 กิกะไบต์
- GPU (แบบบูรณาการ): Intel HD Graphics 4000 (Ivy Bridge) หรือ AMD Radeon R5 series (สาย Kaveri) พร้อม OpenGL 4.4*
- GPU (ไม่ต่อเนื่อง): Nvidia GeForce 400 Series หรือ AMD Radeon HD 7000 series พร้อม OpenGL 4.4
- HDD: อย่างน้อย 1GB สำหรับแกนเกมแผนที่และไฟล์อื่น ๆ
- ระบบปฏิบัติการ:
- Windows: Windows 7 ขึ้นไป
- macOS: OS X 64 บิตใด ๆ ที่ใช้ 10.9 Maverick หรือใหม่กว่า
– Linux: การแจกแจงแบบ 64 บิตที่ทันสมัยตั้งแต่ปี 2014 เป็นต้นไป
คำแนะนำโดยย่อเกี่ยวกับการดูข้อกำหนดพีซีของคุณเองมีดังนี้
- กด คีย์ Windows + R เพื่อเปิดกล่องโต้ตอบเรียกใช้ จากนั้นพิมพ์ “ msinfo32” แล้วกด ป้อน เพื่อเปิดไฟล์ ข้อมูลระบบ หน้าต่าง.
- เริ่มต้นด้วยการเลือกสรุประบบจากเมนูแนวตั้งทางด้านซ้าย จากนั้นเลื่อนไปที่บานหน้าต่างด้านขวาเพื่อค้นหาระบบปฏิบัติการโปรเซสเซอร์ (CPU) และ RAM ที่ติดตั้ง
- ในการดู GPU ของคุณให้เลือก ส่วนประกอบ จากเมนูแนวตั้งทางด้านซ้ายจากนั้นคลิกที่ แสดง. จากนั้นเลื่อนไปที่บานหน้าต่างด้านขวาเพื่อดูการ์ด GPU ที่ติดตั้งบนพีซี
บันทึก: หากคุณมี GPU ทั้งแบบรวมและแบบเฉพาะ (แยก) โซลูชันแบบรวมจะแสดงรายการก่อน แต่โปรดทราบว่าเมื่อเล่นเกมหรือทำกิจกรรมที่ต้องใช้ GPU อื่น ๆ จะใช้ GPU เฉพาะ
หากข้อกำหนดพีซีของคุณอยู่ภายใต้ข้อกำหนดขั้นต่ำที่ระบุไว้ข้างต้น คุณจะไม่สามารถเลี่ยงMinecraft Error org.lwjgl.LWJGLExceptionจนกว่าคุณจะอัปเดตฮาร์ดแวร์ของคุณ