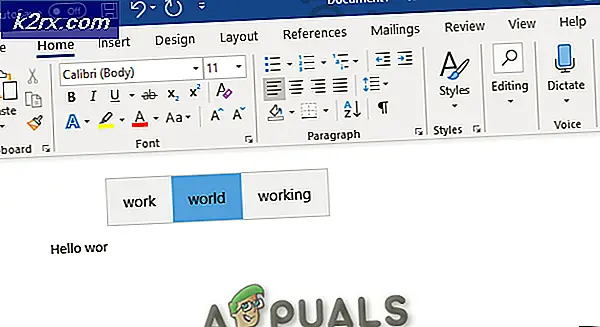แก้ไข: ข้อผิดพลาดของ Windows Update 800f0902
ข้อผิดพลาด 800f0902 เป็น ข้อผิดพลาดชั่วคราว ในกรณีส่วนใหญ่ปรากฏขึ้นเนื่องจากโปรแกรมติดตั้งการอัปเดต (Trusted Installer) ไม่ได้ประมวลผลคำขอจากไคลเอ็นต์อื่น เนื่องจากมีการจัดการไฟล์ระบบปฏิบัติการที่สำคัญ โปรแกรม Trusted Installer จึงไม่สามารถขัดจังหวะจนกว่าจะเสร็จสิ้นงานในมือ ปัญหานี้มักจะเกิดขึ้นเมื่อติดตั้งการปรับปรุงระบบปฏิบัติการ Windows โดยปกติรหัสข้อผิดพลาดจะปรากฏขึ้นหลังจากที่ผู้ใช้ตรวจสอบการปรับปรุงหรือหลังจากที่การปรับปรุงอัตโนมัติล้มเหลว เป็นที่ทราบกันดีว่าเกิดขึ้นบ่อยครั้งในเครื่องที่มีการอัปเดตจำนวนมากเพื่อให้ทัน
หาก TrustedInstaller ไม่ว่างก่อให้เกิด ข้อผิดพลาด 800f0902 รอสักครู่ก่อนที่จะติดตั้งการอัปเดตที่ผิดพลาดมักจะแก้ปัญหาได้ อย่างไรก็ตามบางครั้งการติดตั้งการอัพเดตที่เสียหายจะทำให้เกิดปัญหานี้ขึ้น ในกรณีนี้คุณจะต้องผ่านปัญหาในการรีเซ็ตโฟลเดอร์แจกจ่ายซอฟต์แวร์
อีกกรณีหนึ่งสำหรับ ข้อผิดพลาด 800f0902 ของคุณคือการอัปเดตที่ไม่ได้รับการแทนที่ด้วยการอัปเดตที่ใหม่กว่าโดยการติดตั้ง ในกรณีนี้ระบบปฏิบัติการของคุณจะดูที่การปรับปรุงที่ไม่สามารถใช้งานได้และจะแสดง รหัส 800f0902 ความผิดพลาด อย่างไรก็ตามปัญหาอาจเป็นฝั่งเซิร์ฟเวอร์ดังนั้นถ้าเป็นไปได้รอสักครู่และดูว่าปัญหาสามารถแก้ไขได้เองหรือไม่
ด้านล่างนี้คุณมีคอลเล็กชันวิธีการที่ช่วยให้ผู้ใช้ Windows สามารถขจัด ข้อผิดพลาด 800f0902 ได้สำเร็จ โปรดปฏิบัติตามแต่ละวิธีตามลำดับจนกว่าคุณจะพบการแก้ไขที่ใช้ได้
หมายเหตุ: ก่อนที่คุณจะเริ่มต้นด้วยวิธีการด้านล่างตรวจสอบให้แน่ใจว่าการเชื่อมต่อเครือข่ายทำงานอย่างถูกต้อง นอกจากนี้ตรวจสอบเพื่อดูว่าคุณไม่มีการตั้งค่าพร็อกซีใด ๆ ที่จะเข้ามาเล่นเมื่อ Windows พยายามที่จะทำการปรับปรุง ถ้าคุณใช้พร็อกซีหรือ VPN ปิดการใช้งานบริการและลองติดตั้งโปรแกรมปรับปรุงที่ล้มเหลวอีกครั้ง
วิธีที่ 1: การเริ่มต้น Interner Explorer
ข้อผิดพลาด 800f0902 มักเชื่อมโยงกับการติดตั้งที่ไม่สมบูรณ์ของ IE (Internet Explorer) ผู้ใช้บางคนสามารถกำจัดข้อผิดพลาดหลังจากเปิด IE และอนุญาตให้เริ่มต้นใช้งานได้ หากคุณใช้เบราว์เซอร์ของบุคคลที่สามเช่น Chrome หรือ Firefox ลองเปิด Internet Explorer แล้วปิดอีกครั้ง จากนั้นให้กลับไปที่ Windows Update เพื่อพยายามทำการปรับปรุง ถ้ายังไม่สามารถย้ายไปที่ วิธีที่ 2
หมายเหตุ: วิธีแก้ปัญหานี้ใช้ได้เฉพาะในกรณีที่คุณไม่ใช้ IE และ / หรือไม่ได้เปิดใช้งานหลังจากการอัพเดทล้มเหลว
เมื่อต้องการเปิด Internet Explorer ให้กด Windows Key และ กด R พิมพ์ iexplore.exe และคลิก OK
วิธีที่ 2: การเริ่มบริการ Windows Installer ของโมดูลใหม่ (trustedinstaller.exe)
TustedInstaller เป็นปฏิบัติการที่ใช้โดยบริการที่เรียกว่า Windows Module Installer มีวัตถุประสงค์เพื่อติดตั้งโมดูลระบบ Windows ซึ่งรวมถึงการอัปเดต Windows และการอัปเดตอัตโนมัติและโปรแกรมแก้ไขด่วน TrustedInstaller.exe เรียกว่าหมูหน่วยความจำและมีศักยภาพในการ glitch ออกใน Windows 7 และป้องกันไม่ให้การปรับปรุงจากการติดตั้ง ผู้ใช้บางรายสามารถแก้ไข ข้อผิดพลาด 800f0902 ได้ โดยรีสตาร์ทเซอร์วิสและเริ่มต้นระบบใหม่ นี่คือสิ่งที่คุณต้องทำ:
หมายเหตุ: ก่อนดำเนินการต่อและเริ่มต้นบริการใหม่คุณต้องตรวจสอบให้แน่ใจว่าไม่ได้กำลังดำเนินการอัปเดตอยู่ เมื่อต้องการทำเช่นนี้ให้เปิด ตัวจัดการงาน (Ctrl + Shift + Esc) ไปที่ Resource Monitor และตรวจสอบว่า TrustedInstaller.exe กำลังใช้หน่วยความจำกายภาพอยู่หรือไม่ ถ้ากำลังใช้ทรัพยากรระบบรอให้การอัปเดตเสร็จสิ้นก่อนที่จะทำตามคำแนะนำด้านล่าง
- กดปุ่ม Windows + R เพื่อเปิดหน้าต่าง Run จากนั้นพิมพ์ services.msc และกด Enter
- เมื่อคุณอยู่ในหน้าต่าง Services ให้เลื่อนลงและหา Windows Modules Installer
- คลิกขวาที่ Windows Installer Modules และเลือก Properties
- จากนั้นเลือก แท็บทั่วไป และคลิกที่ปุ่ม หยุด เมื่อบริการหยุดทำงานแล้วให้คลิกที่ปุ่ม Start เพื่อเริ่มต้นใหม่ สุดท้ายกดปุ่ม Apply เพื่อยืนยันและปิดหน้าต่าง Services
- ลองติดตั้งการปรับปรุงที่เคยล้มเหลว
หมายเหตุ: ถ้าการปรับปรุงล้มเหลวอีกครั้งด้วยรหัส ข้อผิดพลาด 80080005 ให้รีสตาร์ทเครื่องคอมพิวเตอร์และปฏิบัติตาม วิธีที่ 3 หากรหัสข้อผิดพลาดปรากฏขึ้นยังคงเป็น 800f0902 ให้ ย้ายตรงไปที่ วิธีที่ 4
วิธีที่ 3: การสแกนหาข้อผิดพลาดของระบบด้วย SFC
แฟ้มระบบ Windows ที่เสียหายยังสามารถนำไปสู่ ข้อผิดพลาด 800f0902 ซึ่งโดยปกติจะเกิดขึ้นเมื่อมีการขัดจังหวะการดาวน์โหลดหรือการติดตั้ง Windows Update ซึ่งอาจถูกเรียกใช้โดยแหล่งจ่ายไฟอย่างกะทันหันหรือเครือข่ายล้มเหลว หากทำตามวิธีการข้างต้นได้เปลี่ยนข้อผิดพลาดเป็นรหัส 80080005 ให้ทำตามขั้นตอนด้านล่างในการรัน SFC (System File Checker)
PRO TIP: หากปัญหาเกิดขึ้นกับคอมพิวเตอร์หรือแล็ปท็อป / โน้ตบุ๊คคุณควรลองใช้ซอฟต์แวร์ Reimage Plus ซึ่งสามารถสแกนที่เก็บข้อมูลและแทนที่ไฟล์ที่เสียหายได้ วิธีนี้ใช้ได้ผลในกรณีส่วนใหญ่เนื่องจากปัญหาเกิดจากความเสียหายของระบบ คุณสามารถดาวน์โหลด Reimage Plus โดยคลิกที่นี่Windows มีเครื่องมือในตัวที่สามารถสแกนและแก้ไขปัญหาส่วนใหญ่ที่เกี่ยวข้องกับความเสียหายของไฟล์ระบบรวมถึงข้อผิดพลาดในมือ ปฏิบัติตามขั้นตอนด้านล่างเพื่อดำเนินการสแกนทั้งระบบและซ่อมแซมไฟล์ที่เสียหาย:
- คลิกไอคอน Windows bar เริ่มต้นที่มุมล่างซ้ายและค้นหา cmd จากนั้นคลิกขวาที่ Command Prompt และคลิกที่ Run As Administrator
- เมื่อ Command Prompt เปิดขึ้นเป็น Administrator ให้แตะ sfc / scannow แล้วกด Enter การดำเนินการนี้จะเรียกใช้การสแกนแบบระบบทั้งหมดซึ่งจะใช้เวลาสักระยะหนึ่งเพื่อให้เสร็จสมบูรณ์ หากเครื่องมือค้นหาไฟล์ที่เสียหายคุณจะต้องกดปุ่ม Y ที่พรอมต์ถัดไปเพื่อให้มีการซ่อมแซมแฟ้มที่เสียหาย
- เมื่อกระบวนการเสร็จสิ้นรีสตาร์ทเครื่องและพยายามติดตั้งโปรแกรมปรับปรุงอีกครั้ง
วิธีที่ 4: การรีเซ็ตโฟลเดอร์แจกจ่ายซอฟต์แวร์
โฟลเดอร์ แจกจ่ายซอฟต์แวร์ ใน Windows ที่เก็บรักษาโดย WUAgent โฟลเดอร์นี้มีหน้าที่ในการจัดเก็บไฟล์ชั่วคราวที่ Windows Update กำหนด ภายใต้สถานการณ์ปกติคุณไม่จำเป็นต้องโต้ตอบกับโฟลเดอร์นี้อีกต่อไป อย่างไรก็ตามหากการอัปเดตของ Windows ยังคงล้มเหลวหลังจากปฏิบัติตามวิธีการข้างต้นแล้วการเปลี่ยนชื่อโฟลเดอร์อาจช่วยลดปัญหาได้ วิธีนี้มีผลในสถานการณ์ที่ Windows เห็นการปรับปรุงเป็น Non-applicable เนื่องจากมีการติดตั้งการปรับปรุงที่ใหม่กว่า
คุณสามารถหาโฟลเดอร์แจกจ่ายซอฟต์แวร์ภายใต้ C: \ Windows \ SoftwareDistribution ถ้าคุณสังเกตเห็นว่าขนาดของโฟลเดอร์นี้มีขนาดใหญ่ (มากกว่า 700MB) ดังนั้นจึงมีโอกาสสูงที่วิธีนี้จะกำจัด ข้อผิดพลาด 80080005
หมายเหตุ: การทำตามขั้นตอนด้านล่างนี้ปลอดภัยและจะไม่ส่งผลต่อระบบของคุณ ขั้นตอนนี้จะรีเซ็ตเนื้อหาของโฟลเดอร์ Software Distribution เพื่อบังคับให้ Windows สร้างส่วนประกอบ WU ใหม่และดาวน์โหลดไดรเวอร์อีกครั้ง
ต่อไปนี้เป็นคำแนะนำทีละขั้นตอนเพื่อรีเซ็ตโฟลเดอร์การกระจายซอฟต์แวร์:
- ขั้นแรกให้ยกเลิกการเชื่อมต่อเครื่องของคุณจากอินเทอร์เน็ต นี่อาจหมายถึงการปิด Wi-Fi หรือการเชื่อมต่อแบบมีสายออกทางร่างกาย
หมายเหตุ: หากคุณข้ามขั้นตอนนี้ Windows อาจระบุว่ามีการใช้ไฟล์บางไฟล์และคำสั่งด้านล่างจะไม่ทำงาน - คลิกไอคอน Windows bar เริ่มต้นที่มุมล่างซ้ายและค้นหา cmd จากนั้นคลิกขวาที่ Command Prompt และคลิกที่ Run As Administrator
- ขั้นแรกเราจะต้องหยุด BITS, Cryptographic, MSI INstaller และ Windows Update Services เมื่อต้องการทำเช่นนี้ให้แทรกคำสั่งต่อไปนี้ลงใน Command Prompt และกด Enter หลังจากแต่ละ คำสั่ง :
หยุดสุทธิ wuauserv
หยุดสุทธิ cryptSvc
บิตหยุดสุทธิ
msiserver หยุดสุทธิ - ตอนนี้เราจำเป็นต้องเปลี่ยนชื่อโฟลเดอร์ SoftwareDistibution และ โฟลเดอร์ Catroot2 ซึ่งจะบังคับให้ Windows สร้างคอมโพเนนต์ Windows Update ใหม่และดาวน์โหลดโปรแกรมปรับปรุงอีกครั้ง เมื่อต้องการทำเช่นนี้ให้แทรกคำสั่งต่อไปนี้ลงใน Command Prompt และกด Enter หลังจากแต่ละอัน:
ren C: \ Windows \ SoftwareDistribution SoftwareDistribution.oldren C: \ Windows \ System32 \ catroot2 Catroot2.old
- ขณะนี้เราเปลี่ยนชื่อโฟลเดอร์แล้วให้เริ่มบริการที่เราเคยปิดใช้งานไว้ก่อนหน้านี้ ดำเนินการโดยการแทรกคำสั่งต่อไปนี้และกด Enter หลังจากแต่ละอัน:
net start wuauserv
net start cryptSvc
บิตเริ่มต้นสุทธิ
net start msiserver - ปิด Command Prompt และรีสตาร์ทเครื่องคอมพิวเตอร์ของคุณ หลังจากรีสตาร์ทการอัปเดตควรเริ่มต้นโดยอัตโนมัติ แต่ถ้าพวกเขาไม่ทำวิธีการของคุณไปที่ Windows Update และเริ่มต้นจากที่นั่น
PRO TIP: หากปัญหาเกิดขึ้นกับคอมพิวเตอร์หรือแล็ปท็อป / โน้ตบุ๊คคุณควรลองใช้ซอฟต์แวร์ Reimage Plus ซึ่งสามารถสแกนที่เก็บข้อมูลและแทนที่ไฟล์ที่เสียหายได้ วิธีนี้ใช้ได้ผลในกรณีส่วนใหญ่เนื่องจากปัญหาเกิดจากความเสียหายของระบบ คุณสามารถดาวน์โหลด Reimage Plus โดยคลิกที่นี่