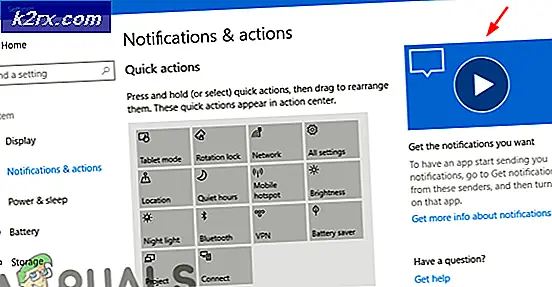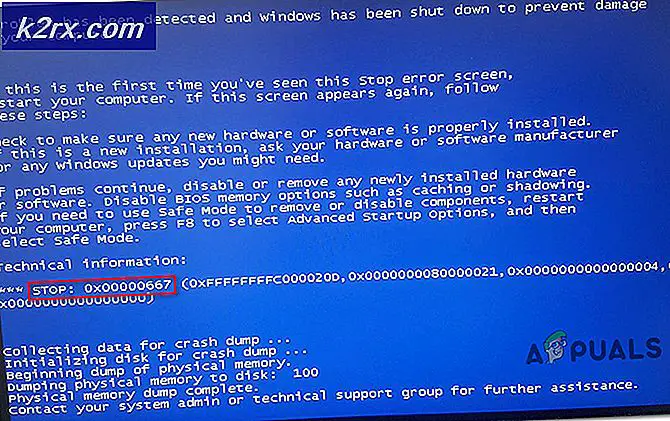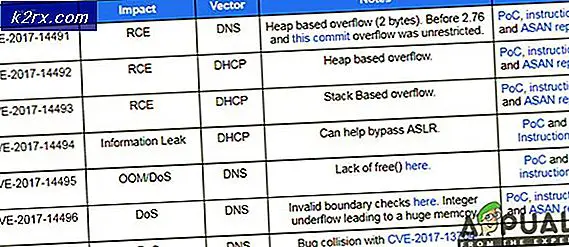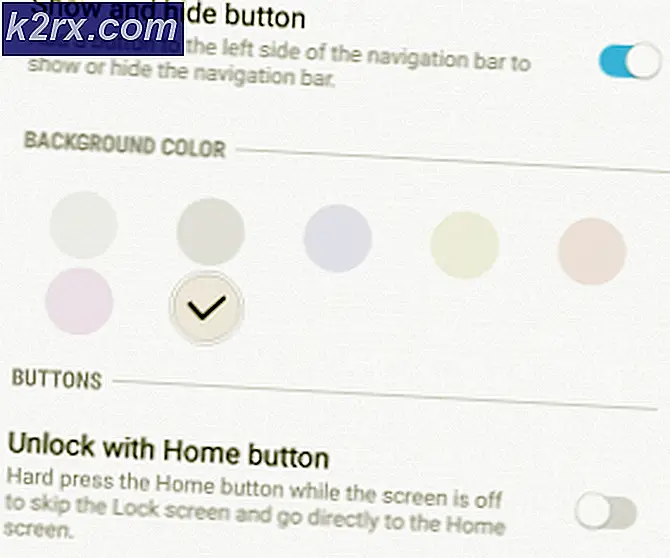วิธีแก้ไขข้อผิดพลาด 'การตรวจสอบข้อผิดพลาดสำหรับการอัปเดต' ใน Google Play Store
Google Play Store เป็นหนึ่งในแอปพลิเคชันหลักที่ติดตั้งมาพร้อมกับโทรศัพท์มือถือเกือบทั้งหมดที่ใช้ Android มีแอพพลิเคชั่นนับพันที่ผู้ใช้สามารถดาวน์โหลดและติดตั้งบนมือถือของตนได้ แอพนี้ยังรับผิดชอบในการทำให้แอปพลิเคชั่นทั้งหมดบนมือถือเป็นปัจจุบันอยู่เสมอ อย่างไรก็ตาม เมื่อไม่นานมานี้ มีรายงานจำนวนมากที่ผู้ใช้ไม่สามารถอัปเดตแอปพลิเคชันบนมือถือของตนได้
ตามรายงานระบุว่า “ข้อผิดพลาดในการตรวจสอบการอัปเดต Updateจะได้รับข้อความทุกครั้งที่มีการสอบถามการอัปเดตแอป ในบทความนี้เราจะพูดถึงสาเหตุบางประการที่ทำให้เกิดข้อผิดพลาดนี้และยังแจ้งให้คุณทราบถึงแนวทางแก้ไขที่เป็นไปได้เพื่อกำจัดมัน ตรวจสอบให้แน่ใจว่าได้ปฏิบัติตามคำแนะนำอย่างระมัดระวังและในลำดับที่แน่นอนตามที่แสดง
อะไรทำให้เกิดข้อผิดพลาด "การตรวจสอบข้อผิดพลาดสำหรับการอัปเดต" ใน Google Play Store
หลังจากได้รับรายงานจำนวนมากจากผู้ใช้หลายราย เราจึงตัดสินใจตรวจสอบปัญหาและคิดหาวิธีแก้ไขเพื่อแก้ไขปัญหาทั้งหมด นอกจากนี้เรายังตรวจสอบสาเหตุที่ทำให้เกิดและแสดงรายการไว้ดังนี้
เมื่อคุณมีความเข้าใจพื้นฐานเกี่ยวกับลักษณะของปัญหาแล้วเราจะดำเนินการแก้ไขต่อไป ตรวจสอบให้แน่ใจว่าได้นำไปใช้ตามลำดับที่ระบุเพื่อหลีกเลี่ยงความขัดแย้ง
โซลูชันที่ 1: การล้างแคช
หากข้อมูลแคชบางส่วนได้รับความเสียหาย อาจทำให้ไม่สามารถอัปเดตแอปพลิเคชันได้ ดังนั้น ในขั้นตอนนี้ เราจะล้างข้อมูลแคชนี้ออกจากการตั้งค่า สำหรับการที่:
- ลากแผงการแจ้งเตือนลงมาแล้วคลิกที่ “การตั้งค่า” ไอคอน.
- เลื่อนลงและคลิกที่ “แอพพลิเคชั่น”.
- คลิกที่ “ แอป” และคลิกที่ “Google Play สโตร์” แอพจากรายการ
บันทึก:หากคุณไม่เห็นแอป Google Play Store ให้คลิกที่จุดสามจุดที่มุมบนขวาแล้วคลิก “แสดงแอประบบ”
- คลิกที่ “การจัดเก็บ” แล้วเลือก “ล้างแคช” ตัวเลือก
- รอ เพื่อล้างแคชและตรวจสอบว่าปัญหายังคงมีอยู่หรือไม่
โซลูชันที่ 2: การล้างข้อมูล
ในกรณีที่การล้างแคชไม่สามารถแก้ไขปัญหาได้ ในขั้นตอนนี้ เราจะล้างข้อมูลสำหรับแอป Google Play Store การล้างข้อมูลนี้อาจแจ้งให้คุณลงชื่อเข้าใช้บัญชีของคุณอีกครั้ง แต่จะไม่ทำให้ข้อมูลสำคัญอื่นๆ สูญหาย หากต้องการล้างข้อมูล ให้ทำซ้ำขั้นตอนที่ระบุในวิธีแรกและ เลือก สำหรับ “ชัดเจน ข้อมูล” ตัวเลือก แทน ของ "ชัดเจน แคช” หนึ่ง
โซลูชันที่ 3: การถอนการติดตั้งการอัปเดต
หากมีการใช้การอัปเดตบางอย่างไม่ถูกต้อง อาจทำให้ฟีเจอร์ที่สำคัญบางอย่างของแอปพลิเคชันทำงานไม่ถูกต้อง ดังนั้นในขั้นตอนนี้เราจะถอนการติดตั้งการอัปเดตทั้งหมดของแอปพลิเคชัน Google Play Store สำหรับการที่:
- ลากแผงการแจ้งเตือนลงมาแล้วคลิกที่ “การตั้งค่า” ไอคอน.
- เลื่อนลงและคลิกที่ “แอพพลิเคชั่น”.
- คลิกที่ “ แอป” และคลิกที่ “Google Play สโตร์” แอพจากรายการ
บันทึก:หากคุณไม่เห็นแอป Google Play Store ให้คลิกที่จุดสามจุดที่มุมบนขวาแล้วคลิก “แสดงแอประบบ”
- คลิกที่ “สามจุด” ที่มุมบนขวาและเลือก “ถอนการติดตั้งการอัปเดต” ตัวเลือก
- ตรวจสอบ เพื่อดูว่าปัญหายังคงมีอยู่หรือไม่
ก่อนที่จะดำเนินการแก้ไขต่อไป ถอดการ์ด SD (หลังจากปิดโทรศัพท์) จากนั้นเปิดโทรศัพท์เพื่อตรวจสอบว่าสามารถแก้ไขปัญหาได้หรือไม่ ถ้าใช่ อย่าลืมโอนแอปในการ์ด SD กลับมา (หากติดตั้งในการ์ด SD) ไปยังที่จัดเก็บข้อมูลภายในของคุณ นอกจากนี้ ตรวจสอบ เล่นสถานะการป้องกัน (ในเมนู Google Play ให้แตะที่ Play Protect) หากมีการแสดงข้อผิดพลาดหรือคำเตือน (เช่น อุปกรณ์ไม่ผ่านการรับรอง) ล้างข้อผิดพลาด / คำเตือนนั้นจากนั้นตรวจสอบว่า Google Play ทำงานได้ดีหรือไม่
โซลูชันที่ 4: อัปเดตระบบปฏิบัติการของอุปกรณ์ของคุณเป็นบิลด์ล่าสุด
คุณอาจพบปัญหาการอัปเดตหากระบบปฏิบัติการของโทรศัพท์ของคุณล้าสมัย ในกรณีนี้ การอัปเดตระบบปฏิบัติการของโทรศัพท์เป็นรุ่นล่าสุดอาจช่วยแก้ปัญหาได้ คำแนะนำอาจแตกต่างกันเล็กน้อยสำหรับผู้ใช้แต่ละคน (ขึ้นอยู่กับยี่ห้อและรุ่นของโทรศัพท์ของคุณ)
- เปิด การตั้งค่า ของโทรศัพท์ของคุณแล้วเลือก เกี่ยวกับโทรศัพท์.
- เปิดแล้ว การอัปเดตระบบ แล้วแตะที่ ตรวจสอบสำหรับการอัพเดต.
- หากมีการอัปเดตระบบปฏิบัติการ แสดงว่า สมัคร มันและ รีบูต โทรศัพท์ของคุณ.
- เมื่อรีบูต ให้ตรวจสอบว่าปัญหาการอัปเดตของ Google Play ได้รับการแก้ไขแล้วหรือไม่
โซลูชันที่ 5: อนุญาตให้ Google Play Store อัปเดตบนเครือข่ายใดก็ได้
คุณอาจล้มเหลวในการตรวจสอบการอัปเดตบน Google Play หาก Google Play Store ได้รับการกำหนดค่าให้อัปเดตแอปบน Wi-Fi เท่านั้น แต่คุณกำลังพยายามอัปเดตแอปบนเครือข่ายมือถือ (หรือเครือข่าย Wi-Fi ที่อุปกรณ์ของคุณพิจารณาว่าเป็น มือถือ เช่น จากอุปกรณ์บรอดแบนด์มือถือ) ในกรณีนี้ การอนุญาตให้ Google Play Store อัปเดตผ่านเครือข่ายใดๆ อาจช่วยแก้ปัญหาได้
- เปิดตัว Google Play Store และเปิดมัน เมนู (โดยแตะที่เมนูแฮมเบอร์เกอร์ใกล้ซ้ายบน)
- ตอนนี้ที่บริเวณด้านล่างของเมนู ให้เปิด การตั้งค่าและเลือก อัปเดตแอปอัตโนมัติ.
- จากนั้นเลือกตัวเลือกของ 'ผ่านทุกเครือข่าย’ และแตะที่ เสร็จแล้ว.
- จากนั้นตรวจสอบว่าข้อผิดพลาดในการอัปเดตของ Google Play ได้รับการแก้ไขแล้วหรือไม่
หากปัญหายังคงอยู่ ให้ตรวจสอบว่า a ไคลเอนต์ VPN สามารถใช้เพื่ออัปเดตแอป Google Play
โซลูชันที่ 6: เปิดใช้งานการแจ้งเตือนสำหรับ Google Play
คุณอาจพบปัญหาหาก Google Play Store ไม่ได้รับอนุญาตให้แสดงการแจ้งเตือนบนหน้าจอของคุณ ในบริบทนี้ การอนุญาตให้ Google Play Store แสดงการแจ้งเตือนบนหน้าจอของคุณอาจช่วยแก้ปัญหาได้
- เปิดตัว การตั้งค่า ของโทรศัพท์ของคุณและเปิดไฟล์ ศูนย์การแจ้งเตือน.
- จากนั้นเลือก Google Play Store และ ปิดการใช้งาน ตัวเลือกของ บล็อกทั้งหมด.
- ตอนนี้ ปิดการใช้งาน ตัวเลือกของ แสดงอย่างเงียบ ๆ แล้วก็ รีบูต โทรศัพท์ของคุณ.
- เมื่อรีบูต ให้ตรวจสอบว่า Google Play ไม่มีข้อผิดพลาดในการอัปเดตหรือไม่
แนวทางที่ 7: ปรับวันที่/เวลาของอุปกรณ์ของคุณ
คุณอาจล้มเหลวในการอัปเดตแอปบน Google Play หากวันที่/เวลาของโทรศัพท์ของคุณไม่ได้รับการกำหนดค่า (หรือตั้งค่าอย่างเหมาะสม) ในกรณีนี้การกำหนดค่าวันที่ / เวลาของโทรศัพท์ของคุณอย่างเหมาะสมอาจช่วยแก้ปัญหาได้
- เปิดตัว การตั้งค่า ของโทรศัพท์ของคุณและเปิด วันเวลา.
- ตอนนี้ เปิดใช้งาน ตัวเลือกของ วันที่และเวลาอัตโนมัติ และ โซนเวลาอัตโนมัติ.
- แล้ว ปิดการใช้งาน ตัวเลือกของ การใช้รูปแบบ 24 ชั่วโมง แล้วก็ รีบูต โทรศัพท์ของคุณ.
- เมื่อรีบูต ให้ตรวจสอบว่า Google Play อัปเดตแอปสำเร็จหรือไม่
โซลูชันที่ 8: ให้สิทธิ์ที่จำเป็นทั้งหมดกับ Google Play Store และบริการ
Google Play Store อาจล้มเหลวในการอัปเดตแอปหากสิทธิ์ที่จำเป็นสำหรับ Google Play Store ในการทำงานไม่ได้รับการกำหนดค่าอย่างเหมาะสม ในบริบทนี้ การอนุญาตทั้งหมดที่จำเป็นสำหรับ Google Play Store และบริการอาจช่วยแก้ปัญหาได้ แต่ก่อนหน้านั้น ให้แน่ใจว่าอัปเดตบริการ Google Play แล้ว สู่รุ่นใหม่ล่าสุด
- ล้างแคช และ ข้อมูล ของ Google Play Store (ตามที่กล่าวไว้ข้างต้น)
- จากนั้นล้าง แคชและข้อมูล (ใน Manage Space) ของ บริการ Google Play, กรอบงานบริการของ Google, และ Google App.
- ตอนนี้ รีบูต อุปกรณ์ของคุณและเมื่อรีบูต ให้เปิด การตั้งค่า ของโทรศัพท์ของคุณ
- จากนั้นเลือก แอพ และเปิด Google Play Store.
- ตอนนี้เลือก สิทธิ์ และทำให้แน่ใจว่าทั้งหมด all เปิดใช้งานการอนุญาต.
- แล้ว ทำซ้ำ เดียวกันเพื่อเปิดใช้งานการอนุญาตทั้งหมดสำหรับ บริการ Google Play.
- ตอนนี้เปิดตัว Google Play Store และกำหนดค่า (ถ้าถูกถาม)
- แล้ว ติดตั้งแอพใหม่ (เช่น Zoom หรือ Skype) จาก Play Store จากนั้นตรวจสอบว่าปัญหาการอัปเดตได้รับการแก้ไขแล้วหรือไม่
- ถ้าไม่ ให้ ค่าโทรศัพท์ข้ามคืน และในเช้าวันรุ่งขึ้น ให้ตรวจสอบว่าการอัปเดตทำงานได้ดีหรือไม่
โซลูชันที่ 9: อัปเดตบางแอปด้วยตนเองใน Play Store
ปัญหาในมืออาจเป็นความผิดพลาดชั่วคราวของระบบปฏิบัติการ Android และการอัปเดตแอปในโทรศัพท์ของคุณด้วยตนเองอาจช่วยแก้ปัญหาและแก้ปัญหาได้
- เปิดตัว ร้านขายของเล่น และ ค้นหา สำหรับแอปที่คุณติดตั้งไว้ (ในแถบค้นหา) เช่น โครเมียม.
- ตอนนี้ อัปเดต แอพ เช่น โครเมียม (หากมีการอัพเดท) และทำซ้ำเพื่ออัปเดตแอพบางตัว (โดยเฉพาะอย่างยิ่ง แอปโดย Google). คุณสามารถอัปเดตแอพใน เรียงตามตัวอักษร (หรือคุณสามารถใช้แท็บรีวิวในส่วนแอปและเกมของฉันใน Play Store) คุณอาจลอง 3rd แอพพลิเคชั่นปาร์ตี้ (เช่น Update Software Fast Update สำหรับ Android ทั้งหมด) เพื่ออัปเดตแอป
- หลังจากอัปเดตแอปแล้ว ให้ตรวจสอบว่าปัญหาการอัปเดตของ Play Store ได้รับการแก้ไขแล้วหรือไม่
โซลูชันที่ 10: ลบแอพบางตัวออกจากอุปกรณ์
คุณอาจล้มเหลวในการอัปเดตแอปใน Google Play Store หากแอปบางแอปในโทรศัพท์ของคุณขัดขวางการทำงานของโมดูลการอัปเดตของ Play Store (เช่น การติดตั้งแอปที่เสียหายหรือแอปเข้ากันไม่ได้กับอุปกรณ์ของคุณ) ในกรณีนี้ การลบแอพบางตัวออกจากอุปกรณ์ของคุณอาจช่วยแก้ปัญหาได้
ลบแอพที่มีปัญหา
- เปิดตัว Google Play Store และเปิดมัน เมนู.
- เปิดแล้ว แอพและเกมของฉัน และคัดท้ายไปที่ ติดตั้งแล้ว แท็บ
- จากนั้นเลือก ความคิดเห็น แล้วก็ ถอนการติดตั้งแอพพลิเคชั่น (ในแท็บยังไม่ได้ตรวจสอบหรือโพสต์) ที่ไม่จำเป็นหรือสำคัญสำหรับคุณ (ผู้ใช้บางคนรายงานว่ากำลังถอนการติดตั้ง Alexa, แอพ OnePlus Notes หรือ AdClear แอปพลิเคชันแก้ไขปัญหา)
- ตรวจสอบว่าปัญหาการอัปเดตได้รับการแก้ไขแล้วหรือไม่
ถอนการติดตั้งแอพที่ไม่ได้รับการอัพเดตเป็นเวลานาน
- หากปัญหายังคงอยู่ ให้ไปที่ste ติดตั้งแล้ว แท็บของ แอพและเกมของฉัน ใน Play Store (ตามที่กล่าวไว้ข้างต้น)
- ตอนนี้เปลี่ยนการเรียงลำดับของ 'อุปกรณ์นี้โดย' ถึง อัพเดทล่าสุด แล้วก็ เลื่อนให้สุด ของรายการ
- แล้ว ลบแอพบางตัว ที่มี ไม่ได้รับการอัพเดต สำหรับการอัปเดตที่ยาวนานและตรวจสอบว่าปัญหาได้รับการแก้ไขหรือไม่
ลบแอพที่เข้ากันไม่ได้
- หากปัญหายังคงอยู่ให้เปิด แอพที่ติดตั้งทั้งหมดทีละตัว (คุณสามารถลอง3ถ แอปปาร์ตี้ เช่น อัปเดตรายการซอฟต์แวร์หรือแสดงรายการแอปของฉัน และส่งออกรายการแอปที่มีไฮเปอร์ลิงก์ไปยังหน้า Play Store เป็น HTML จากนั้นคุณสามารถใช้ HTML นั้นในเบราว์เซอร์ Chrome ของโทรศัพท์ของคุณเพื่อตรวจสอบแอปทีละแอป) ใน Play Store และตรวจสอบว่าแอปแสดง เปิด อัปเดต เปิดใช้งาน ไม่เข้ากันได้กับอุปกรณ์อีกต่อไป
- ถ้า เปิดใช้งาน จะปรากฏขึ้นให้เปิดใช้งานแอป ถ้า ไม่สามารถใช้งานร่วมกับอุปกรณ์ได้อีกต่อไป ปรากฏขึ้น ให้นำแอปออกแล้วตรวจสอบว่าปัญหาการอัปเดตได้รับการแก้ไขแล้วหรือไม่
ถอนการติดตั้งแอพที่ถูกลบออกจาก Play Store
- หากปัญหายังคงอยู่ ให้เปิด การตั้งค่า ของโทรศัพท์ของคุณและเปิด แอพ.
- ตอนนี้เปิด ติดตั้งแอพทีละตัว และแตะที่ รายละเอียดแอป ซึ่งจะเปิดหน้าแอพของ Play Store ตรวจสอบว่าแอปถูกลบออกจาก Play Store หรือไม่ (แอปของระบบอาจไม่แสดงตัวเลือกรายละเอียดแอป) หากเป็นเช่นนั้น ให้ลบแอพออกจากโทรศัพท์ของคุณและตรวจสอบว่าสามารถแก้ไขปัญหาการอัพเดทได้หรือไม่
โซลูชันที่ 11: ลบบัญชี Google บางบัญชีออกจากโทรศัพท์
คุณอาจพบปัญหาหากบัญชี Google ของคุณไม่ได้รับการกำหนดค่าอย่างเหมาะสม (เช่น การเปลี่ยนรหัสผ่านในบัญชี แต่รหัสผ่านของบัญชีที่มีปัญหาไม่ได้อัปเดตในบัญชีบนโทรศัพท์) ในสถานการณ์สมมตินี้ การลบบัญชี Google บางบัญชีสำหรับอุปกรณ์ของคุณอาจช่วยแก้ปัญหาได้ ก่อนดำเนินการต่อ อย่าลืมลบ Family Link (หากติดตั้งไว้) และตรวจสอบว่าคุณจำรหัสผ่านของบัญชีได้หรือไม่ หากคุณกำลังใช้โทรศัพท์เพื่ออนุมัติการลงชื่อเข้าใช้บัญชี ตรวจสอบให้แน่ใจว่าคุณสามารถใช้วิธีการอื่น (เช่น SMS ไปยังหมายเลขโทรศัพท์ที่ลงทะเบียนของคุณ) เพื่อลงชื่อเข้าใช้บัญชี
เปิดใช้งานการซิงค์สำหรับ Google Play Store
- เปิดตัว การตั้งค่า ของโทรศัพท์ของคุณและเปิด บัญชี (คุณอาจต้องดูการตั้งค่าเพิ่มเติม)
- ตอนนี้ เลือก Google และตรวจสอบให้แน่ใจว่าบัญชีทั้งหมดเป็น การซิงโครไนซ์อย่างถูกต้อง ไปยัง Google
- หากมีบัญชีที่เป็น ไม่ซิงค์แล้ว แตะที่บัญชีนั้น.
- ตอนนี้ตรวจสอบว่าเปิดใช้งานตัวเลือกการซิงค์ทั้งหมดหรือไม่ ถ้าไม่เช่นนั้น if เปิดใช้งานการซิงค์ (โดยเฉพาะที่เกี่ยวข้องกับ Google Play) และตรวจสอบว่าสามารถแก้ไขปัญหาการอัปเดตได้หรือไม่
ลบบางบัญชี
- หากไม่เป็นการหลอกลวงหรือไม่จำเป็นต้องมีบัญชี แตะที่บัญชีนั้น (ในการตั้งค่า>>บัญชี>>Google) แล้วแตะที่ มากกว่า ปุ่ม.
- ตอนนี้แตะที่ ปิดบัญชี แล้วก็ ยืนยัน เพื่อลบบัญชี
- แล้ว รีบูต อุปกรณ์ของคุณและตรวจสอบว่าปัญหาการอัปเดตได้รับการแก้ไขแล้วหรือไม่
ลบบัญชี Google ทั้งหมด
- ถ้าไม่เช่นนั้น ลบบัญชี Google ทั้งหมด (ตามที่กล่าวไว้ข้างต้น) และ รีบูต อุปกรณ์ของคุณ
- เมื่อรีบูต เพิ่มอีกครั้ง บัญชีใดบัญชีหนึ่งไปยังอุปกรณ์แล้วตรวจสอบว่าปัญหาได้รับการแก้ไขหรือไม่
- ถ้านั่นไม่ได้ทำเคล็ดลับแล้ว ลบบัญชี อีกครั้งและ รีบูต อุปกรณ์ของคุณ
- เมื่อรีบูต สร้างบัญชี Gmail ใหม่ (บนอุปกรณ์) และใช้บัญชีนั้นเพื่อลงชื่อเข้าใช้อุปกรณ์ซึ่งหวังว่าจะสามารถแก้ไขปัญหาการอัปเดตได้ หากคุณต้องการใช้บัญชีเก่าบนอุปกรณ์แล้ว เปลี่ยนรหัสผ่าน ของบัญชีเก่าแล้วเพิ่มลงในอุปกรณ์
หากปัญหายังคงอยู่ คุณอาจต้องทำการรีเซ็ตอุปกรณ์เป็นค่าเริ่มต้นจากโรงงาน