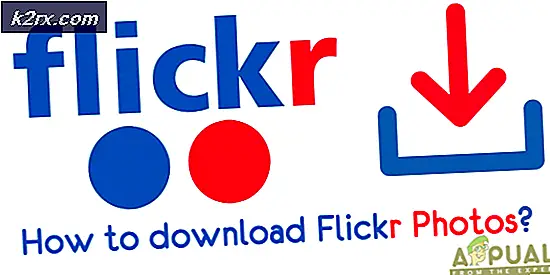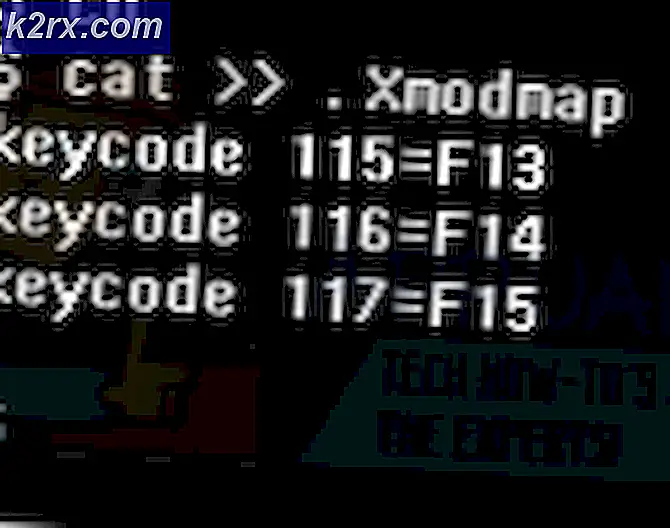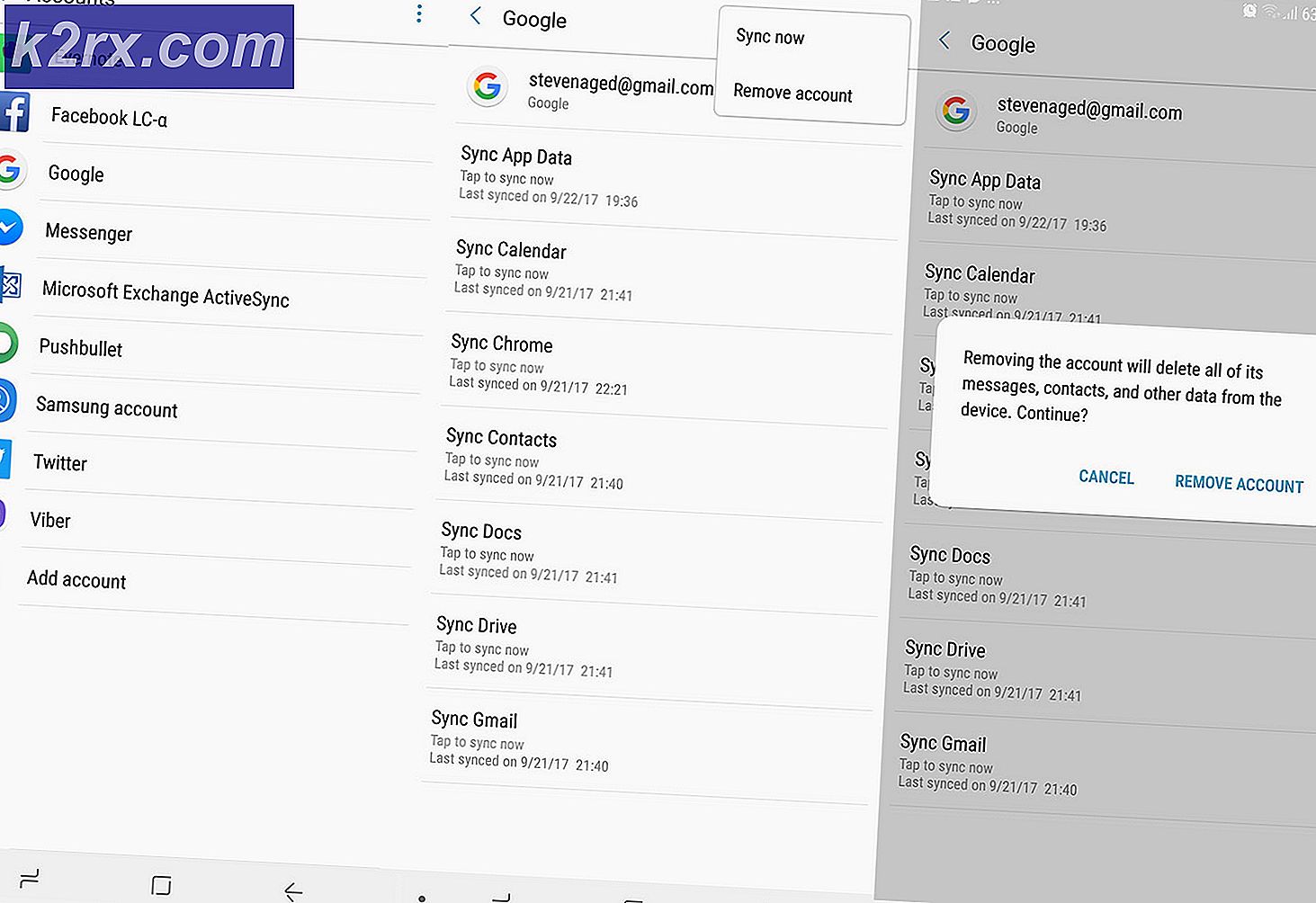วิธีแก้ไข Cortana โดยใช้หน่วยความจำบน Windows 10
Cortana เป็นผู้ช่วยของคุณใน Windows 10 และมีคุณสมบัติที่มีประโยชน์มากมายที่สามารถใช้ประโยชน์ได้โดยใช้คำสั่งเสียงหรือพิมพ์ในแถบค้นหา อย่างไรก็ตามไม่ใช่ทุกคนที่เป็นแฟนของ Cortana และผู้ใช้หลายคนเลือกที่จะปิดใช้งานด้วยเหตุผลหลายประการ
ปิดใช้งานหรือไม่ Cortana ไม่ควรใช้หน่วยความจำมากเกินไปไม่ว่าจะทำงานอยู่หรือไม่ก็ตาม อย่างไรก็ตามผู้ใช้บางรายได้รายงานการใช้หน่วยความจำสูงจาก Cortana ผู้ใช้ที่เปิดใช้งาน Cortana รายงานตัวเลขที่สูงขึ้นในขณะที่ผู้ใช้รายอื่นสงสัยว่า Cortana จะใช้ทรัพยากรใด ๆ ได้อย่างไรหากปิดใช้งาน ผู้ใช้พบวิธีแก้ไขปัญหานี้และคุณควรตรวจสอบด้านล่างเพื่อดูข้อมูลเพิ่มเติมเกี่ยวกับปัญหานี้!
อะไรทำให้ Cortana ใช้หน่วยความจำบน Windows 10
หาก Cortana กำลังทำงานอยู่คาดว่าจะเห็นการใช้หน่วยความจำเพิ่มขึ้น อย่างไรก็ตาม หากปริมาณมากเกินไปควรพิจารณา ปิดการใช้งานอย่างสมบูรณ์ จนกว่าการอัปเดต Windows ใหม่จะช่วยแก้ไขปัญหานี้ได้
หากสถานการณ์แตกต่างออกไปและคุณได้ปิดใช้งาน Cortana บนคอมพิวเตอร์ของคุณแล้วการใช้งานหน่วยความจำสูงหรือใด ๆ เป็นสิ่งที่ไม่ควรเกิดขึ้นและคุณสามารถใช้สองวิธีด้านล่างนี้เพื่อให้แน่ใจว่า Cortana ถูกปิดใช้งานอย่างสมบูรณ์โดยไม่ส่งผลกระทบต่อคุณสมบัติอื่น ๆ ของพีซีของคุณ .
โซลูชันที่ 1: ใช้ชุดคำสั่งต่อไปนี้เพื่อปิดใช้งาน Cortana
วิธีนี้จะเป็นประโยชน์สำหรับทั้งสองสถานการณ์ เป็นสิ่งที่ดีสำหรับผู้ใช้ที่มี Cortana ทำงานบนคอมพิวเตอร์และผู้ที่จะปิดใช้งาน แต่สำหรับผู้ใช้ที่ปิดใช้งาน Cortana แล้วโดยใช้วิธีการอื่น ๆ แต่ยังพบว่าใช้หน่วยความจำจำนวนมาก ไม่ว่าจะด้วยวิธีใดคำสั่งด้านล่างควรปิดการใช้งานให้ดี!
- ค้นหา "พร้อมรับคำสั่ง” โดยพิมพ์ลงในเมนูเริ่มหรือกดปุ่มค้นหาที่อยู่ข้างๆ คลิกขวาที่รายการแรกซึ่งจะปรากฏขึ้นเป็นผลการค้นหาและเลือก "เรียกใช้ในฐานะผู้ดูแลระบบ” รายการเมนูบริบท
- นอกจากนี้ คุณยังสามารถใช้ แป้นโลโก้ Windows + R คีย์ผสมเพื่อเปิดกล่องโต้ตอบเรียกใช้ พิมพ์“ cmd” ในกล่องโต้ตอบที่ปรากฏขึ้นและใช้ไฟล์ Ctrl + Shift + Enter คีย์ผสมเพื่อเรียกใช้พรอมต์คำสั่งโดยใช้สิทธิ์ของผู้ดูแลระบบ
- พิมพ์คำสั่งต่อไปนี้ในหน้าต่างและตรวจสอบให้แน่ใจว่าคุณได้กด Enter หลังจากพิมพ์แต่ละคำสั่ง รอให้ "การดำเนินการเสร็จสมบูรณ์” หรือข้อความที่คล้ายกันเพื่อให้ทราบว่าวิธีนี้ได้ผลและคุณไม่ได้ทำผิดพลาดขณะพิมพ์ ตรวจสอบเพื่อดูว่าปัญหายังคงมีอยู่หรือไม่
takeown / f "% WinDir% \ SystemApps \ Microsoft.Windows.Cortana_cw5n1h2txyewy" / a / r / dy icacls "% WinDir% \ SystemApps \ Microsoft.Windows.Cortana_cw5n1h2txyewy" / inheritance: r / grant: r ผู้ดูแลระบบ: (OI) ( CI) F / t / c taskkill / im SearchUI.exe / f rd "% WinDir% \ SystemApps \ Microsoft.Windows.Cortana_cw5n1h2txyewy" / s / q
โซลูชันที่ 2: ลบไฟล์ SearchUI.exe
หากคุณไม่ได้ใช้ Cortana และคุณยังสังเกตเห็นว่าคอมพิวเตอร์ใช้ทรัพยากรในปริมาณที่ผิดปกติให้ลองใช้วิธีนี้ อย่างไรก็ตามวิธีนี้จะทำให้คุณต้องรวดเร็วเนื่องจากคุณจะมีเวลาประมาณสองวินาทีในการลบไฟล์ SearchUI.exe หลังจากเป็นเจ้าของไฟล์และสิ้นสุดในตัวจัดการงาน ตรวจสอบให้แน่ใจว่าคุณทำตามขั้นตอนด้านล่างนี้
- เปิด วิ่ง ยูทิลิตี้โดยใช้ คีย์ผสมของ Windows Key + R บนแป้นพิมพ์ของคุณ (กดปุ่มเหล่านี้พร้อมกันพิมพ์“ms- การตั้งค่า:” ในช่องที่เพิ่งเปิดใหม่โดยไม่มีเครื่องหมายคำพูดแล้วคลิกตกลงเพื่อเปิดไฟล์ การตั้งค่า
- คุณยังสามารถใช้ไฟล์ คีย์ผสม Windows Key + I เพื่อเปิดการตั้งค่าหรือเพียงคลิกปุ่มเมนูเริ่มและ ฟันเฟือง ไอคอนหลังจากนั้น!
- คลิก Cortana ในการตั้งค่าและรายการการตั้งค่าที่เกี่ยวข้องกับ Cortana ควรปรากฏขึ้น ตรวจสอบให้แน่ใจว่าคุณตั้งค่าแถบเลื่อนเป็นปิดถัดจากสองตัวเลือกนี้: ให้ Cortana ตอบสนองต่อ“ เฮ้ Cortana” และ ให้ Cortana ฟังคำสั่งของฉันเมื่อฉันกดแป้นโลโก้ Windows + C.
- เปิด ห้องสมุด บนพีซีของคุณหรือเปิดโฟลเดอร์ใด ๆ บนคอมพิวเตอร์แล้วคลิกไฟล์ พีซีเครื่องนี้ รายการจากเมนูด้านซ้าย
- ไปที่ตำแหน่งต่อไปนี้บนคอมพิวเตอร์ของคุณเพื่อค้นหาไฟล์ SearchUI.exe ไฟล์ที่ต้องลบเพื่อกำจัด Cortana บน Windows 10:
C: \ Windows \ SystemApps \ Microsoft.Windows.Cortana_cw5n1h2txyewy
- คุณจะต้องเป็นเจ้าของไฟล์ SearchUI.exe ไฟล์ที่อยู่ภายในโฟลเดอร์ที่ให้ไว้ด้านบนก่อนดำเนินการต่อ คลิกขวาที่ไฟล์คลิก คุณสมบัติแล้วคลิกไฟล์ ความปลอดภัย แท็บ คลิก ขั้นสูง ปุ่ม. หน้าต่าง“ การตั้งค่าความปลอดภัยขั้นสูง” จะปรากฏขึ้น ที่นี่คุณต้องเปลี่ยนไฟล์ เจ้าของ ของคีย์
- คลิก เปลี่ยน ข้างป้ายกำกับ “เจ้าของ:” หน้าต่างเลือกผู้ใช้หรือกลุ่มจะปรากฏขึ้น
- เลือกบัญชีผู้ใช้ผ่านไฟล์ ขั้นสูง หรือเพียงพิมพ์บัญชีผู้ใช้ของคุณในบริเวณที่ระบุว่า "ป้อนชื่อวัตถุที่จะเลือก" แล้วคลิกตกลง เพิ่มไฟล์ ทุกคน บัญชีผู้ใช้.
- คลิก เพิ่ม ด้านล่างและติดตามโดยคลิกปุ่มเลือกหลักที่ด้านบน เลือกบัญชีผู้ใช้ผ่านไฟล์ ขั้นสูง หรือเพียงพิมพ์บัญชีผู้ใช้ของคุณในบริเวณที่ระบุว่า "ป้อนชื่อวัตถุเพื่อเลือก‘แล้วคลิก ตกลง. เพิ่มไฟล์ ทุกคน บัญชีผู้ใช้.
- ภายใต้ สิทธิ์พื้นฐาน ตรวจสอบให้แน่ใจว่าคุณได้เลือก ควบคุมทั้งหมด ก่อนที่จะใช้การเปลี่ยนแปลงที่คุณทำ
- หลังจากทำตามขั้นตอนด้านบนตรวจสอบให้แน่ใจว่าคุณไม่ได้ปิดหน้าต่างนี้เนื่องจากคุณจะต้องใช้เพื่อลบไฟล์ ใช้ Ctrl + Shift + Esc คีย์ผสม โดยการกดปุ่มพร้อมกันเพื่อเปิดไฟล์ ยูทิลิตี้ตัวจัดการงาน.
- หรือคุณสามารถใช้ไฟล์ คีย์ผสม Ctrl + Alt + Del และเลือกตัวจัดการงานจากหน้าจอสีน้ำเงินป๊อปอัพซึ่งจะปรากฏขึ้นพร้อมตัวเลือกต่างๆ คุณยังสามารถค้นหาได้ในเมนูเริ่ม
- คลิกที่ รายละเอียดเพิ่มเติม ที่ด้านล่างซ้ายของหน้าต่างเพื่อขยาย Task Manager ไปที่ไฟล์ รายละเอียด และค้นหาไฟล์ SearchUIexe รายการ. เลือกแล้วเลือก งานสิ้นสุด ตัวเลือกจากส่วนล่างขวาของหน้าต่าง
- ยืนยันกล่องโต้ตอบที่อาจปรากฏขึ้น เปลี่ยนกลับไปที่ไฟล์ Cortana โฟลเดอร์ที่คุณเปิดไว้ก่อนหน้านี้ ให้คลิกขวาที่ SearchUIexe และเลือกไฟล์ ลบ ตัวเลือกจากเมนูบริบทที่จะปรากฏขึ้น ให้สิทธิ์การเข้าถึงของผู้ดูแลระบบหากได้รับแจ้ง หากคุณได้รับข้อผิดพลาดที่ระบุว่าไม่สามารถลบได้เนื่องจากกำลังทำงาน คุณจะต้องเร็วขึ้นในครั้งต่อไป!
- ตรวจสอบเพื่อดูว่าปัญหาได้รับการแก้ไขหรือไม่และคุณยังคงเห็นว่า Cortana ใช้หน่วยความจำบนคอมพิวเตอร์มากเกินไปหรือไม่!