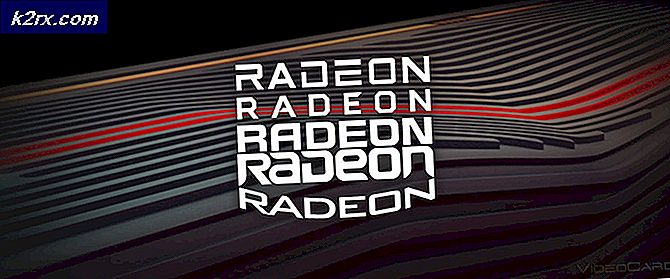วิธีแก้ไขหน้าจอสีแดงแห่งความตาย (RSOD) ใน Windows
Microsoft มีความสัมพันธ์ที่ยาวนานและเจ็บปวดกับข้อผิดพลาดที่สำคัญเช่น หน้าจอสีแดงที่ เรียกว่าความ ตาย สิ่งสำคัญที่ผลักดันให้ฉันออกไปจาก Xbox คือ วงแหวนแห่งความตาย ที่เป็น สีแดง ซึ่งทำลายคอนโซลสามเดือน แต่ในขณะที่ฉันได้เรียนรู้บางรูปแบบของปัญหานี้จะพบใน Windows ที่ใช้พีซี
อย่างไรก็ตามคุณไม่ควรตำหนิ Microsoft อย่างรวดเร็ว พวกเขามีความผิดในหลายสิ่ง แต่หน้าจอสีแดงของข้อผิดพลาดตายในเครื่องคอมพิวเตอร์มักจะเป็นสัญญาณของฮาร์ดแวร์ชำรุดหรือทำผิดของคุณเอง ข้อผิดพลาดของหน้าจอสีแดงไม่เกิดขึ้นบ่อยเท่าที่ข้อผิดพลาดของหน้าจอสีฟ้า แต่ถ้าผมเลือกระหว่างสองสีผมจะเลือกสีฟ้า ข้อผิดพลาดของหน้าจอสีแดงมีน้อยมาก แต่โดยปกติแล้วจะเป็นสัญญาณของปัญหาสำคัญที่อาจทำให้คอมพิวเตอร์ของคุณใช้ไม่ได้
ในเวอร์ชันล่าสุดของ Windows (8 และ 10) ข้อผิดพลาดของหน้าจอสีแดงถูกแทนที่ด้วยรูปแบบอื่น ๆ ของหน้าจอสีน้ำเงิน แต่ถ้าคุณใช้ XP หรือ Vista คุณอาจยังพบปัญหาดังกล่าว อย่างไรก็ตามการระบุสาเหตุของข้อผิดพลาด RSOD เป็นงานที่น่ากลัว ยิ่งแย่ลงคุณอาจไม่สามารถแก้ไขได้ด้วยตนเองโดยไม่ต้องเปลี่ยนฮาร์ดแวร์บางอย่าง
แต่ก่อนที่เราจะได้รับการแก้ไขที่อาจเกิดขึ้นให้เราเข้าใจปัญหาที่ดีขึ้นโดยดูที่สาเหตุที่พบบ่อยที่สุด:
- โดยไกลผู้ร้ายที่พบมากที่สุดจะเป็นการ์ดแสดงผลของคุณ โดยปกติผู้ใช้จะได้รับข้อผิดพลาด RSOD เมื่อเล่นวิดีโอเกมหรือทำกิจกรรมเน้นหนักด้านฮาร์ดแวร์อื่น
- อีกปัญหาหนึ่งคือเฟิร์มแวร์ BIOS / UEFI ล้าสมัยที่ไม่สามารถทำงานร่วมกับฮาร์ดแวร์ของคุณได้
- หากคุณโอเวอร์คล็อก GPU หรือ CPU ของคุณคุณควรเริ่มต้นด้วยการตรวจสอบ GPU หรือ CPU ก่อน หากโอเวอร์คล๊อกส่วนประกอบสำคัญฮาร์ดแวร์ที่โอเวอร์คล็อกอาจขอพลังงานมากกว่าแหล่งพลังงานของคุณสามารถนำเสนอซึ่งจะทำให้เกิดปัญหานี้
- ฮาร์ดแวร์ใหม่อาจเป็นสาเหตุให้ภาพลวงตาของข้อผิดพลาดนี้เกิดขึ้น นี่เป็นกรณีปกติกับฮาร์ดแวร์ใหม่ที่ไม่มีไดรเวอร์ที่เหมาะสม
ตอนนี้เรารู้สาเหตุแล้วเรามาดูว่าสามารถทำอะไรได้บ้างเพื่อแก้ไขปัญหา ทำตามคำแนะนำแต่ละคำตามลำดับจนกว่าคุณจะพบวิธีแก้ปัญหาที่เหมาะสมกับคุณ
หมายเหตุ: หากข้อผิดพลาดของหน้าจอสีแดงปรากฏขึ้นก่อนที่ระบบของคุณจะบูทขึ้นคุณจะไม่สามารถปฏิบัติตามวิธีการด้านล่างได้ หากเป็นกรณีนี้ให้ทำตาม วิธีที่ 1 วิธีที่ 3 และ วิธีที่ 4
วิธีที่ 1: เริ่มต้นใช้งานในเซฟโหมด
การเริ่มต้นใช้งานใน Safe Mode เป็นสิ่งแรกที่ต้องทำ Safe Mode จะช่วยให้เราสามารถเริ่มต้นคอมพิวเตอร์ได้โดยไม่ต้องใช้ไดรเวอร์อุปกรณ์และซอฟต์แวร์ของ บริษัท อื่น Windows รุ่นที่ถอดออกได้นี้สามารถช่วยให้เราทราบได้ว่าซอฟต์แวร์หรือไดรเวอร์เป็นสาเหตุหลักของข้อผิดพลาดของหน้าจอสีแดงหรือไม่
ในการเริ่ม Windows ในเซฟโหมดให้กดปุ่ม F8 ทันทีที่เปิดเครื่องคอมพิวเตอร์หรือเริ่มต้นใหม่ เมื่อเมนู ตัวเลือกการเริ่มต้นขั้นสูง ปรากฏขึ้นให้ใช้แป้นลูกศรเพื่อไปยัง Safe Mode with Networking และกด Enter
หากคุณสามารถเริ่มต้นคอมพิวเตอร์ในโหมดปลอดภัยลองเรียกดูและทำกิจกรรมที่เรียกร้องทรัพยากรบางอย่าง ลองสร้างเงื่อนไขที่คุณพบข้อผิดพลาดของหน้าจอสีแดงครั้งแรก
หากข้อผิดพลาดปฏิเสธที่จะแสดงขึ้นขณะอยู่ใน Safe Mode คุณสามารถเริ่มสมมติว่าปัญหานี้เกิดจากซอฟต์แวร์หรือไดรเวอร์ ในกรณีดังกล่าวให้เริ่มถอนการติดตั้งซอฟต์แวร์ที่คุณติดตั้งไว้ในช่วงเวลาที่ข้อผิดพลาดเริ่มปรากฏขึ้นครั้งแรก นอกจากนี้โปรดพิจารณาโปรแกรมควบคุมย้อนกลับที่เพิ่งอัปเดต หากคุณไม่สามารถระบุสาเหตุสาเหตุได้การติดตั้งที่ถูกต้องจะเป็นการติดตั้งใหม่หรือซ่อมแซมเวอร์ชัน Windows ของคุณ
ในกรณีที่คุณพบปัญหานี้ขณะอยู่ในโหมดปลอดภัยมีโอกาสสูงที่ปัญหาของคุณจะไม่สามารถแก้ไขได้โดยไม่ต้องเปลี่ยนส่วนประกอบฮาร์ดแวร์ อย่างไรก็ตามคุณยังสามารถลองปรับปรุง BIOS / UEFI ( วิธีที่ 2 ) และลบการโอเวอร์คล็อกที่คุณอาจมีในคอมพิวเตอร์ ( วิธีที่ 3 ) อีกวิธีหนึ่งในการแก้ไขปัญหานี้คือ วิธีที่ 4
วิธีที่ 2: อัปเดต BIOS หรือ UEFI ของคุณ
ถ้าคุณมีเมนบอร์ดใหม่ค่อนข้างเมนูไบออสของคุณอาจถูกแทนที่ด้วยยูนิ ฟายด์เฟิร์มแวร์อินเทอร์เฟซ (UEFI) การ์ดแสดงผลของคุณอาจเล่นได้ไม่ดีกับเมนบอร์ดหากคุณไม่ได้อัปเดต BIOS / UEFI ให้เป็นเวอร์ชันล่าสุด ข้อผิดพลาด RSOD เป็นเรื่องปกติที่เกิดขึ้นกับผู้ใช้ที่เพิ่งอัปเกรดเป็นการ์ด GPU ใหม่โดยไม่ต้องอัปเดตเมนบอร์ดที่จำเป็น
ความเป็นไปได้อีกอย่างหนึ่งคือการ์ด GPU ของคุณได้รับความทุกข์ทรมานจากสภาพที่มีอยู่ซึ่งได้รับการแก้ไขด้วยการอัปเดตเมนบอร์ด เมื่อไม่กี่ปีที่ผ่านมาผมจำได้ว่าอ่านการ์ด AMD R9 ทั้งชุดที่แสดงข้อผิดพลาด RSOD ในเวอร์ชัน BIOS ที่ล้าสมัย ไม่ว่าจะเป็นวิธีใดการอัปเดตไดรเวอร์ BIOS UEFI ของคุณเป็นจุดเริ่มต้นที่ดี
คำเตือน : โปรดทราบว่าการอัปเดต BIOS / UEFI ของคุณเป็นการดำเนินการที่ละเอียดอ่อนซึ่งอาจก่อให้เกิดปัญหากับคอมพิวเตอร์ของคุณหากทำอย่างไม่ถูกต้อง ถ้าคุณไม่ได้ทำมาก่อนอย่าพยายามใช้คำแนะนำที่เหมาะสม
เนื่องจากผู้ผลิตเกือบทั้งหมดมีเทคโนโลยี reflashing เป็นกรรมสิทธิ์เราจึงไม่สามารถให้คำแนะนำที่ชัดเจนแก่คุณได้ เพื่อให้ง่ายขึ้นด้านล่างคุณมีขั้นตอนบางอย่างที่จะชี้ให้คุณไปในทิศทางที่ถูกต้อง:
PRO TIP: หากปัญหาเกิดขึ้นกับคอมพิวเตอร์หรือแล็ปท็อป / โน้ตบุ๊คคุณควรลองใช้ซอฟต์แวร์ Reimage Plus ซึ่งสามารถสแกนที่เก็บข้อมูลและแทนที่ไฟล์ที่เสียหายได้ วิธีนี้ใช้ได้ผลในกรณีส่วนใหญ่เนื่องจากปัญหาเกิดจากความเสียหายของระบบ คุณสามารถดาวน์โหลด Reimage Plus โดยคลิกที่นี่- ตรวจสอบให้แน่ใจว่าแล็ปท็อปของคุณมีแบตเตอรี่เพียงพอ หากคุณใช้เดสก์ท็อปให้เชื่อมต่อกับจุดชาร์จที่มีเสถียรภาพ
- ไปที่หน้าเว็บอย่างเป็นทางการของผู้ผลิตแล็ปท็อป / มาเธอร์บอร์ด (บนเดสก์ท็อป) และค้นหารูปแบบเฉพาะของคุณ จากนั้นไปที่ส่วนดาวน์โหลดและดาวน์โหลดไฟล์อัพเดตไบออส
- เปิดไฟล์การอัปเดตที่คุณดาวน์โหลดมาโดยตรงหรือใช้ซอฟต์แวร์ที่เป็นกรรมสิทธิ์เพื่อเปิดไฟล์ ผู้ผลิตบางรายต้องการแพ็คอัพเดต BIOS / UEFI ในไฟล์ปฏิบัติการในขณะที่ผู้อื่นใช้ซอฟต์แวร์เฉพาะเช่น WinFlash หรือ EZ Flash แต่อย่างที่กล่าวมาทั้งหมดขึ้นอยู่กับผู้ผลิตของคุณ
หมายเหตุ: หากคุณไม่แน่ใจว่าจะเปิดไฟล์ให้ทำตามเอกสารในเว็บไซต์ของผู้ผลิต - ปฏิบัติตามคำแนะนำบนหน้าจอเพื่อปรับปรุงไดรเวอร์ของคุณ
- อย่าปิดเครื่องขณะที่กำลังอัพเดตอยู่ คุณใช้ความเสี่ยงของ bricking เครื่องคอมพิวเตอร์ของคุณ
วิธีที่ 3: ถอดการโอเวอร์คล็อกออกจากส่วนประกอบของคุณ
การโอเวอร์คล็อกไม่ใช่สิ่งที่คุณทำในสองสามนาที ต้องใช้การทดลองและการทดลองอย่างต่อเนื่องเพื่อให้เกิดความสมดุลที่สมบูรณ์แบบ แม้ว่าคุณจะไม่ข้ามขั้นตอนใด ๆ แต่คุณอาจยังทำให้เกิดความไม่เสถียรซึ่งอาจทำให้เกิดข้อผิดพลาดที่หน้าจอสีแดง
หากระบบของคุณโอเวอร์คล๊อกและแสดงข้อผิดพลาด RSOD ในช่วงสั้น ๆ ก่อนที่จะปิดระบบระบายความร้อนคุณควรลดระดับการโอเวอร์คล็อกลง เพื่อยกเลิกการโอเวอร์คล็อกจากรายการผู้ร้ายให้กลับไปที่เมนู BIOS / UEFI และรีเซ็ตการตั้งค่าทั้งหมดเป็นค่าดีฟอลต์ จากนั้นใช้คอมพิวเตอร์ของคุณตามปกติและดูว่าหน้าจอสีแดงส่งกลับมาหรือไม่ หากไม่ได้ให้พิจารณาการทำงานกับความถี่ต่ำในครั้งต่อไปที่คุณจะโอเวอร์คล็อกองค์ประกอบสำคัญ ๆ
วิธีที่ 4: ตรวจสอบให้แน่ใจว่าแหล่งจ่ายไฟของคุณสามารถให้พลังงานได้เพียงพอ
หากคุณพบข้อผิดพลาดของหน้าจอสีแดงในขณะเล่นเกมหรือทำกิจกรรมที่เรียกร้องทรัพยากรอื่น ๆ อาจเป็นไปได้ว่าแหล่งจ่ายไฟของคุณไม่สามารถให้กระแสไฟฟ้าได้เพียงพอกับส่วนประกอบสำคัญ ๆ หากคุณลองแก้ไขข้างต้นโดยไม่มีผลลัพธ์ให้ข้ามแหล่งจ่ายไฟที่ไม่เพียงพอออกจากรายการ
วิธีง่ายๆในการตรวจสอบทฤษฎีนี้โดยไม่ต้องซื้อแหล่งจ่ายไฟใหม่คือเปิดกล่องและถอดปลั๊กสายไฟออกจากส่วนประกอบที่คุณไม่จำเป็นต้องใช้ พิจารณาตัดไฟจากไดรฟ์ดีวีดีหรือฮาร์ดดิสก์สำรอง หลังจากที่คุณลบออกแล้วให้ทำซ้ำกิจกรรมที่เน้นหนักและดูว่ามีข้อผิดพลาด RSOD เกิดขึ้นซ้ำหรือไม่ หากข้อผิดพลาดหายไปให้ไปข้างหน้าและซื้อแหล่งจ่ายไฟที่ใหญ่กว่า
วิธีที่ 5: การตรวจสอบความผิดพลาดของฮาร์ดแวร์
หากคุณมาไกลโดยไม่ได้ผลเกือบจะแน่ใจว่าคุณจะต้องเปลี่ยนฮาร์ดแวร์บางอย่าง เช่นเดียวกับทุกสิ่งส่วนประกอบฮาร์ดแวร์จะมีอายุและมีประสิทธิภาพน้อยลง แม้ว่าความล้มเหลวของฮาร์ดแวร์เป็นสาเหตุอันดับหนึ่งของข้อผิดพลาด RSOD ส่วนประกอบที่มีข้อผิดพลาดอาจยากที่จะวินิจฉัย
อย่างไรก็ตามคุณสามารถใช้ Event Viewer เพื่อตรวจสอบรายงานข้อขัดข้องจากข้อผิดพลาดของคุณ นี่เป็นคำแนะนำอย่างรวดเร็วเกี่ยวกับวิธีดำเนินการ:
- กดปุ่ม Windows + R และพิมพ์ Eventvwr.msc กด Enter เพื่อเปิด Event Viewer
- ในคอลัมน์ด้านซ้ายคลิกที่ มุมมองที่กำหนดเอง จากนั้นดับเบิลคลิกที่ เหตุการณ์ระดับผู้ดูแลระบบ เพื่อเติมข้อมูลรายการทางด้านขวา
- ระบุข้อผิดพลาด RSOD และคลิกเพื่อเลือก เมื่อเลือกข้อผิดพลาดลงไปที่ แท็บทั่วไป และตรวจสอบข้อผิดพลาด คุณสามารถคัดลอกข้อความแสดงข้อผิดพลาดและค้นหาออนไลน์เพื่อดูข้อมูลเพิ่มเติมหรือคลิกที่ รายละเอียด และค้นหาชื่ออุปกรณ์ที่ชำรุด
- เมื่อคุณระบุว่าฮาร์ดแวร์ชำรุดแล้วให้ลองอัปเดตไดรเวอร์ หากไม่ได้ผลให้พิจารณาเปลี่ยนหรือนำไปหาช่างเทคนิคเพื่อทำการตรวจสอบต่อไป
ข้อสรุป
เราหวังเป็นอย่างยิ่งว่าหนึ่งในการแก้ไขข้างต้นช่วยคุณลบข้อความแสดงข้อผิดพลาด แม้ว่าเราระบุสาเหตุที่พบมากที่สุดของหน้าจอสีแดงแห่งความตายผิดพลาด แต่สถานการณ์ของคุณอาจแตกต่างไปจากเดิมอย่างสิ้นเชิง หากไม่มีวิธีใดที่กล่าวมาข้างต้นทำงานให้ติดตั้ง Windows ที่สะอาดและหวังว่าจะได้ผลดีที่สุด หากไม่ได้ผลให้ส่งคอมพิวเตอร์ของคุณไปตรวจสอบฮาร์ดแวร์รายละเอียด
PRO TIP: หากปัญหาเกิดขึ้นกับคอมพิวเตอร์หรือแล็ปท็อป / โน้ตบุ๊คคุณควรลองใช้ซอฟต์แวร์ Reimage Plus ซึ่งสามารถสแกนที่เก็บข้อมูลและแทนที่ไฟล์ที่เสียหายได้ วิธีนี้ใช้ได้ผลในกรณีส่วนใหญ่เนื่องจากปัญหาเกิดจากความเสียหายของระบบ คุณสามารถดาวน์โหลด Reimage Plus โดยคลิกที่นี่