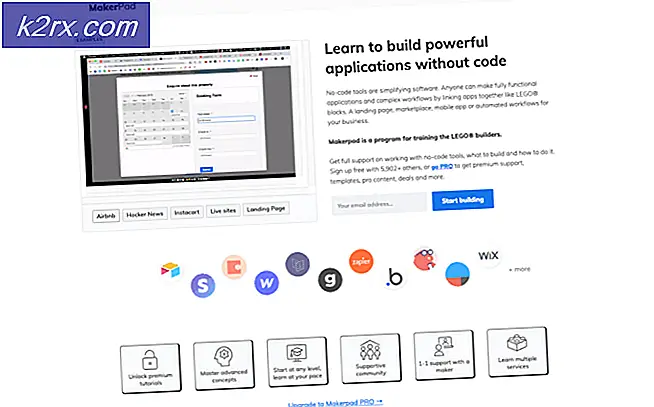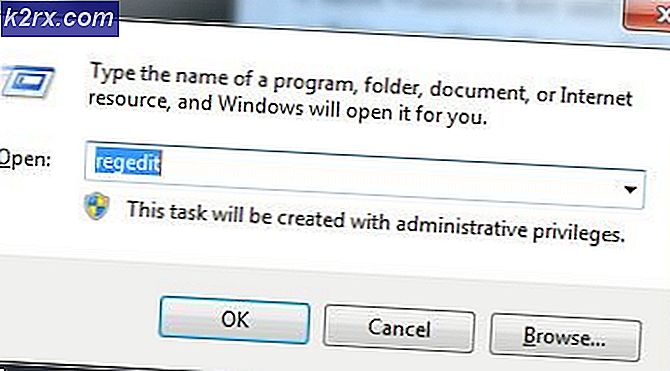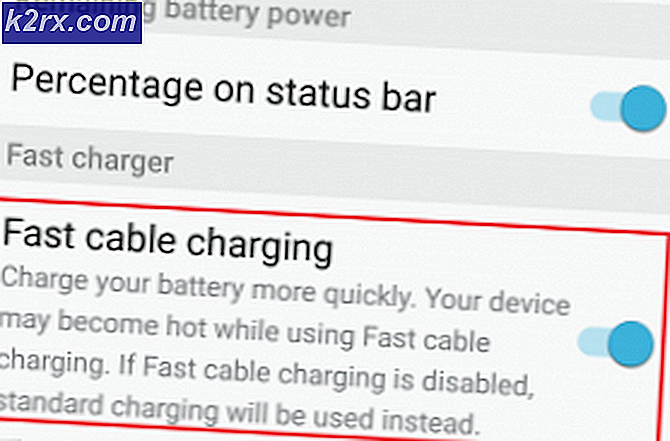วิธีปิดการใช้งานการลบการเรียกดูและประวัติการดาวน์โหลดใน Microsoft Edge
ประวัติการเข้าชมคือรายการของหน้าเว็บที่ผู้ใช้เข้าชมในเบราว์เซอร์ Microsoft Edge ยังบันทึกประวัติของรายการที่ดาวน์โหลดผ่านเบราว์เซอร์ ผู้ใช้สามารถลบประวัติการเข้าชมและดาวน์โหลดออกจากเบราว์เซอร์ได้ตลอดเวลา อย่างไรก็ตามคุณลักษณะนี้สามารถปิดใช้งานสำหรับโครเมียม Microsoft Edge ได้ องค์กรสามารถปิดใช้งานคุณลักษณะนี้เพื่อตรวจสอบประวัติของพนักงานในเบราว์เซอร์ นี่อาจเป็นตัวเลือกที่ดีสำหรับโรงเรียนและวิทยาลัย ในบทความนี้เราจะแสดงวิธีการที่คุณสามารถปิดใช้งานการลบสำหรับการเรียกดูและประวัติการดาวน์โหลด
การปิดใช้งานการลบประวัติผ่าน Registry Editor
Windows Registry เป็นเครื่องมือกราฟิกที่มีการกำหนดค่าและการตั้งค่าทั้งหมดสำหรับระบบปฏิบัติการ วิธี Registry Editor เป็นเทคนิคเล็กน้อยเนื่องจากคุณต้องสร้างคีย์และค่าที่ขาดหายไปสำหรับการตั้งค่า นอกจากนี้ยังมีความเสี่ยงเล็กน้อยเนื่องจากการกำหนดค่าที่ไม่ถูกต้องอาจทำให้เกิดปัญหากับแอปพลิเคชันหรือระบบ อย่างไรก็ตามโดยทำตามขั้นตอนด้านล่างนี้คุณสามารถกำหนดการตั้งค่าสำหรับ Microsoft Edge ได้อย่างปลอดภัย
บันทึก: คุณสามารถสร้างข้อมูลสำรองของรีจิสทรีได้ตลอดเวลาก่อนทำการเปลี่ยนแปลงใหม่ ๆ
- กด Windows และ ร เข้าด้วยกันบนแป้นพิมพ์ของคุณเพื่อเปิดไฟล์ วิ่ง ไดอะล็อก ตอนนี้พิมพ์“regedit” แล้วกดปุ่ม ป้อน เพื่อเปิดไฟล์ Registry Editor.
บันทึก: หากได้รับแจ้งจาก UAC (การควบคุมบัญชีผู้ใช้) จากนั้นเลือกไฟล์ ใช่ ตัวเลือก - ในหน้าต่าง Registry Editor คุณต้องไปที่เส้นทางต่อไปนี้:
HKEY_LOCAL_MACHINE \ SOFTWARE \ Policies \ Microsoft \ Edge
- ขึ้นอยู่กับรีจิสทรีของคุณหากไฟล์ ขอบ คีย์หายไปคุณสามารถสร้างได้โดยคลิกขวาที่ไฟล์ Microsoft คีย์และเลือก ใหม่> คีย์ ตัวเลือก เปลี่ยนชื่อคีย์เป็น“ขอบ“.
- ตอนนี้คลิกขวาที่บานหน้าต่างด้านขวาเลือกไฟล์ ใหม่> ค่า DWORD (32 บิต) ตัวเลือกในการสร้างคีย์ใหม่ เปลี่ยนชื่อคีย์นี้เป็น“AllowDeletingBrowserHistory“.
- ดับเบิลคลิกที่ค่าเพื่อเปิดจากนั้นเปลี่ยนไฟล์ ข้อมูลมูลค่า ถึง 0.
- หลังจากทำการกำหนดค่าทั้งหมดแล้วตรวจสอบให้แน่ใจว่า เริ่มต้นใหม่ ระบบที่จะใช้การเปลี่ยนแปลงเหล่านี้
- คุณสามารถ เปิดใช้งาน กลับมาโดยการเปลี่ยนข้อมูลค่าเป็น 1 หรือเพียงแค่ การลบ ค่าจาก Registry Editor
การปิดใช้งานการลบประวัติผ่าน Local Group Policy Editor
Local Group Policy Editor ช่วยให้ผู้ใช้สามารถควบคุมสภาพแวดล้อมการทำงานของระบบปฏิบัติการได้ การตั้งค่านโยบายสำหรับโครเมียม Microsoft Edge ใหม่อาจไม่พร้อมใช้งานในระบบของคุณ นั่นคือเหตุผลที่คุณจะต้องดาวน์โหลดไฟล์นโยบายจากไซต์ Microsoft สำหรับ Microsoft Edge ตัวแก้ไขนโยบายกลุ่มเป็นวิธีการที่ปลอดภัยสำหรับการกำหนดการตั้งค่าสำหรับแอปพลิเคชันบนระบบของคุณ
หากการตั้งค่านโยบายมีอยู่แล้วใน“ผู้ใช้ Configuration \ Administrative Templates \ Windows Components \ Microsoft Edge \" หรือ "คอมพิวเตอร์ Configuration \ Administrative Templates \ Windows Components \ Microsoft Edge \“ จากนั้นใช้สิ่งนั้นและข้ามการดาวน์โหลดไฟล์นโยบายใหม่
บันทึก: ข้ามวิธีนี้หากคุณใช้ระบบปฏิบัติการ Windows Home เนื่องจากตัวแก้ไขนโยบายกลุ่มไม่มีในรุ่น Windows Home
- เยี่ยมชมไซต์ Microsoft เลือกไฟล์ รายละเอียดรุ่น สำหรับ Microsoft Edge ของคุณและคลิกที่ไฟล์ รับไฟล์นโยบาย ปุ่มไปที่ ดาวน์โหลด ไฟล์
- ตอนนี้ สารสกัด ไฟล์ที่ดาวน์โหลดโดยใช้แอปพลิเคชัน WinRAR
- เปิดโฟลเดอร์และไปที่ "MicrosoftEdgePolicyTemplates \ windows \ admx” เส้นทาง.
- คุณต้อง สำเนา “msedge.admx” และ“msedge.adml” และ วาง พวกเขาใน“C: \ Windows \ PolicyDefinitions” โฟลเดอร์
- คุณอาจต้อง เริ่มต้นใหม่ ระบบเพื่อดูการตั้งค่านโยบายใหม่เหล่านี้ในตัวแก้ไขนโยบายกลุ่มของคุณ
- กด Windows และ ร เข้าด้วยกันบนแป้นพิมพ์ของคุณเพื่อเปิดไฟล์ วิ่ง. ตอนนี้พิมพ์“gpedit.msc” แล้วกดปุ่ม ป้อน เพื่อเปิดไฟล์ ตัวแก้ไขนโยบายกลุ่มภายใน.
- ในหน้าต่าง Local Group Policy Editor คุณต้องไปที่เส้นทางต่อไปนี้:
Computer Configuration \ Administrative Templates \ Microsoft Edge
- ดับเบิลคลิกที่การตั้งค่าชื่อ“เปิดใช้งานการลบเบราว์เซอร์และประวัติการดาวน์โหลด"และจะเปิดขึ้นในหน้าต่างอื่น ตอนนี้เปลี่ยนตัวเลือกการสลับจาก ไม่ได้กำหนดค่า ถึง ปิดการใช้งาน.
- หลังจากนั้นคลิกที่ไฟล์ สมัคร / ตกลง เพื่อบันทึกการเปลี่ยนแปลง การดำเนินการนี้จะลบคุณลักษณะการลบประวัติใน Microsoft Edge
- คุณสามารถ เปิดใช้งาน กลับมาโดยเปลี่ยนตัวเลือกสลับกลับเป็น ไม่ได้กำหนดค่า หรือ เปิดใช้งาน ในขั้นตอนที่ 8