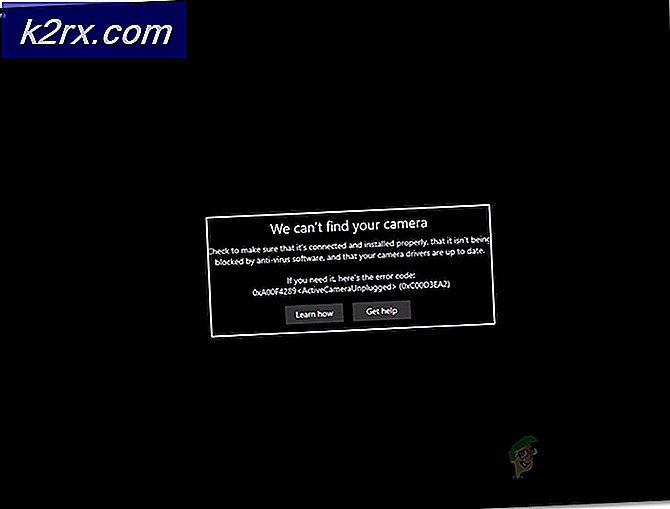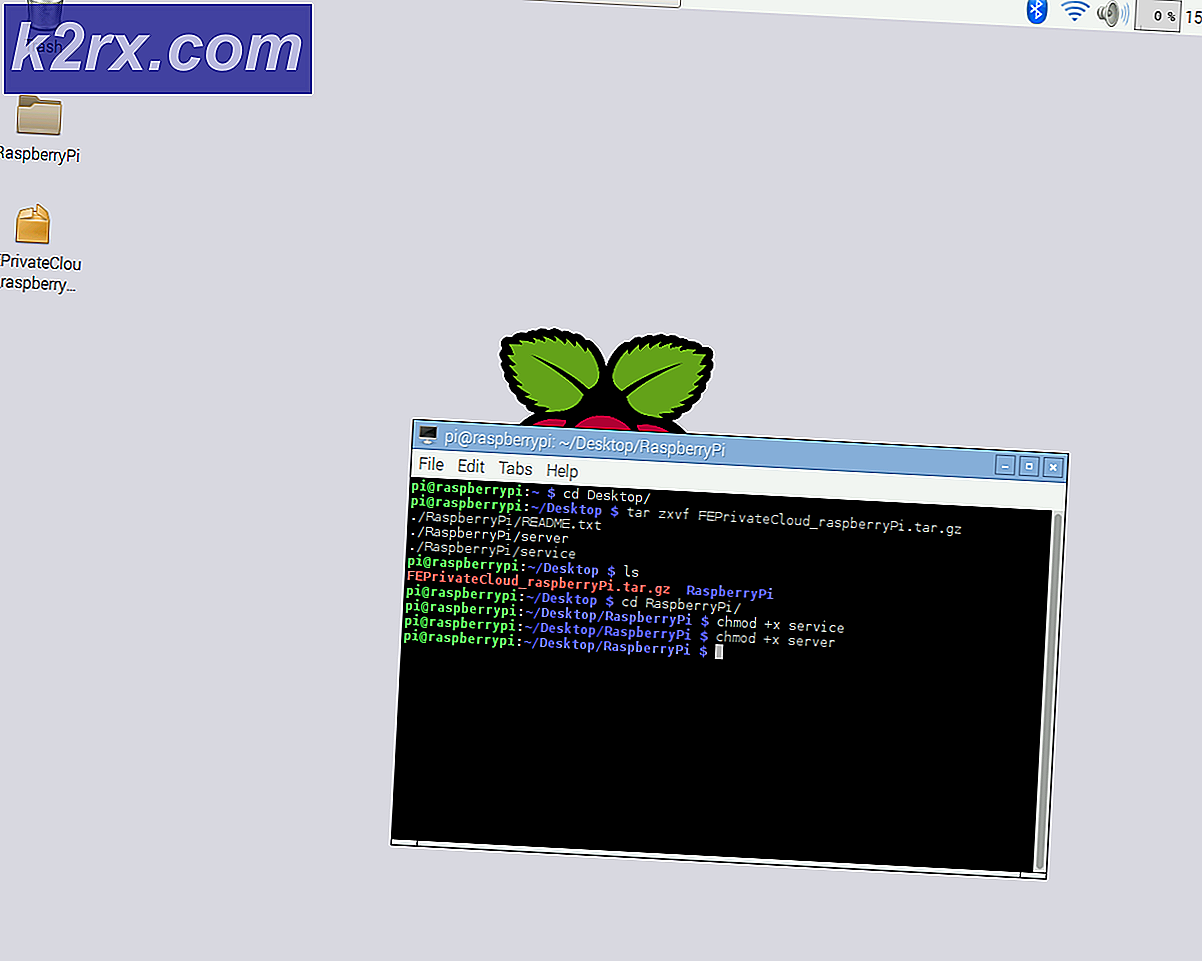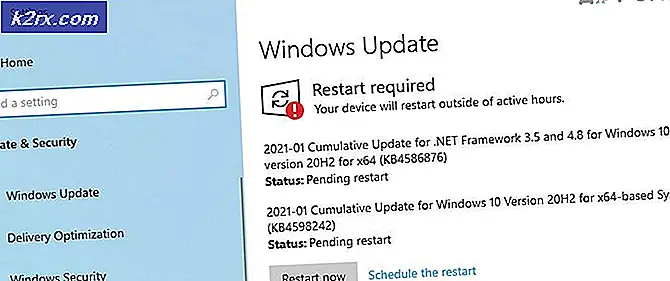แก้ไขข้อผิดพลาด 'OneNote ต้องการรหัสผ่านเพื่อซิงค์สมุดบันทึกนี้'
'Onenote ต้องใช้รหัสผ่านเพื่อซิงค์สมุดบันทึกนี้ข้อผิดพลาด ‘ปรากฏขึ้นเมื่อผู้ใช้เปิดแอปพลิเคชัน OneNote เมื่อใดก็ตามที่สิ่งนี้เกิดขึ้น การซิงโครไนซ์จะหยุดอย่างมีประสิทธิภาพ และการเปลี่ยนแปลงใดๆ ที่ทำในโน้ตจะไม่มีผลกับอุปกรณ์อื่น
อะไรทำให้เกิดข้อผิดพลาด 'Onenote ต้องใช้รหัสผ่านเพื่อซิงค์สมุดบันทึกนี้'
วิธีที่ 1: ลงชื่อใหม่ด้วยบัญชี OneNote ของคุณ
ตามที่ปรากฎในกรณีส่วนใหญ่ 'Onenote ต้องการรหัสผ่านเพื่อซิงค์สมุดบันทึกนี้' จะเกิดขึ้นเนื่องจากความผิดพลาดทั่วไปที่สามารถแก้ไขได้ง่ายโดยการออกจากระบบและกลับเข้าสู่แอปพลิเคชัน OneNote ในกรณีส่วนใหญ่ ปัญหานี้เริ่มเกิดขึ้นหลังจากติดตั้งการอัปเดตหลักของ Windows 10
แต่พึงระลึกไว้เสมอว่าวิธีนี้ควรถือเป็นวิธีแก้ปัญหาแทนที่จะเป็นการแก้ไขที่เหมาะสม เนื่องจากไม่สามารถแก้ไขปัญหาพื้นฐานที่สร้างข้อความแสดงข้อผิดพลาดได้ตั้งแต่แรก นอกจากนี้ ผู้ใช้บางรายได้รายงานว่าปัญหากลับมาหลังจากใช้การแก้ไขในตอนแรกสองสามวัน
ต่อไปนี้คือคำแนะนำโดยย่อเกี่ยวกับการลงชื่อใหม่ด้วยบัญชี OneNote ของคุณเพื่อแก้ไขปัญหา 'Onenote ต้องการรหัสผ่านเพื่อซิงค์สมุดบันทึกนี้' ข้อผิดพลาด:
- เปิดแอปพลิเคชัน OneNote โดยตรง (อย่าเปิดไฟล์บันทึกย่อที่จัดเก็บไว้ในเครื่อง)
- เมื่อเปิดและโหลดแอปพลิเคชันจนเต็มแล้วให้คลิกชื่อของคุณที่มุมขวาบนจากนั้นเลือก ออกจากระบบ.
- ที่ ลบบัญชีพร้อมท์, คลิกที่ ใช่ เพื่อลบบัญชีของคุณและออกจากระบบแอปพลิเคชัน Office นี้
- เมื่อดำเนินการเสร็จสิ้น ให้กลับไปที่มุมบนขวาของหน้าต่าง OneNote แล้วคลิก เข้าสู่ระบบ.จากนั้น เพิ่มอีเมล หมายเลขโทรศัพท์ หรือ Skype จากหน้าต่างที่ปรากฏขึ้นใหม่ จากนั้นเพิ่มรหัสผ่านเพื่อลงชื่อเข้าใช้แอปพลิเคชัน OneNote อีกครั้ง
- เมื่อดำเนินการเสร็จสิ้น ให้ดูว่าคุณยังพบกับ 'Onenote ต้องการรหัสผ่านเพื่อซิงค์สมุดบันทึกนี้' ข้อผิดพลาด
ในกรณีที่ยังไม่สามารถแก้ไขปัญหาใด ๆ และคุณลักษณะการซิงค์ยังคงใช้งานไม่ได้ ให้เลื่อนลงไปที่การแก้ไขที่เป็นไปได้ถัดไปด้านล่าง
วิธีที่ 2: การลบบัญชีผ่าน Credential Manager
สถานการณ์อื่นที่ปัญหานี้ยังคงมีอยู่แม้หลังจากที่คุณพยายามออกจากระบบตามอัตภาพคือสถานการณ์ที่ Windows Credentials เก็บข้อมูลที่เสียหายซึ่งเป็นสาเหตุของปัญหากับบัญชี Microsoft ของคุณ ในกรณีนี้ คุณอาจพบปัญหาที่คล้ายกันกับแอป Office อื่นๆ ที่ไม่ใช่ OneNote
หากสถานการณ์สมมตินี้ใช้ได้ คุณสามารถแก้ไขปัญหานี้ได้โดยใช้อินเทอร์เฟซแผงควบคุมแบบคลาสสิกเพื่อเข้าถึง Credentials Manager และลบข้อมูลประจำตัวทั่วไปที่เป็นของบัญชี Microsoft ของคุณ
นี่คือคำแนะนำโดยย่อเกี่ยวกับวิธีการทำเช่นนี้:
- กด คีย์ Windows + R เพื่อเปิดกล่องโต้ตอบเรียกใช้ เมื่อคุณอยู่ในหน้าต่างวิ่งแล้วให้พิมพ์ 'control.exe9' ในกล่องข้อความแล้วกด ป้อน เพื่อเปิดอินเทอร์เฟซแผงควบคุมแบบคลาสสิก
- เมื่อคุณอยู่ในอินเทอร์เฟซของแผงควบคุมแบบคลาสสิกแล้ว ให้ใช้ฟังก์ชันการค้นหาที่มุมบนขวาเพื่อค้นหา 'บัญชีผู้ใช้‘. จากนั้นจากรายการผลลัพธ์ ให้คลิกที่ บัญชีผู้ใช้ (ส่วนซ้ายมือ).
- เมื่อคุณอยู่ใน บัญชีผู้ใช้ เมนูดูที่ส่วนด้านซ้ายและคลิกที่ click จัดการข้อมูลรับรองของคุณ จากรายการตัวเลือกแนวตั้ง
- เมื่อคุณอยู่ใน Credential Manager แล้ว ให้เลือก Windows Credentials จากเมนูด้านขวา จากนั้นดูด้านล่างและคลิกที่รายการที่ขึ้นต้นด้วย บัญชีไมโครซอฟท์. ถัดไปจากเมนูแบบเลื่อนลงที่ขยายออกให้คลิกที่ลบจากนั้นยืนยันเพื่อลบการรวมข้อมูลรับรองบัญชี Microsoft ทั่วโลก
บันทึก: โปรดทราบว่าเมื่อคุณดำเนินการนี้แล้วแอปพลิเคชันทุกตัวที่ใช้ข้อมูลรับรองทั่วไปนี้จะต้องลงชื่อเข้าใช้อีกครั้ง
- เมื่อคุณทำเช่นนี้ ให้รีสตาร์ทเครื่องคอมพิวเตอร์ของคุณ ในการเริ่มต้นครั้งถัดไป ให้เปิด OneNote อีกครั้งและคลิกที่ เข้าสู่ระบบ ปุ่ม (มุมบนขวา) หลังจากที่คุณทำเช่นนี้แล้ว ให้ลงชื่อเข้าใช้ด้วยบัญชีของคุณอีกครั้งและดูว่าปัญหาได้รับการแก้ไขหรือไม่
หากคุณยังคงพบกับ 'Onenote ต้องการรหัสผ่านเพื่อซิงค์สมุดบันทึกนี้' แม้จะทำตามขั้นตอนข้างต้นแล้ว ให้เลื่อนลงไปยังวิธีแก้ไขที่เป็นไปได้ถัดไป
วิธีที่ 3: การเพิ่ม Sharepoint URL ไปยังไซต์ที่เชื่อถือได้ (ถ้ามี)
หากคุณกำลังเผชิญกับ 'Onenote ต้องการรหัสผ่านเพื่อซิงค์สมุดบันทึกนี้' เกิดข้อผิดพลาดกับสมุดบันทึกที่โฮสต์บนไซต์ SharePoint ภายในองค์กร เป็นไปได้ว่านอกจากปัญหานี้ คุณจะยังคงถูกสอบถามเพื่อเข้าสู่ระบบ Sharepoint ทุกครั้งที่คุณพยายามเปิด OneNote
ในกรณีนี้ วิธีแก้ไขที่เป็นไปได้เพียงอย่างเดียวคือเปิดหน้าต่าง Internet Options และเพิ่ม Sharepoint URL ในรายการ Trusted Sites การดำเนินการนี้จะช่วยให้เครื่องสามารถผ่านไปได้โดยไม่ต้องถามรหัสผ่านซ้ำและปุ่ม "Onenote ต้องใช้รหัสผ่านเพื่อซิงค์สมุดบันทึกนี้'ข้อผิดพลาด
คำแนะนำโดยย่อเกี่ยวกับวิธีดำเนินการดังต่อไปนี้:
บันทึก: การดำเนินการนี้จะใช้ได้กับ Windows ทุกเวอร์ชันล่าสุด (Windows 7, Windows 8.1 และ Windows 10)
- เปิด วิ่ง กล่องโต้ตอบโดยกด คีย์ Windows + R. ถัดไปพิมพ์ ' iexplore ’ ในกล่องข้อความแล้วกด ป้อน เพื่อเปิด Internet Explorer หากคุณได้รับแจ้งจาก UAC (การควบคุมบัญชีผู้ใช้), คลิก ใช่ เพื่อให้สิทธิ์ของผู้ดูแลระบบ
- เมื่อคุณอยู่ใน Internet Explorer (IE) แล้ว ให้ไปที่ด้านบนขวาและคลิกที่ไอคอนรูปเฟืองเพื่อเข้าถึงเมนูการตั้งค่า
- จากเมนูบริบทที่ปรากฏใหม่ ให้คลิกที่ ตัวเลือกอินเทอร์เน็ต.
- หลังจากที่คุณจัดการเพื่อเข้าไปภายในเมนู Internet Options แล้ว ให้เลือก ความปลอดภัย แท็บ จากนั้นคลิกที่ เว็บไซต์ที่เชื่อถือได้จากนั้นคลิกที่ไซต์เพื่อเปิดรายการเว็บไซต์ที่เชื่อถือได้ซึ่งได้รับอนุญาตให้ส่งผ่าน Internet Explorer
- เมื่อคุณมาถึงที่นี่แล้ว ให้ใช้ช่องใต้ "เพิ่มเว็บไซต์นี้ในโซน" เพื่อเพิ่ม URL ของ SharePoint ที่คุณกำลังใช้ ตัวอย่างเช่น, https://companyname.sharepoint.com. คลิกที่เพิ่มเพื่อเพิ่ม URL ของ Sharepoint ในรายการไซต์ที่เชื่อถือได้
บันทึก: โปรดทราบว่าในกรณีนี้ *https://companyname.sharepoint.com* เป็นเพียงตัวยึดตำแหน่ง แทนที่ด้วยเซิร์ฟเวอร์ SharePoint ของคุณเอง - ปิดหน้าต่าง Trusted Sites จากนั้นกด สมัคร เพื่อบันทึกการแก้ไข
- ทำซ้ำการกระทำที่ทำให้เกิดปัญหาก่อนหน้านี้และดูว่าปัญหายังคงเกิดขึ้นหรือไม่
ถ้าเหมือนกัน "OneNote ต้องใช้รหัสผ่านเพื่อซิงค์สมุดบันทึกนี้" ข้อผิดพลาดยังคงเกิดขึ้นเมื่อคุณเปิด OneNote ให้เลื่อนลงไปที่วิธีถัดไปด้านล่าง
วิธีที่ 4: การปิดใช้งาน VPN / Proxy Server (ถ้ามี)
เนื่องจากได้รับการยืนยันโดยผู้ใช้ที่ได้รับผลกระทบหลายราย Windows จึงไม่ชอบการตรวจสอบสิทธิ์ผ่านการเชื่อมต่ออินเทอร์เน็ตส่วนตัว นี่เป็นปัญหาที่กว้างขึ้นซึ่งจะส่งผลต่อแอปพลิเคชัน Office ทั้งหมด (ไม่ใช่แค่ OneNote)
หากคุณกำลังใช้โซลูชัน VPN หรือพร็อกซี มีโอกาสที่มันจะขัดแย้งกับไคลเอนต์การตรวจสอบสิทธิ์ของ Windows ซึ่งบังคับให้แอปส่ง 'Onenote ต้องการรหัสผ่านเพื่อซิงค์สมุดบันทึกนี้' ข้อผิดพลาด ในกรณีที่สถานการณ์นี้ใช้ได้กับสถานการณ์ปัจจุบันของคุณ คุณจะไม่สามารถแก้ไขปัญหาได้เว้นแต่คุณจะปิดการใช้งาน เปลี่ยนแปลง หรือถอนการติดตั้งไคลเอนต์ VPN หรือพร็อกซีเซิร์ฟเวอร์ที่คุณใช้อยู่
นี่ไม่ได้หมายความว่าคุณต้องกำจัดมันให้หมด แต่อย่างน้อยคุณต้องใช้ทางเลือกอื่น ผู้ใช้ที่ได้รับผลกระทบหลายคนยืนยันว่าพวกเขาสามารถแก้ไขปัญหาได้หลังจากปิดใช้งานพร็อกซีหรือไคลเอนต์ VPN และรีสตาร์ทคอมพิวเตอร์ ทันทีที่พวกเขาทำสิ่งนี้ไฟล์ 'Onenote ต้องการรหัสผ่านเพื่อซิงค์สมุดบันทึกนี้' ข้อผิดพลาดหยุดเกิดขึ้น
เพื่อช่วยคุณในเรื่องนี้ เราได้จัดทำคู่มือสองฉบับแยกกัน – หนึ่งคู่มือสำหรับการถอนการติดตั้งไคลเอนต์ VPN และอีกชุดหนึ่งสำหรับการปิดใช้งานพร็อกซีเซิร์ฟเวอร์ อย่าลังเลที่จะปฏิบัติตามสถานการณ์ปัจจุบันของคุณ
การถอนการติดตั้งไคลเอนต์ VPN
- กด คีย์ Windows + R เพื่อเปิดกล่องโต้ตอบเรียกใช้ ถัดไป พิมพ์ 'appwiz.cpl' แล้วกด ป้อน เพื่อเปิดไฟล์ โปรแกรมและคุณสมบัติ หน้าต่าง. หากคุณได้รับแจ้งจาก UAC (การควบคุมบัญชีผู้ใช้) พร้อมท์ คลิก ใช่ เพื่อให้สิทธิ์ของผู้ดูแลระบบ
- เมื่อคุณอยู่ใน โปรแกรมและคุณสมบัติ ให้เลื่อนลงผ่านรายการแอปพลิเคชันที่ติดตั้งและค้นหาโซลูชันไคลเอนต์ VPN บุคคลที่สามที่คุณกำลังใช้อยู่ เมื่อคุณหามันเจอแล้ว ให้คลิกขวาที่มันแล้วเลือก ถอนการติดตั้ง จากเมนูบริบทที่ปรากฏใหม่
- เมื่อคุณไปที่หน้าจอการถอนการติดตั้ง ให้ทำตามคำแนะนำบนหน้าจอเพื่อสิ้นสุดการถอนการติดตั้ง เมื่อขั้นตอนเสร็จสิ้น ให้รีสตาร์ทคอมพิวเตอร์และดูว่าปัญหาได้รับการแก้ไขหรือไม่ในลำดับการเริ่มต้นระบบครั้งถัดไป
หากวิธีนี้ใช้ไม่ได้หรือไม่สามารถแก้ไขปัญหาได้ ให้เริ่มด้วยคำแนะนำถัดไปด้านล่าง
วิธีที่ 5: การซ่อมแซมการติดตั้ง Office
หากวิธีการข้างต้นไม่สามารถแก้ไขปัญหาได้ เป็นไปได้ว่าคุณกำลังจัดการกับปัญหาการทุจริตบางชนิดที่เกิดจากการติดตั้ง Office ของคุณ
ในกรณีที่ใช้ได้ในสถานการณ์สมมตินี้ คุณสามารถแก้ไขปัญหาได้โดยปฏิบัติตามชุดคำแนะนำที่จะซ่อมแซมการติดตั้ง Office ของคุณและแก้ไข "OneNote ต้องใช้รหัสผ่านเพื่อซิงค์สมุดบันทึกนี้" ข้อผิดพลาด ผู้ใช้ที่ได้รับผลกระทบหลายคนยืนยันว่าปัญหาได้รับการแก้ไขแล้วหลังจากดำเนินการนี้
สิ่งที่คุณต้องทำเพื่อซ่อมแซมการติดตั้ง Office ของคุณมีดังนี้
- เปิดกล่องโต้ตอบเรียกใช้โดยกด คีย์ Windows + R. ภายในหน้าต่าง Run ที่เพิ่งเปิดใหม่ ให้พิมพ์ 'appwiz.cpl' แล้วกด ป้อน เพื่อเปิดไฟล์ โปรแกรมและคุณสมบัติ หน้าต่าง.
- เมื่อคุณอยู่ในหน้าต่างโปรแกรมและคุณลักษณะ ให้เลื่อนลงผ่านรายการแอปพลิเคชันที่ติดตั้งและค้นหาการติดตั้ง Office ของคุณ เมื่อคุณหามันเจอแล้ว ให้คลิกขวาที่มันแล้วเลือก เปลี่ยน จากเมนูบริบทที่ปรากฏใหม่
- รอจนกว่าการตรวจสอบเบื้องต้นจะเสร็จสิ้น จากนั้นเลือก ซ่อมด่วน จากรายการตัวเลือกที่มี จากนั้น ยืนยันและเริ่มกระบวนการโดยคลิกที่ ซ่อมแซม.
- รออย่างอดทนจนกว่ากระบวนการจะเสร็จสิ้น เมื่อเป็นแล้ว ให้รีสตาร์ทคอมพิวเตอร์และรอให้การเริ่มต้นระบบครั้งถัดไปเสร็จสมบูรณ์ เพื่อดูว่าปัญหาได้รับการแก้ไขแล้วหรือไม่