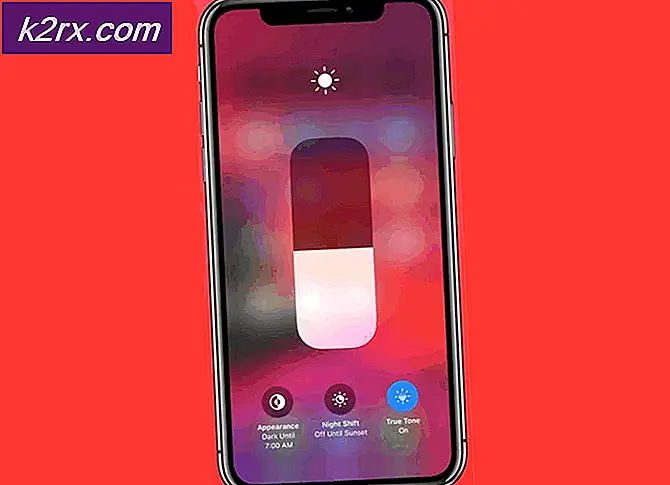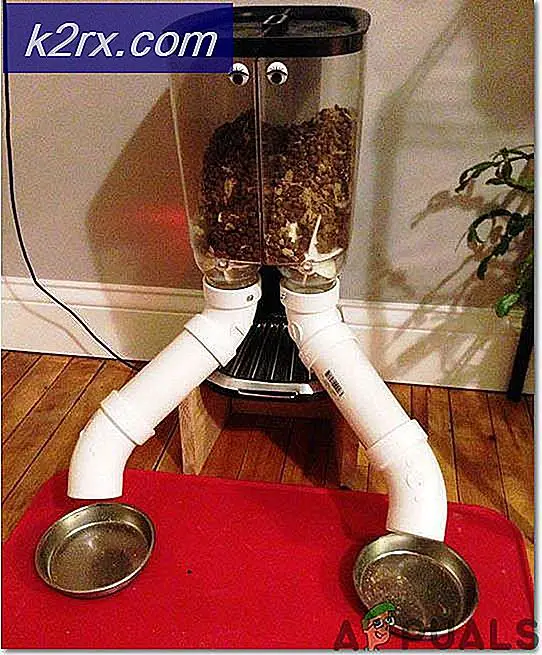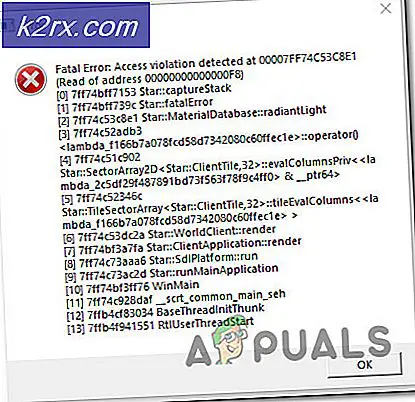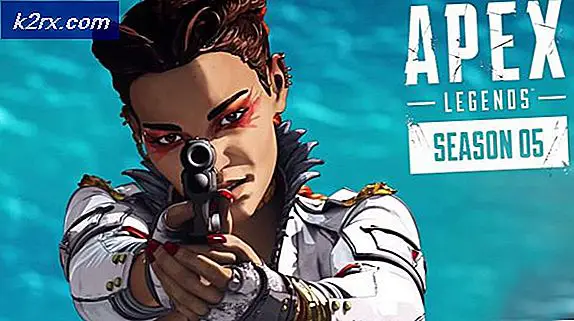แก้ไข: Origin Overlay ไม่ทำงาน
โอเวอร์เลย์ Origin อาจไม่ทำงานเนื่องจากระบบปฏิบัติการและไดรเวอร์ระบบที่ล้าสมัย แม้ว่าแอปพลิเคชันจะได้รับอนุญาตพิเศษจากซอฟต์แวร์ป้องกันไวรัส แต่ก็มีบางกรณีที่แอปพลิเคชันนั้นบล็อกการเข้าถึงทรัพยากรระบบ แอปพลิเคชั่นที่ขัดแย้งกันและการติดตั้ง Origin / ไฟล์เกม / ไฟล์ชั่วคราวที่เสียหายอาจเป็นสาเหตุให้โอเวอร์เลย์ Origin ไม่ทำงาน
ข้อกำหนดเบื้องต้น
- เริ่มต้นใหม่ ระบบของคุณ
- ใช้ Down Detector เพื่อตรวจสอบว่าเซิร์ฟเวอร์ทำงานอยู่หรือไม่
- ให้แน่ใจว่าได้ ปิดการใช้งานตัวเลือกในเกม ของเกมอื่นๆ ยกเว้นเกมที่คุณพยายามจะเล่น
- เปิดไคลเอนต์ Origin ด้วย สิทธิ์ของผู้ดูแลระบบ.
หากคุณทำตามข้อกำหนดเบื้องต้นแล้ว แต่การวางซ้อนยังใช้ไม่ได้ให้ดำเนินการแก้ไขปัญหาด้านล่าง
อัปเดต Windows และไดรเวอร์ระบบเป็น Build ล่าสุด
Windows และไดรเวอร์ระบบที่ล้าสมัยอาจทำให้ระบบของคุณมีความเสี่ยงและปัญหามากมาย นอกจากนี้ ข้อบกพร่องที่รู้จักยังได้รับการแก้ไขในเวอร์ชันล่าสุด ดังนั้น ขั้นตอนแรกในการแก้ไขปัญหาควรอัปเดต Windows และไดรเวอร์ระบบ ตรวจสอบให้แน่ใจว่าคุณมีการเข้าถึงอินเทอร์เน็ตที่ถูกต้องและเข้าสู่ระบบในฐานะผู้ดูแลระบบ
- กด Windows คีย์และพิมพ์ อัพเดท. จากนั้นในผลลัพธ์ ให้แตะที่ ตรวจสอบสำหรับการอัพเดต.
- ตอนนี้คลิกที่ ตรวจสอบสำหรับการอัพเดต ในการอัปเดต Windows
- หากมีการอัปเดตใด ๆ ให้ใช้ ดาวน์โหลดและติดตั้งการอัปเดตทั้งหมด.
- แม้ว่าผู้ผลิตหลายรายจะใช้การอัปเดต Windows เพื่ออัปเดตไดรเวอร์ระบบ แต่ควรตรวจสอบ เว็บไซต์ของผู้ผลิต สำหรับไดรเวอร์ระบบที่อัปเดตโดยเฉพาะ ไดรเวอร์เสียง และ ซอฟต์แวร์จัดการเสียง.
เปลี่ยนการตั้งค่าแอนตี้ไวรัส/ไฟร์วอลล์
แอปพลิเคชันป้องกันไวรัส/ไฟร์วอลล์มีประวัติที่ทราบเกี่ยวกับการสร้างปัญหาสำหรับแอปพลิเคชันที่เกี่ยวข้องกับเกมและเกม (Avast Antivirus 'Behavior Shield และโปรแกรมป้องกันไวรัส Bitdefender มักสร้างปัญหานี้) คุณควรเพิ่มข้อยกเว้นสำหรับ Origin (หรือเกมที่มีปัญหา) ในแอปพลิเคชันป้องกันไวรัส/ไฟร์วอลล์ หรือปิดใช้งานแอปพลิเคชันป้องกันไวรัส/ไฟร์วอลล์
คำเตือน: ดำเนินการตามความเสี่ยงของคุณเองเนื่องจากการปิดใช้งานโปรแกรมป้องกันไวรัส/ไฟร์วอลล์อาจทำให้ระบบของคุณมีช่องโหว่ เช่น ไวรัส มัลแวร์ ฯลฯ
- ปิดโปรแกรมป้องกันไวรัสและปิดใช้งานไฟร์วอลล์ (หรือเพิ่มข้อยกเว้นสำหรับ Origin หรือเกมที่คุณมีปัญหา)
- จากนั้นตรวจสอบว่าคุณสามารถใช้การซ้อนทับ Origin ได้หรือไม่ ตรวจสอบให้แน่ใจว่าคุณกำลังเปิด Origin ในฐานะผู้ดูแลระบบ
ล้างไฟล์ชั่วคราวและแคชของ Origin
แอปพลิเคชันใช้ข้อมูลแคชเพื่อเพิ่มความเร็วในการโหลด หากแคชของ Origin เสียหาย การซ้อนทับของ Origin อาจไม่ทำงาน ในกรณีดังกล่าว การล้างแคชของ Origin อาจช่วยแก้ปัญหาได้ เพื่อเป็นภาพประกอบเราจะพูดถึงกระบวนการสำหรับ Windows คุณสามารถทำตามคำแนะนำตามระบบปฏิบัติการของคุณ
- ทางออก แหล่งกำเนิดและ ฆ่า กระบวนการทำงานทั้งหมดของ Origin ผ่าน ผู้จัดการงาน.
- กด Windows คีย์และพิมพ์ วิ่ง. จากนั้นในผลการค้นหา ให้คลิกที่ วิ่ง.
- ในกล่องวิ่ง พิมพ์ ต่อไปนี้แล้วกด อีnter.
% อุณหภูมิ%
- ลบ ไฟล์ทั้งหมดในโฟลเดอร์นี้ (ข้ามไฟล์ที่ใช้งานอยู่)
- ในกล่องวิ่ง พิมพ์ต่อไปนี้แล้วกด Enter
%ProgramData%/Origin
- ค้นหาโฟลเดอร์ เนื้อหาท้องถิ่น (โฟลเดอร์นี้ ไม่ควรลบ).
- ลบ โฟลเดอร์อื่นๆ ทั้งหมดยกเว้นโฟลเดอร์ LocalContent
- อีกครั้งในกล่อง Run พิมพ์
%ข้อมูลแอพ%
- จากนั้นใน โรมมิ่ง โฟลเดอร์ ค้นหา และ ลบ แหล่งกำเนิด โฟลเดอร์
- ตอนนี้อยู่ใน แถบที่อยู่ ของโฟลเดอร์ Roaming ให้คลิกที่ ข้อมูลแอพ.
- จากนั้นเปิด ท้องถิ่น โฟลเดอร์
- ตอนนี้ ค้นหาและลบ แหล่งกำเนิด โฟลเดอร์
- เริ่มต้นใหม่ พีซีของคุณ เข้าสู่ระบบ ไคลเอนต์ Origin แล้วตรวจสอบว่าโอเวอร์เลย์ของ Origin ทำงานได้ดีหรือไม่
ซ่อมแซม/ถอนการติดตั้ง/ติดตั้งไฟล์เกมใหม่โดยใช้ Repair
โอเวอร์เลย์ Origin อาจไม่ทำงานหากไฟล์เกมเสียหาย/สูญหาย ซึ่งมักเกิดขึ้นเมื่อคุณมีการอัปเดตที่ไม่ดีซึ่งทำให้โมดูลได้รับการติดตั้งไม่สมบูรณ์หรือขาดการขึ้นต่อกัน ในกรณีนั้น การใช้ฟังก์ชันในตัวของ Origin เพื่อซ่อมแซมไฟล์เกมอาจช่วยแก้ปัญหาได้
- เปิด ห้องสมุดเกมของฉัน ของแหล่งกำเนิด
- คลิกขวา บนไอคอนเกมที่มีปัญหาแล้วเลือก ซ่อมแซม.
- หลังจากเสร็จสิ้นกระบวนการซ่อมแซม ให้ตรวจสอบว่าโอเวอร์เลย์ของ Origin ทำงานได้ดีหรือไม่
- ถ้าไม่เช่นนั้น ถอนการติดตั้ง เกม.
- ทางออก แหล่งกำเนิดและ เริ่มต้นใหม่ ระบบของคุณ
- จากนั้นเปิด Origin ติดตั้งเกมใหม่ จากนั้นตรวจสอบว่าปัญหาได้รับการแก้ไขหรือไม่
ปิดใช้งานแอปพลิเคชันที่ขัดแย้งกับ Origin Overlay
แอปพลิเคชันบางอย่างอาจทำให้ Origin’s Overlay แสดงปัญหาได้ เพื่อยืนยันว่าคุณสามารถล้างหน้าต่างบูตและตรวจสอบว่า Origin overlay ทำงานได้ดีหรือไม่ ถ้าใช่ ให้ค้นหาแอพพลิเคชั่นที่ขัดแย้งกับ Origin overlay ต่อไปนี้คือรายการแอปพลิเคชันที่ทราบว่าสร้างปัญหาสำหรับโอเวอร์เลย์ต้นทาง
- Razer Synapse
- OBS
- อบไอน้ำ
- Cortex
- ประสบการณ์ Nvidia GeForce
- Uplay
- แอพ Xbox Windows
- ความไม่ลงรอยกัน
- MSI อาฟเตอร์เบิร์นเนอร์
- สถิติ/เซิร์ฟเวอร์ Rivatuner
- ปรับสีใหม่
- โปรแกรม AMD’s Wattman
- Fraps
- โอเวอร์เลย์ AB
- Asus Sonic Radar
- NVIDIA Shadowplay
- โปรแกรมสตรีม AverMedia
หากคุณมีแอปพลิเคชันใดๆ เหล่านี้ทำงานอยู่ (หรือโอเวอร์เลย์ของแอปพลิเคชันที่ทำงานอยู่) ให้ปิดแอปพลิเคชันนั้น (หรือปิดใช้งานโอเวอร์เลย์ของแอปพลิเคชัน) แม้ในบางกรณีที่รุนแรงคุณอาจต้องถอนการติดตั้งแอปพลิเคชันที่ขัดแย้งกัน
เปิดใช้งาน Origin Client Beta
Origin มีเวอร์ชันเบต้าซึ่งช่วยให้ผู้ใช้สามารถเลือกใช้คุณลักษณะทดลองซึ่งยังไม่มีในรุ่นที่มีเสถียรภาพ แม้ว่าโอเวอร์เลย์จะถือเป็นฟีเจอร์ที่เสถียร แต่เราพบกรณีที่การเปิดใช้งานฟีเจอร์เบต้าทำให้โอเวอร์เลย์ไม่ทำงาน คุณสามารถย้อนกลับการเปลี่ยนแปลงได้เสมอหากไม่ได้ผลสำหรับคุณ
- เปิด แหล่งกำเนิด
- คลิกที่เมนู Origin และคลิกที่ การตั้งค่าแอพพลิเคชั่น.
- ในส่วนการอัปเดตไคลเอ็นต์ ให้สลับสวิตช์ของ เข้าร่วมในไคลเอนต์ Origin รุ่นเบต้า ถึง บน.
- รอสักครู่แล้วตรวจสอบว่าปัญหาได้รับการแก้ไขหรือไม่
เปลี่ยนการตั้งค่าวิดีโอและ V Sync
หากการตั้งค่าวิดีโอของคุณไม่เหมาะสม อาจทำให้เกิดปัญหากับโอเวอร์เลย์ Origin เนื่องจากโอเวอร์เลย์นั้นเกี่ยวข้องโดยตรงกับการตั้งค่าวิดีโอ ในกรณีนั้น การเปลี่ยนการตั้งค่าวิดีโอของระบบของคุณอาจช่วยแก้ปัญหาได้ ก่อนดำเนินการต่อ ตรวจสอบให้แน่ใจว่าหน้าจอของคุณได้รับการตั้งค่าให้ใช้ความละเอียดดั้งเดิมของระบบของคุณ
- เปิดตัวกำเนิด
- เปิดเกมที่มีปัญหา การตั้งค่า และเปิด ภาพ.
- ตอนนี้คลิกที่ เปิดโหมด Windowed จากนั้นตรวจสอบว่าการซ้อนทับ Origin ทำงานได้ดีหรือไม่
- หากไม่เป็นเช่นนั้น ให้เปิดการซิงค์ V หากปิดอยู่ (หรือปิดหากเปิดอยู่) และตรวจสอบว่าโอเวอร์เลย์ Origin ทำงานได้ดีหรือไม่
ปิดการใช้งาน DX12
DirectX 12 ยังคงไม่ได้รับการปรับให้เหมาะสมที่สุด/รองรับโดยหลาย ๆ เกม และบางทีปัญหาของ Origin overlay ที่คุณกำลังเผชิญอาจเกิดจากการใช้ DirectX 12 ในกรณีนั้น การเปลี่ยนการตั้งค่าเกมเพื่อใช้ DirectX 11 อาจช่วยแก้ปัญหาได้
หากต้องการเปลี่ยนการตั้งค่า DirectX ให้ทำตามวิธีแก้ไขปัญหาที่ 8 ของบทความ วิธีแก้ไข Battlefield 1 Crashing บน Windows.
หากคุณกำลังมีปัญหากับเกมอื่น แนวทางปฏิบัติจะใกล้เคียงกัน
สร้างผู้ใช้ผู้ดูแลระบบใหม่
ถ้าจนถึงตอนนี้ยังไม่มีอะไรช่วยคุณ ให้สร้างบัญชีผู้ดูแลระบบอื่นบนพีซีของคุณและตรวจสอบว่าการซ้อนทับ Origin นั้นทำงานได้ดี มีหลายกรณีที่บัญชีของคุณเสียหายหรือการกำหนดค่าบางอย่างไม่ซิงค์กับระบบปฏิบัติการ การสร้างบัญชีผู้ดูแลระบบใหม่จะขจัดความเป็นไปได้เหล่านี้
ถอนการติดตั้ง Origin ด้วยตนเองแล้วติดตั้งใหม่
การวางซ้อนของ Origin ไม่ทำงานอาจเกิดจากการติดตั้ง Origin ที่เสียหายตามที่อธิบายไว้ข้างต้น ถ้าซ่อมแซม คุณลักษณะของเกมไม่ทำงานและคุณยังไม่สามารถเปิดการวางซ้อนได้สำเร็จเราสามารถลองถอนการติดตั้ง Origin ด้วยตนเองแล้วติดตั้งใหม่อีกครั้ง ด้วยวิธีนี้ ไฟล์ทั้งหมดจะถูกบังคับให้รีเฟรช
- ทางออก แหล่งกำเนิดและ ฆ่า กระบวนการทั้งหมดที่เกี่ยวข้องกับแหล่งกำเนิดผ่าน ผู้จัดการงาน.
- กด Windows คีย์และพิมพ์ แผงควบคุม. จากนั้นในผลลัพธ์ ให้คลิกที่ แผงควบคุม.
- ตอนนี้อยู่ภายใต้ โปรแกรม, คลิกที่ ถอนการติดตั้งโปรแกรม.
- จากนั้นในรายการโปรแกรมที่ติดตั้ง คลิกขวา บน แหล่งกำเนิด จากนั้นคลิกที่ ถอนการติดตั้ง.
- ทำตามคำแนะนำบนหน้าจอเพื่อทำกระบวนการถอนการติดตั้งให้เสร็จสิ้น
- แล้ว นำทาง ไปยังไดเร็กทอรีการติดตั้งของ Origin มักจะเป็น
ไฟล์ C:\Program (x86)
- ตอนนี้ ค้นหาและลบ แหล่งกำเนิด โฟลเดอร์
- กด Windows คีย์และพิมพ์ Registry Editor. ตอนนี้ในผลลัพธ์ ให้คลิกขวาที่ Registry Editor จากนั้นคลิกที่ เรียกใช้ในฐานะผู้ดูแลระบบ.
- อันดับแรก สร้าง สำรองข้อมูลรีจิสทรีของคุณ
คำเตือน: ดำเนินการตามความเสี่ยงของคุณเอง เนื่องจากการแก้ไขรีจิสทรีต้องใช้ความเชี่ยวชาญ และหากไม่ดำเนินการอย่างระมัดระวัง อาจทำให้ระบบของคุณเสียหายที่ไม่สามารถกู้คืนได้ - นำทางไปยังโฟลเดอร์
HKEY_LOCAL_MACHINE\Software\WOW6432Node
หากมีมากกว่าหนึ่ง WOW6432โหนด โฟลเดอร์ จากนั้นมองหาโฟลเดอร์ที่มี with แหล่งกำเนิด โฟลเดอร์ในนั้น
- ตอนนี้ ค้นหาและลบ แหล่งกำเนิด โฟลเดอร์ในนั้น
- จากนั้นไปที่โฟลเดอร์
HKEY_LOCAL_MACHINE\SOFTWARE\Microsoft\Windows\CurrentVersion\Uninstall
- ตอนนี้ ค้นหาและลบ แหล่งกำเนิด โฟลเดอร์
- จากนั้นกด Windows คีย์และพิมพ์ วิ่ง. จากนั้นในผลการค้นหา ให้คลิกที่ วิ่ง.
- ตอนนี้พิมพ์คำสั่งต่อไปนี้ในกล่องเรียกใช้
%ข้อมูลโปรแกรม%/
- แล้ว ค้นหาและลบ แหล่งกำเนิด โฟลเดอร์ (หากโฟลเดอร์ Origin ไม่แสดง ให้ปิดใช้งานการตั้งค่าไฟล์และโฟลเดอร์ที่ซ่อนไว้)
- ตอนนี้ เริ่มต้นใหม่ ระบบของคุณ
- แล้ว ดาวน์โหลด ที่มาจากลิงค์อย่างเป็นทางการ
- หลังจากดาวน์โหลดไฟล์แล้ว คลิกขวา บนนั้นแล้วเลือก “เรียกใช้ในฐานะผู้ดูแลระบบ”.
- จากนั้นทำตามคำแนะนำที่แสดงบนหน้าจอเพื่อทำการติดตั้ง Origin ให้เสร็จสิ้น
- ในระหว่างขั้นตอนการติดตั้ง คุณอาจได้รับข้อความแจ้งว่าคุณต้องการ ใช้บันทึกบนคลาวด์ ของเกมของคุณหรือ ข้อมูลท้องถิ่น (เลือกได้ตามใจชอบ)
- หลังจากเสร็จสิ้นกระบวนการติดตั้ง ให้ตรวจสอบว่าโอเวอร์เลย์ Origin ทำงานได้ดีหรือไม่
รีเซ็ตหน้าต่าง
หากไม่มีอะไรช่วยคุณได้ ปัญหาอาจเกิดจากระบบปฏิบัติการที่เสียหาย ในกรณีดังกล่าว การรีเซ็ต Windows อาจช่วยแก้ปัญหาได้ โปรดทราบว่าการดำเนินการนี้จะลบเนื้อหาในบัญชีของคุณทั้งหมดดังนั้นโปรดสำรองข้อมูลในคอมพิวเตอร์ของคุณก่อนดำเนินการต่อ