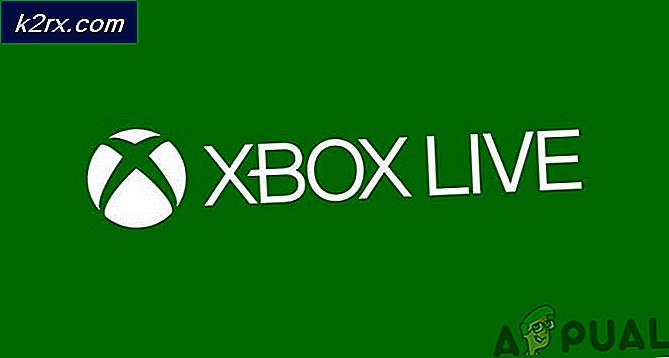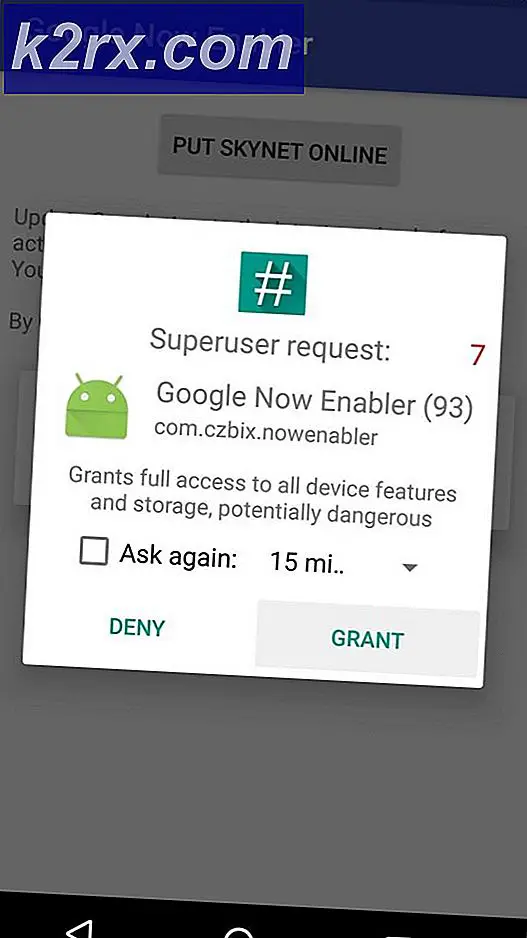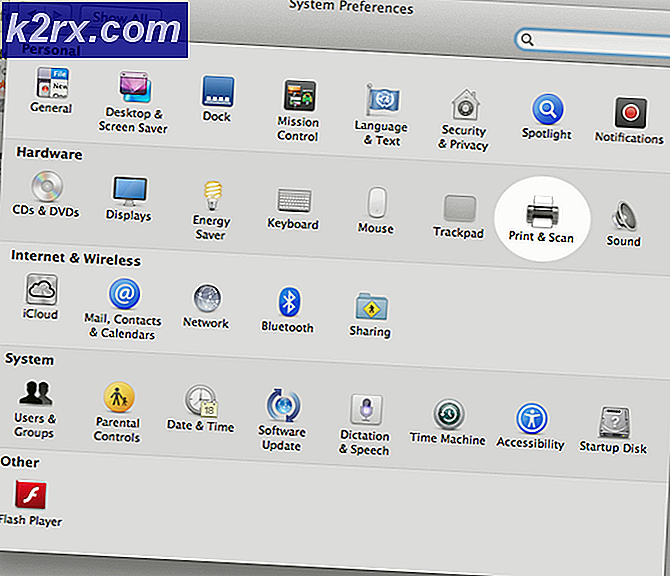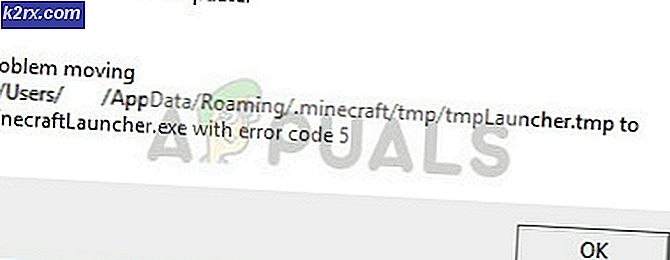วิธีแก้ไข 0x800401fb บนพีซีและ Xbox One
ผู้ใช้ Windows และ Xbox One หลายคนพบบ่อย ข้อผิดพลาด 0x800401fb เมื่อดำเนินการบางอย่าง ใน Xbox One ผู้ใช้ที่ได้รับผลกระทบส่วนใหญ่จะเห็นข้อความแสดงข้อผิดพลาดนี้เมื่อเริ่มต้นระบบหรือเมื่อเข้าถึงไฟล์ เมนูเกมและแอพของฉัน - ไม่สามารถเข้าสู่ระบบหรือออกเริ่มแอปพลิเคชันใด ๆ หรือเข้าถึงเมนูแดชบอร์ดได้
อะไรเป็นสาเหตุของข้อผิดพลาด 0x800401fb
เราตรวจสอบปัญหานี้โดยดูจากรายงานของผู้ใช้ต่างๆและกลยุทธ์การซ่อมแซมที่ใช้กันมากที่สุดในการแก้ไขปัญหานี้ ปรากฎว่ามีหลายสถานการณ์ที่จะทำให้เกิดไฟล์ ข้อผิดพลาด 0x800401fb ข้อความ:
หากขณะนี้คุณพบข้อความแสดงข้อผิดพลาดเดียวกันและคุณกำลังค้นหาวิธีแก้ไขที่เป็นไปได้บทความนี้จะให้คำแนะนำในการแก้ไขปัญหาทั้งชุดที่สามารถแก้ไข ข้อผิดพลาด 0x800401fbการแก้ไขที่เป็นไปได้แต่ละรายการที่แสดงด้านล่างได้รับการยืนยันว่าได้ผลโดยผู้ใช้ที่ได้รับผลกระทบอย่างน้อยหนึ่งรายที่จัดการกับข้อผิดพลาดเดียวกัน
โปรดทราบว่าปัญหานี้เกิดขึ้นกับทั้ง Xbox One และ PC ดังนั้นจึงไม่สามารถจำลองการแก้ไขทั้งหมดบนอุปกรณ์ของคุณได้ ด้วยเหตุนี้ให้ปฏิบัติตามวิธีการด้านล่างตามลำดับที่นำเสนอและยกเลิกการแก้ไขที่กำหนดเป้าหมายไปยังแพลตฟอร์มอื่น
ในที่สุดคุณควรพบกับการแก้ไขที่จะแก้ไขไฟล์ ข้อผิดพลาด 0x800401fb อย่างถาวรโดยไม่คำนึงถึงผู้กระทำผิดที่ก่อให้เกิด
เอาล่ะ!
วิธีที่ 1: การตรวจสอบสถานะของเซิร์ฟเวอร์ Xbox (Xbox One เท่านั้น)
ก่อนที่คุณจะดำเนินการแก้ไขอื่น ๆ โปรดพิจารณาถึงความเป็นไปได้ที่ปัญหานั้นอยู่นอกเหนือการควบคุมของคุณ นอกจากนี้ยังเป็นไปได้ว่าไฟล์ ข้อผิดพลาด 0x800401fbเกิดขึ้นเนื่องจากมีปัญหากับบริการ Xbox Live
บันทึก: หากคุณไม่พบปัญหาใน Xbox One ให้เลื่อนลงไปที่วิธีการถัดไปด้านล่าง
หากต้องการตรวจสอบการอ้างสิทธิ์นี้ให้เข้าไปที่ลิงค์นี้ (ที่นี่) และดูว่าบริการหลักของ Xbox Live ใด ๆ กำลังประสบปัญหาการหยุดทำงานหรือไม่สามารถใช้งานได้ชั่วคราวเนื่องจากอยู่ในช่วงการบำรุงรักษา
บันทึก: หากคุณสังเกตเห็นว่าบริการบางอย่างได้รับผลกระทบ เป็นไปได้มากว่าปัญหาจะไม่เกิดขึ้นในเครื่อง ในกรณีนี้คุณไม่มีกลยุทธ์การซ่อมแซมอื่น ๆ ให้ลองใช้นอกจากรอให้ Microsoft แก้ไขปัญหาเซิร์ฟเวอร์ รีสตาร์ทคอนโซลของคุณและตรวจสอบสถานะของบริการในสองสามชั่วโมงเพื่อดูว่าปัญหาได้รับการแก้ไขหรือไม่
หากการตรวจสอบของคุณพบว่าบริการ Xbox Live ไม่มีปัญหา ให้เลื่อนลงด้านล่างเพื่อลองใช้กลยุทธ์การซ่อมแซมต่างๆ ที่ผู้ใช้ Xbox One รายอื่นได้ปรับใช้เพื่อแก้ไข ข้อผิดพลาด 0x800401fb
วิธีที่ 2: Manual Power Circle (Xbox One เท่านั้น)
หากคุณยังคงพบกับไฟล์ ข้อผิดพลาด 0x800401fbและคุณได้ยืนยันแล้วว่าคุณไม่ได้จัดการกับปัญหาเกี่ยวกับเซิร์ฟเวอร์มีโอกาสที่คุณจะสามารถแก้ไขปัญหาได้โดยการทำ Power Cycle บนคอนโซลของคุณ ผู้ใช้หลายรายที่พบข้อผิดพลาดนี้ได้รายงานว่าปัญหาได้รับการแก้ไขแล้วหลังจากที่ปฏิบัติตามขั้นตอนด้านล่าง
ขั้นตอนเหล่านี้จะระบายพาวเวอร์คาปาซิเตอร์ของคอนโซล Xbox ของคุณซึ่งจะจบลงด้วยการแก้ไขปัญหาที่เกี่ยวข้องกับเฟิร์มแวร์ส่วนใหญ่ที่อาจเกิดขึ้นบน Xbox One คำแนะนำโดยย่อเกี่ยวกับการแสดง Power Circle บน Xbox One:
- เมื่อเปิดคอนโซลแล้ว ให้กดปุ่ม Xbox ที่ด้านหน้าคอนโซลค้างไว้ กดค้างไว้ประมาณ 10 วินาที คุณสามารถปล่อยปุ่มได้เมื่อคุณเห็นไฟ LED ด้านหน้ากะพริบเป็นระยะ ๆ
- เมื่อคอนโซลของคุณปิดสนิทแล้วให้รอสักครู่ก่อนเปิดเครื่องอีกครั้ง
- หลังจากผ่านไปหนึ่งนาทีเต็มให้กดปุ่ม Xbox หนึ่งอีกครั้ง (อย่ากดค้างไว้) แล้วมองหาโลโก้แอนิเมชั่นสีเขียวของ Xbox หากคุณเห็นนั่นแสดงว่าขั้นตอนการปั่นจักรยานได้รับการดำเนินการสำเร็จแล้ว
- เมื่อคอนโซลของคุณบูตอย่างสมบูรณ์แล้วให้ทำซ้ำการดำเนินการที่เรียกใช้ก่อนหน้านี้ ข้อผิดพลาด 0x800401fbและดูว่าข้อผิดพลาดได้รับการแก้ไขหรือไม่
บันทึก: หากมีการอัปเดตให้ติดตั้งก่อนที่จะพยายามเรียกใช้ไฟล์ ข้อผิดพลาด 0x800401fbอีกครั้ง.
หากวิธีนี้ใช้ไม่ได้หรือการแก้ไขไม่สามารถช่วยคุณแก้ไขข้อความแสดงข้อผิดพลาดได้ให้เลื่อนลงไปที่วิธีการถัดไปด้านล่าง
วิธีที่ 3: การรีเซ็ตคอนโซล (Xbox One เท่านั้น)
หากคุณยังคงพบปัญหาใน Xbox One และวิธีการข้างต้นไม่สามารถแก้ไขปัญหาให้คุณได้มีอีกวิธีหนึ่งที่เป็นไปได้ที่ผู้ใช้ Xbox One จำนวนมากใช้เพื่อแก้ไขปัญหาได้อย่างไม่มีกำหนด
ผู้ใช้ที่ได้รับผลกระทบหลายรายรายงานว่าสามารถแก้ไข ข้อผิดพลาด 0x800401fbหลังจากทำการรีเซ็ตเป็นค่าเริ่มต้นจากโรงงานบนคอนโซล Xbox One ขั้นตอนนี้จะรีเซ็ตไฟล์ใดๆ ที่เป็นของระบบปฏิบัติการ ซึ่งจะเป็นการลบข้อมูลที่อาจเสียหายด้วย
แต่ไม่ต้องกังวลคุณจะไม่สูญเสียแอปพลิเคชันหรือเกมที่ติดตั้งไว้ดังนั้นคุณจะไม่ถูกบังคับให้ดาวน์โหลดอะไรอีกหลังจากขั้นตอนนี้เสร็จสมบูรณ์
คำแนะนำโดยย่อเกี่ยวกับการรีเซ็ตเป็นค่าเริ่มต้นจากโรงงานบน Xbox One:
- บนคอนโซล Xbox One ของคุณให้กดปุ่ม Xbox (บนคอนโทรลเลอร์ของคุณ) เพื่อเปิดเมนูคำแนะนำ เมื่อไปถึงแล้วให้ไปที่ ระบบ > การตั้งค่า > ระบบ > ข้อมูลคอนโซล.
- เมื่อคุณอยู่ใน ข้อมูลคอนโซล เมนู เลือก รีเซ็ตคอนโซล.
- ข้างใน รีเซ็ตคอนโซล เมนูให้เลือก รีเซ็ตและเก็บเกมและแอพของฉัน.
- รอจนกว่ากระบวนการจะเสร็จสมบูรณ์ ในตอนท้ายคอนโซลของคุณจะรีสตาร์ทโดยอัตโนมัติ เมื่อสถานีเกมของคุณบู๊ตสำรองให้ทำซ้ำการกระทำที่เรียกใช้ก่อนหน้านี้ ข้อผิดพลาด 0x800401fbและดูว่าคุณสามารถแก้ไขปัญหาได้หรือไม่
หากวิธีนี้ใช้ไม่ได้กับสถานการณ์ของคุณหรือไม่สามารถช่วยคุณแก้ไขปัญหาได้ให้เริ่มทำตามวิธีที่ 4 ด้านล่าง
วิธีที่ 4: เรียกใช้ตัวแก้ไขปัญหาการเล่นวิดีโอ
หากคุณพบปัญหานี้ในคอมพิวเตอร์ Windows 10 คุณอาจต้องเผชิญกับความเสียหายของไฟล์บางประเภทที่ขัดขวางระบบปฏิบัติการของคุณจากการเล่นวิดีโอตามปกติ
โชคดีที่ Windows 10 มีกลยุทธ์การซ่อมแซมอัตโนมัติที่มีประสิทธิภาพมากสำหรับปัญหาประเภทนี้ ผู้ใช้บางรายที่เรากำลังพยายามแก้ไข ข้อผิดพลาด 0x800401fbได้จัดการเพื่อแก้ไขปัญหาโดยเรียกใช้ไฟล์ การเล่นวิดีโอ ตัวแก้ไขปัญหาและให้ยูทิลิตี้นั้นแนะนำและปรับใช้การแก้ไขที่เหมาะสมสำหรับปัญหา
หากปัญหาที่คุณพบได้รับการคุ้มครองโดยกลยุทธ์การซ่อมแซมของ Windows แล้ว ขั้นตอนด้านล่างควรแก้ไขปัญหาให้คุณโดยอัตโนมัติ
คำแนะนำโดยย่อเกี่ยวกับการเรียกใช้เครื่องมือแก้ปัญหาการเล่นวิดีโอบน Windows 10 มีดังนี้
- กด ปุ่ม Windows + R เพื่อเปิด a วิ่ง กล่องโต้ตอบ จากนั้นพิมพ์“ms-settings:แก้ไขปัญหา” แล้วกด ป้อน เพื่อเปิดไฟล์ การแก้ไขปัญหา แท็บของ การตั้งค่า แอป
- เมื่อคุณอยู่ใน แก้ไขปัญหา เลื่อนไปที่บานหน้าต่างด้านขวาแล้วเลื่อนลงไปที่ ค้นหาและแก้ไขปัญหาอื่น ๆ. จากนั้นคลิกที่ การเล่นวิดีโอจากนั้นคลิกที่ เรียกใช้เครื่องมือแก้ปัญหา จากเมนูบริบทที่เพิ่งปรากฏ
- เมื่อยูทิลิตีเริ่มทำงานให้รอจนกว่าการสแกนครั้งแรกจะเสร็จสมบูรณ์ จากนั้นเลือกจากรายการปัญหาที่อาจเกิดขึ้นและคลิกที่ ใช้การแก้ไขนี้ หากแนะนำวิธีการซ่อมแซมที่เหมาะสม
- เมื่อขั้นตอนเสร็จสมบูรณ์ให้รีสตาร์ทคอมพิวเตอร์และดูว่าปัญหายังคงเกิดขึ้นหรือไม่เมื่อลำดับการเริ่มต้นระบบถัดไปเสร็จสมบูรณ์
ถ้าเหมือนกัน ข้อผิดพลาด 0x800401fbยังคงเกิดขึ้นแม้ว่าจะเรียกใช้เครื่องมือแก้ปัญหาการเล่นวิดีโอแล้วให้เลื่อนลงไปที่วิธีการถัดไปด้านล่าง
วิธีที่ 5: การลงชื่อด้วยบัญชีท้องถิ่น
ผู้ใช้หลายรายที่เราพบก่อนหน้านี้ ข้อผิดพลาด 0x800401fbกับ แอป Groove หรือด้วย ภาพยนตร์และทีวี แอพได้รายงานว่าปัญหาไม่เกิดขึ้นอีกต่อไปหลังจากที่พวกเขาลงนามด้วยบัญชีท้องถิ่นแทนที่จะใช้บัญชี Microsoft Microsoft
แม้ว่าจะไม่มีคำอธิบายอย่างเป็นทางการว่าเหตุใดขั้นตอนนี้จึงได้ผล แต่ก็มีการคาดเดาของผู้ใช้ว่าวิธีนี้จบลงด้วยการหลีกเลี่ยงการตรวจสอบความปลอดภัยบางอย่างที่อาจก่อให้เกิด ข้อผิดพลาด 0x800401fb
คำแนะนำโดยย่อเกี่ยวกับการลงนามด้วยบัญชี Local บนคอมพิวเตอร์ Windows 10 ของคุณมีดังนี้
- กด ปุ่ม Windows + R เพื่อเปิด a วิ่ง กล่องโต้ตอบ จากนั้นพิมพ์“ms-settings: emailandaccounts”ข้างใน วิ่ง กล่องข้อความแล้วกด ป้อน เพื่อเปิดไฟล์ อีเมลและบัญชี แท็บของ การตั้งค่า แอพใน Windows 10
- เมื่อคุณไปที่เมนูอีเมลและบัญชีแล้วให้คลิกที่ ครอบครัวและผู้ใช้อื่นๆ จากเมนูด้านซ้ายมือทางด้านขวา
- ข้างใน ครอบครัวและสมาชิกคนอื่น ๆ เลื่อนลงไปที่ ผู้ใช้รายอื่น และคลิกที่ไอคอน + ที่เกี่ยวข้องกับ เพิ่มคนอื่นในพีซีเครื่องนี้.
- จากหน้าจอถัดไปคลิกที่ไฟล์ ฉันไม่มีไฮเปอร์ลิงก์ข้อมูลการลงชื่อเข้าใช้ของบุคคลนี้.
- ในหน้าจอถัดไปคลิกที่ไฟล์ เพิ่มผู้ใช้โดยไม่มีบัญชี Microsoft ไฮเปอร์ลิงก์
- เพิ่มชื่อและรหัสผ่านในบัญชีใหม่ของคุณจากนั้นคลิก ต่อไป เพื่อสร้างบัญชีท้องถิ่น
- เมื่อสร้างบัญชีภายในเครื่องใหม่แล้วให้รีสตาร์ทคอมพิวเตอร์
- เมื่อได้รับแจ้งให้ลงชื่อเข้าใช้ในลำดับการเริ่มต้นถัดไป ให้เลือกบัญชีท้องถิ่นที่สร้างขึ้นใหม่และดูว่า see ข้อผิดพลาด 0x800401fbยังคงเกิดขึ้น