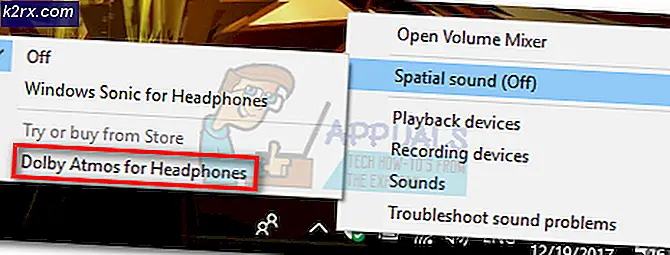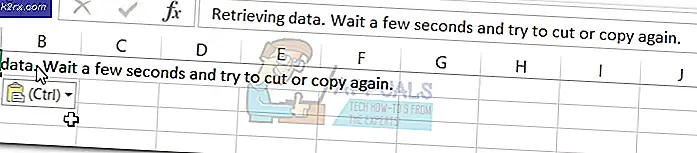คำแนะนำที่ดีที่สุด: Defrag Your Mac ใช้ iDefrag
ประสิทธิภาพคอมพิวเตอร์ที่เสื่อมลงเป็นปรากฏการณ์ทั่วไป การจัดเรียงข้อมูลในดิสก์เป็นตัวเลือกที่ใช้มากที่สุดเพื่อเพิ่มประสิทธิภาพและเพิ่มความเร็วในคอมพิวเตอร์ของคุณโดยเฉพาะในหมู่ผู้ใช้ Windows อย่างไรก็ตามสิ่งที่แตกต่างกันเล็กน้อยเมื่อพูดถึงแอปเปิ้ล Mac จัดเก็บไฟล์ในบล็อกพื้นที่ว่างที่ใหญ่ที่สุดที่มีอยู่ นอกจากนี้ Mac ใช้ Hot File Clustering (HFC) เพื่อเพิ่มประสิทธิภาพดิสก์โดยอัตโนมัติ HFC เป็นโครงการจัดกลุ่มแบบหลายกลุ่ม HFC บันทึกไฟล์ร้อนในไดรฟ์ข้อมูล (0.5% ของระบบไฟล์ที่อยู่ในช่วงเริ่มต้นของไดรฟ์ข้อมูล) และย้ายไปยังที่ที่เรียกว่า hot space ไฟล์เหล่านี้จะจัดเรียงข้อมูลโดยอัตโนมัติ แม้จะมีการปรับปรุงทั้งหมดนี้ แต่ไดรฟ์ของ Mac จะไม่ได้รับการปกป้องจากการกระจายตัว มีบางครั้งที่การจัดเรียงข้อมูลบนดิสก์ Mac ของคุณสามารถปรับปรุงประสิทธิภาพของระบบของคุณได้
ในคู่มือนี้ผมจะแนะนำคุณเกี่ยวกับยูทิลิตีที่เรียกว่า iDefrag เพื่อป้องกันฮาร์ดดิสก์ Mac ของคุณ นี่คือยูทิลิตีเดียวกับที่ Genius Bar techs ใช้ที่ Apple Stores เพื่อดำเนินการต่างๆ iDefrag ยังเพิ่มประสิทธิภาพดิสก์โดยการจัดเรียงไฟล์ใหม่เพื่อปรับปรุงประสิทธิภาพและความเร็ว
ใช้ iDefrag เพื่อจัดระเบียบและเพิ่มประสิทธิภาพดิสก์ Mac ของคุณ
ก่อนที่คุณจะเริ่มต้นซื้อและดาวน์โหลด iDefrag ขึ้นอยู่กับเวอร์ชัน OS X ของคุณ:
OS X 10.10 และเวอร์ชันก่อนหน้า: ดูที่นี่
OS X 10.11 ขึ้นไป: ดูที่นี่
หลังจากที่ดาวน์โหลดแล้วให้ดับเบิลคลิกเพื่อเรียกใช้แอพ ในขณะที่เขียนบทความนี้เรากำลังเรียกใช้ iDefrag 5.0.0 บน OS X 10.10
หลังจากที่คุณเรียกใช้ให้ลากแอพไปยังแอพพลิเคชัน
PRO TIP: หากปัญหาเกิดขึ้นกับคอมพิวเตอร์หรือแล็ปท็อป / โน้ตบุ๊คคุณควรลองใช้ซอฟต์แวร์ Reimage Plus ซึ่งสามารถสแกนที่เก็บข้อมูลและแทนที่ไฟล์ที่เสียหายได้ วิธีนี้ใช้ได้ผลในกรณีส่วนใหญ่เนื่องจากปัญหาเกิดจากความเสียหายของระบบ คุณสามารถดาวน์โหลด Reimage Plus โดยคลิกที่นี่จากนั้นเปิดแอพ iDefrag จากโฟลเดอร์แอ็พพลิเคชัน เมื่อทำเสร็จแล้วให้วางไฟล์ใบอนุญาตลงในบานหน้าต่างไฟล์ลิขสิทธิ์จะอยู่ในรูปแบบ * .jp2 หลังจากแอปเปิดตัวแล้วให้เลือกดิสก์แล้วคลิกไอคอนล็อก ป้อนรหัสผ่าน OS X และคลิกตกลง
iDefrag จะเริ่มการตรวจสอบดิสก์ รอสองถึงสามนาทีจนเสร็จสิ้นแล้วคลิกเมนูแบบเลื่อนลงเมนูแรก
จากที่นี่คุณสามารถเลือกตัวเลือกใดก็ได้ขึ้นอยู่กับทางเลือกของคุณ สำหรับตัวอย่างนี้ฉันจะใช้ตัวเลือก Quick (on-line) ต้องการทราบข้อมูลเพิ่มเติมเกี่ยวกับตัวเลือกเหล่านี้: คลิกที่นี่
หลังจากที่คุณเลือกแล้วให้คลิกปุ่ม ( ปุ่มเล่น ) เพื่อเริ่มต้น คุณจะเห็นความคืบหน้าที่ด้านล่างในบานหน้าต่าง ข้อความ
PRO TIP: หากปัญหาเกิดขึ้นกับคอมพิวเตอร์หรือแล็ปท็อป / โน้ตบุ๊คคุณควรลองใช้ซอฟต์แวร์ Reimage Plus ซึ่งสามารถสแกนที่เก็บข้อมูลและแทนที่ไฟล์ที่เสียหายได้ วิธีนี้ใช้ได้ผลในกรณีส่วนใหญ่เนื่องจากปัญหาเกิดจากความเสียหายของระบบ คุณสามารถดาวน์โหลด Reimage Plus โดยคลิกที่นี่