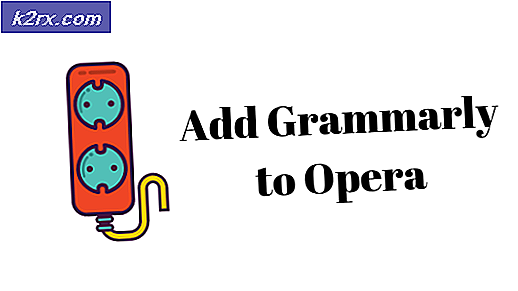จะเปรียบเทียบเอกสาร Microsoft Word สองฉบับได้อย่างไร
Microsoft Word ใช้สำหรับสร้างเอกสารประเภทต่างๆสำหรับการใช้งานส่วนตัวและในสำนักงาน อย่างไรก็ตามเอกสารมักถูกสร้างและแก้ไขโดยนักเขียนที่แตกต่างกัน เมื่อพูดถึงสองสำเนา ต้นฉบับและฉบับปรับปรุงผู้ใช้ต้องการเปรียบเทียบและค้นหาการเปลี่ยนแปลง Microsoft Word มีคุณลักษณะที่เปรียบเทียบเอกสารสองชุดและระบุการเปลี่ยนแปลงได้อยู่แล้ว ในบทความนี้เราจะแสดงคุณลักษณะการเปรียบเทียบของ Microsoft Word โดยละเอียด
การเปรียบเทียบเอกสารสองฉบับใน Microsoft Word
ก่อนอื่นคุณต้องมีทั้งสองไฟล์ที่มีอยู่ในระบบของคุณ ใน Microsoft Word คุณจะต้องเรียกดูไฟล์ทั้งสองและเลือกไฟล์เหล่านั้น การเปรียบเทียบจะเปิดขึ้นในหน้าต่างอื่น นอกจากนี้ยังมีตัวเลือกเพิ่มเติมมากมายสำหรับการเปรียบเทียบเอกสาร ผู้ใช้สามารถใช้ตัวเลือกเฉพาะหรือทั้งหมดก็ได้ขึ้นอยู่กับประเภทเอกสาร ด้านล่างเราได้จัดเตรียมขั้นตอนเพื่อแสดงแนวคิดในการเปรียบเทียบเอกสารสองฉบับใน Microsoft Word:
- เปิดไฟล์ ไมโครซอฟต์เวิร์ด โดยดับเบิลคลิกที่ทางลัดบนเดสก์ท็อป คุณยังสามารถเปิดได้โดยค้นหาผ่านคุณสมบัติการค้นหาของ Windows
- คลิกที่ ทบทวน ใน Microsoft Word จากนั้นคลิกที่ เปรียบเทียบ และเลือกไฟล์ เปรียบเทียบ ตัวเลือกสองเวอร์ชัน
- ใหม่ เปรียบเทียบเอกสาร หน้าต่างจะปรากฏขึ้นให้เลือก ต้นฉบับ และ แก้ไข เอกสารโดยการเรียกดู คุณยังสามารถเพิ่มไฟล์ ฉลาก สำหรับเอกสารที่แก้ไขเพื่อดูการเปลี่ยนแปลงของป้ายกำกับนั้น
- นอกจากนี้คลิกที่ไฟล์ มากกว่า ปุ่มสำหรับตัวเลือกเพิ่มเติม มันจะขยายหน้าต่างและแสดงเพิ่มเติม การเปรียบเทียบ การตั้งค่า ที่นี่คุณสามารถเลือกการเปรียบเทียบที่คุณต้องการพบในเอกสาร
- เมื่อกำหนดค่าทุกอย่างแล้วให้คลิกที่ไฟล์ ตกลง เพื่อเปรียบเทียบเอกสารทั้งสอง
ภาพรวมของการเปรียบเทียบ
จะมีสามพื้นที่เมื่อมีการเปรียบเทียบเอกสาร พื้นที่ด้านขวา จะแสดงทั้งเอกสารต้นฉบับและเอกสารที่แก้ไข พื้นที่ตรงกลาง จะแสดงเอกสารเปรียบเทียบและการเปลี่ยนแปลงระหว่างเอกสารทั้งสอง พื้นที่ด้านซ้าย จะแสดงการเปลี่ยนแปลงที่เกิดขึ้นในเอกสารฉบับแก้ไข คุณสามารถรับแนวคิดเกี่ยวกับเรื่องนี้ได้จากภาพหน้าจอด้านล่าง
อย่างไรก็ตามการดูเอกสารสามารถเปลี่ยนแปลงได้ในไฟล์ การติดตาม เมนูแบบเลื่อนลงใต้ ทบทวน แท็บ การตรวจสอบบานหน้าต่าง คือพื้นที่ด้านซ้ายที่แสดงการแก้ไขเอกสารที่คุณสามารถทำได้ ซ่อน / แสดง โดยคลิกที่มัน แสดงเพื่อตรวจสอบ รายการแบบเลื่อนลงจะมีตัวเลือกสี่แบบที่คุณสามารถเลือกได้ตามวิธีที่คุณต้องการแสดงการเปรียบเทียบเอกสาร
การรวมเอกสาร
ขั้นตอนสุดท้ายหลังจากเปรียบเทียบเอกสารสองฉบับจะรวมเข้าด้วยกัน การรวมเอกสารจะเสร็จสิ้นเมื่อการเปลี่ยนแปลงและแก้ไขทั้งหมดเสร็จสิ้น ไม่มีอะไรแตกต่างจากการบันทึกเอกสาร อย่างไรก็ตามคุณต้องยอมรับการเปลี่ยนแปลงก่อน คุณสามารถคลิกที่ ยอมรับ ใน ทบทวน แล้วเลือกหนึ่งในตัวเลือกต่อไปนี้เพื่อยอมรับการเปลี่ยนแปลง
เมื่อยอมรับการเปลี่ยนแปลงแล้วให้คลิกที่ ไฟล์ แท็บและคลิกที่ บันทึก หรือ บันทึกเป็น ตัวเลือกในการบันทึกเอกสาร