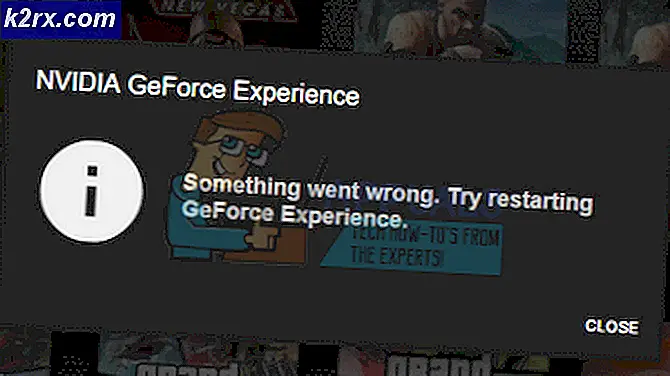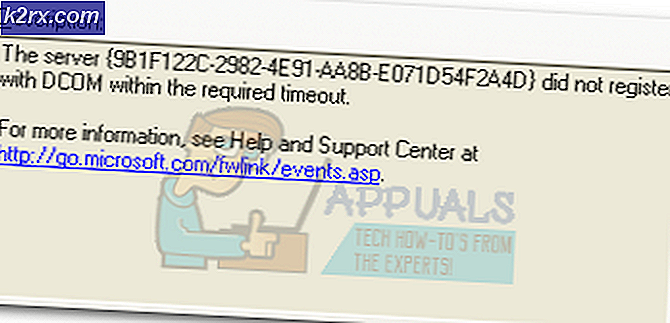วิธีใช้หน้าจอจาก Linux Command Line
เช่นเดียวกับสิ่งต่างๆในระบบ GNU / Linux มีวิธีการถ่ายภาพหน้าจอจากบรรทัดคำสั่ง มีเหตุผลหลักหลายประการที่ผู้ใช้ต้องการทำเช่นนี้ หนึ่งคือการควบคุมวิธีการถ่ายภาพโดยเฉพาะอย่างยิ่งเมื่อใช้เวลา อีกข้อคือการสร้างแกลเลอรีภาพหน้าจอจากไฟล์วิดีโอ ผู้ใช้ที่ใช้กิจกรรมคีย์บอร์ดแบบหนาอาจพบวิธีนี้เร็วที่สุด
ขึ้นอยู่กับเป้าหมายและการกระจายของคุณคุณอาจพบว่ามีหลายวิธีที่จะไปเกี่ยวกับสิ่งที่คุณกำลังพยายามทำ อีกครั้งหนึ่งนี่เป็นข้อบ่งชี้ว่านักพัฒนาซอฟต์แวร์ของลีนุกซ์ทำอะไรได้บ้าง ข่าวดีก็คือเครื่องมือเหล่านี้จำนวนมากควรมีอยู่แล้วในการติดตั้งที่มีอยู่ของคุณ
วิธีที่ 1: การถ่ายภาพด้วยสกูร
วิธีพื้นฐานที่สุดในการถ่ายภาพหน้าจอจากคำสั่งคือการพิมพ์คำว่า scrot และกด enter คุณไม่จำเป็นต้องอยู่ในหน้าต่างจำลองเทอร์มินัลที่เหมาะสมสำหรับการทำงานนี้ ถ้าคุณกดแป้น Alt และ F2 ค้างไว้หรือแป้น Windows หรือ Super และ R เพื่อเรียกใช้กล่องโต้ตอบเรียกใช้คุณสามารถพิมพ์ scrot และกด Enter ได้ ซึ่งจะนำภาพหน้าจอของทุกสิ่งทุกอย่างที่อยู่บนเดสก์ท็อปและวางไว้ในไฟล์ภายในไดเรกทอรีบ้านของคุณ คุณสามารถเข้าถึงได้ด้วยตัวจัดการไฟล์กราฟิกหรือโดยการพิมพ์ cd ~ แล้ว ls ที่บรรทัดคำสั่ง เนื่องจากจะใช้ภาพหน้าจอของหน้าต่างเทอร์มินัลคุณจึงสามารถใช้งานได้เช่นกันคุณอาจต้องการใช้บรรทัดคำสั่งที่ให้บริการจากกล่องการทำงานบ่อยกว่าหน้าต่างเทอร์มินัลสำหรับวิธีนี้
คุณสามารถตั้งค่าการหน่วงเวลาเพื่อเตรียมพร้อมให้พร้อมก่อนได้ พิมพ์ scrot -d 10 แล้วกด Enter เพื่อรอ 10 วินาทีก่อนที่จะถ่ายภาพ นี้ควรให้เวลาที่กว้างขวางในการกำหนดค่าสิ่งที่โปรแกรมที่คุณกำลังสกรีนของ คุณอาจต้องการตั้งชื่อไฟล์หลังจากคำสั่งนี้ซึ่ง scrot จะใช้เมื่อตั้งชื่อไฟล์ในไดเรกทอรีบ้านของคุณ
เพิ่ม -c สลับไปที่คำสั่งเพื่อสร้างการนับถอยหลัง ตัวอย่างเช่น scrot -d 10 -c จะนับวินาทีจนกว่าจะถ่ายภาพ ซึ่งจะช่วยให้คุณสามารถวางแผนล่วงหน้าได้เมื่อต้องการเตรียมตัวให้พร้อมก่อนที่จะใช้สกูตเตอร์ถ่ายภาพ
สคริปเดสก์ท็อปสมัยใหม่ส่วนใหญ่จะเชื่อมโยงสกูรหรือยูทิลิตีภาพหน้าจอบรรทัดคำสั่งหนึ่งไปยังปุ่ม Print Screen (Prt Sc) บนแป้นพิมพ์ของคุณ คุณอาจต้องกด Prt Sc เพื่อจับภาพทุกสิ่งทุกอย่างหรือกด Alt + Pr เพื่อเปิดหน้าต่างที่ใช้งานได้ด้วยโปรแกรมอรรถประโยชน์ scrot เค้าโครงแป้นพิมพ์น้อยมากมีคีย์ SysRq ที่แยกต่างหากที่ไม่ได้แนบมากับคีย์ Prt Sc และคีย์นี้อาจใช้เพื่อจับภาพหน้าจอของหน้าต่างปัจจุบัน
ถ้าคุณเรียกใช้สกูรกับ -s หลังจากนั้นคุณจะสามารถวาดพื้นที่บนหน้าจอด้วยตัวชี้เมาส์ของคุณ คุณจะพบกับภาพหน้าจอของพื้นที่นั้นและไม่มีอะไรอื่น
แม้ว่าการทำเช่นนี้จะเป็นประโยชน์ แต่ภาพหน้าจอบางภาพที่ถ่ายในลักษณะนี้จะดูแปลกและแปลกขึ้น
วิธีที่ 2: การใช้กราฟิกแบบ Xfce4 Screenshooter
ผู้ใช้ Debian-Xfce, Xubuntu และอื่น ๆ Xfce4 มีคำสั่งเรียกว่า xfce4 screenshoter ที่พวกเขาเห็นเมื่อกด Prt Sc และสามารถเรียกใช้คำสั่งนี้ได้จากบรรทัดคำสั่ง เพียงแค่พิมพ์ xfce4-screenshooter ที่เทอร์มินัลหรือที่ Application Finder เมื่อคุณกด Alt + F2 หรือ Super + R แล้วคุณจะได้รับกล่องโต้ตอบที่ช่วยให้คุณสามารถเลือกชนิดของภาพหน้าจอที่คุณต้องการใช้
PRO TIP: หากปัญหาเกิดขึ้นกับคอมพิวเตอร์หรือแล็ปท็อป / โน้ตบุ๊คคุณควรลองใช้ซอฟต์แวร์ Reimage Plus ซึ่งสามารถสแกนที่เก็บข้อมูลและแทนที่ไฟล์ที่เสียหายได้ วิธีนี้ใช้ได้ผลในกรณีส่วนใหญ่เนื่องจากปัญหาเกิดจากความเสียหายของระบบ คุณสามารถดาวน์โหลด Reimage Plus โดยคลิกที่นี่คลิกเลือกภูมิภาคแล้วกด OK เพื่อไฮไลต์พื้นที่ของหน้าจอหรือเลือก Enter Screen หรือ Active Window เพื่อประสบการณ์การใช้งาน screenshot แบบดั้งเดิมมากขึ้น
วิธีที่ 3: ดึงเฟรมด้วย ffmpeg
คุณสามารถใช้โปรแกรม ffmpeg เพื่อสร้างแกลเลอรีภาพหน้าจอจากไฟล์วิดีโอได้เต็มรูปแบบ หากคุณยังไม่มี ffmpeg อยู่แล้วคุณจะต้องติดตั้งด้วย sudo apt-get install ffmpeg ถ้าคุณใช้ Debian, Ubuntu หรือ Mint based distributions นอกจากนี้ควรทำงานกับผู้ใช้ Debian ส่วนใหญ่บนแพลตฟอร์ม Raspberry Pi ผู้ใช้ Fedora หรือ Red Hat จะต้องติดตั้ง yum rpmbuild เป็น root เพื่อติดตั้งแพคเกจ ผู้ใช้ Arch สามารถเลือกระหว่างแพคเกจ ffmpeg-git หรือ ffmpeg-full ผู้ใช้ส่วนใหญ่ต้องการใช้ ffmpeg-git version
เมื่อคุณติดตั้งแพคเกจแล้วให้ใช้คำสั่ง cd เพื่อย้ายไปยังปลายทางของไฟล์วิดีโอของคุณเพื่อให้คุณสามารถใช้ ffmpeg เพื่อสร้างแกลเลอรี เมื่อมีปัญหา ffmpeg -i myMovie.avi -r 1 -f image2 shots_% 06.jpg หลังจากแทนที่คำสั่งด้วยชื่อไฟล์ภาพยนตร์ของคุณ จำนวนในชื่อไฟล์ shots_% 06.jpg ระบุจำนวนศูนย์ท้ายที่คุณต้องการจัดเรียงภาพหน้าจอในรายการในขณะที่ตัวเลขหลังจากที่ 1 ระบุถึงอัตราเฟรม คุณสามารถเล่นรอบกับเหล่านี้ในระดับหนึ่งเพื่อให้รู้สึกดีขึ้นสำหรับภาพหน้าจอที่คุณต้องการจับภาพ
วิธีที่ 4: การใช้ mplayer ที่ Command Line
นอกจากนี้คุณยังสามารถเรียก mplayer จากบรรทัดคำสั่งซึ่งผู้ใช้ Lubuntu, LXLE และ Trisquel Mini-Linux ควรมีอยู่ด้วย ผู้ที่ไม่มีมันสามารถใช้ sudo apt-get install mplayer เพื่อติดตั้งได้ พิมพ์ mplayer -vf screenshot และชื่อไฟล์วิดีโอของคุณเพื่อเปิดหน้าต่างโปรแกรมเล่นเล็ก ๆ กดปุ่ม s ในแต่ละครั้งที่คุณต้องการถ่ายภาพและคุณจะได้รับข้อความเกี่ยวกับการทำงานหรือไม่ หน้าต่างเทอร์มินัลยังคงใช้งานได้ตลอดเวลาเพื่อส่งต่อข้อความเกี่ยวกับภาพหน้าจอที่คุณกำลังทำต่อ
นอกจากนี้คุณยังสามารถใช้:
mplayer -nosound -frames ## -vo png: z = 9 myVideo.avi
แทนที่ชื่อไฟล์ด้วยชื่อวิดีโอของคุณและ ## โดยมีจำนวนเฟรมที่คุณต้องการถ่ายภาพโดยอัตโนมัติ คุณสามารถแทนที่ png ด้วยรูปแบบภาพอื่นเช่น jpg หรือ gif89a ได้หากต้องการ แต่ png มักให้คุณภาพของภาพที่ดีที่สุด
PRO TIP: หากปัญหาเกิดขึ้นกับคอมพิวเตอร์หรือแล็ปท็อป / โน้ตบุ๊คคุณควรลองใช้ซอฟต์แวร์ Reimage Plus ซึ่งสามารถสแกนที่เก็บข้อมูลและแทนที่ไฟล์ที่เสียหายได้ วิธีนี้ใช้ได้ผลในกรณีส่วนใหญ่เนื่องจากปัญหาเกิดจากความเสียหายของระบบ คุณสามารถดาวน์โหลด Reimage Plus โดยคลิกที่นี่