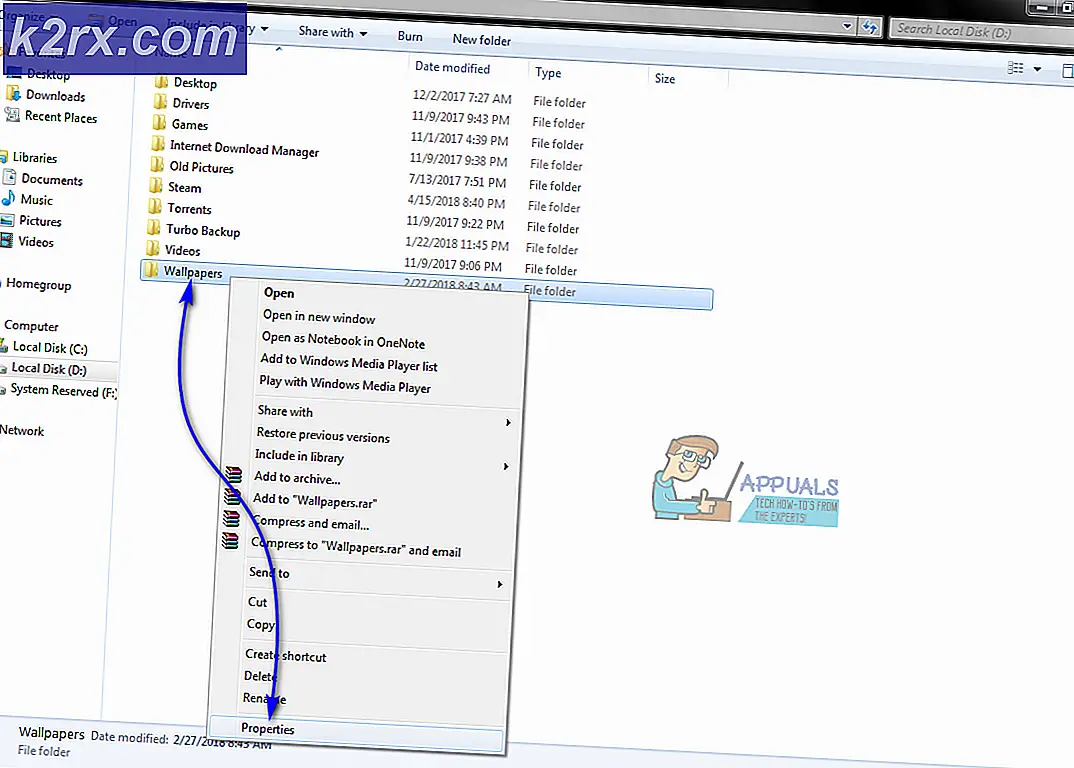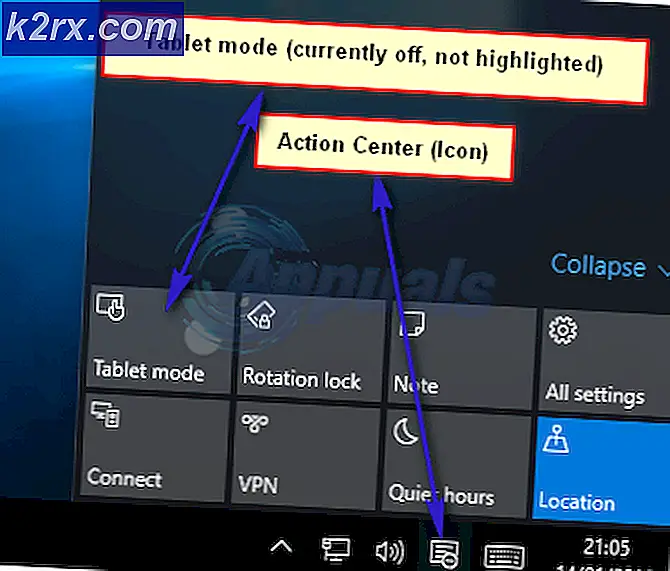"ไม่พบดิสก์เบิร์นเนอร์" เมื่อเบิร์นรูปภาพ
ผู้ใช้ Windows บางคนเห็นเครื่องหมาย "ไม่พบดิสก์เบิร์นเนอร์เกิดข้อผิดพลาดขณะพยายามเบิร์นอิมเมจไปยังดิสก์โดยใช้ไคลเอ็นต์ Image Burner ดั้งเดิม (isoburn.exe).
หลังจากตรวจสอบปัญหานี้แล้วปรากฎว่ามีสาเหตุหลายประการที่อาจทำให้เกิดปัญหานี้:
ตรวจสอบให้แน่ใจว่าไดรฟ์มีความสามารถในการเขียน
ก่อนที่คุณจะลองแก้ไขอื่น ๆ คุณควรเริ่มการพยายามแก้ไขปัญหาโดยพิจารณาว่าเครื่องเขียนซีดีหรือดีวีดีของคุณมีความสามารถในการเขียน โปรดทราบว่าหากคุณกำลังพยายามเบิร์นซีดีหรือดีวีดีด้วยไดรฟ์ ROM ธรรมดาเท่านั้นการแก้ไขที่เป็นไปได้ด้านล่างนี้จะไม่ได้ผล
หากต้องการทราบว่าออปติคัลไดรฟ์ปัจจุบันของคุณสามารถเบิร์นซีดีและดีวีดีได้หรือไม่เพียงเปิด File Explorer ไปที่พีซีเครื่องนี้และดูชื่อไดรฟ์ดีวีดีที่คุณกล่าวหาจากส่วนขวามือของหน้าจอ
หากชื่อของออปติคัลไดรฟ์มีตัวย่อ RW (อ่าน - เขียน)มันควรจะสามารถเบิร์นดิสก์ด้วยยูทิลิตี้การเบิร์นเนทีฟ (isoburn.exe)
หากการตรวจสอบที่คุณเพิ่งดำเนินการพบว่าคุณใช้ไดรฟ์ดีวีดีที่มีความสามารถในการเขียนจริงๆให้เลื่อนลงไปที่การแก้ไขที่เป็นไปได้ถัดไปด้านล่าง
การเรียกใช้ตัวแก้ไขปัญหาฮาร์ดแวร์และอุปกรณ์ (Windows 10 เท่านั้น)
ปรากฎว่าคุณอาจพบปัญหานี้เนื่องจากความผิดพลาดที่ส่งผลกระทบต่อ Windows 10 ตามที่ผู้ใช้ที่ได้รับผลกระทบรายงานระบบปฏิบัติการของคุณอาจ "ลืม" ว่าออปติคัลไดรฟ์มีความสามารถในการเขียนหลังจากที่คุณส่งคืนจากโหมดไฮเบอร์เนต
ในกรณีนี้คุณสามารถรีสตาร์ทคอมพิวเตอร์เพื่อแก้ไขปัญหาหรือเรียกใช้ตัวแก้ไขปัญหาฮาร์ดแวร์และอุปกรณ์และใช้การแก้ไขที่แนะนำเพื่อแก้ไขปัญหาความไม่สอดคล้องกันที่ทำให้ระบบของคุณเชื่อว่าบล็อกออปติคัลของคุณไม่มีความสามารถในการเขียน
เพื่อเรียกใช้ไฟล์ ฮาร์ดแวร์และอุปกรณ์ ตัวแก้ไขปัญหาทำตามคำแนะนำด้านล่างเพื่อเริ่มยูทิลิตี้จากไฟล์ การแก้ไขปัญหา แท็บ:
- เปิดไฟล์ วิ่ง กล่องโต้ตอบโดยการกด คีย์ Windows + R. ถัดไป พิมพ์ ”ms-settings: "แก้ไขปัญหา"แล้วกด ป้อน เพื่อเปิดไฟล์ การแก้ไขปัญหา แท็บของ การตั้งค่า แอป
- เมื่อคุณอยู่ใน การแก้ไขปัญหา เลื่อนลงไปจนสุดจนถึงส่วนที่ชื่อค้นหาและแก้ไขปัญหาอื่น ๆจากนั้นคลิกที่ฮาร์ดแวร์และอุปกรณ์
- จากเมนูบริบทที่เกี่ยวข้องกับ ฮาร์ดแวร์และอุปกรณ์, คลิกที่เรียกใช้ตัวแก้ไขปัญหา
- เมื่อคุณจัดการเปิดไฟล์ ฮาร์ดแวร์และอุปกรณ์ เครื่องมือแก้ปัญหารออย่างอดทนจนกว่าการสแกนครั้งแรกจะเสร็จสมบูรณ์
- หากระบุกลยุทธ์การซ่อมแซมที่ใช้งานได้ให้คลิกที่ ใช้การแก้ไขนี้ เพื่อบังคับใช้กลยุทธ์การซ่อมแซม
- เมื่อใช้การแก้ไขสำเร็จแล้วให้รีสตาร์ทคอมพิวเตอร์และดูว่าปัญหาได้รับการแก้ไขหรือไม่เมื่อการเริ่มต้นครั้งถัดไปเสร็จสมบูรณ์โดยพยายามเบิร์นซีดีหรือดีวีดีด้วยยูทิลิตี้เนทีฟเดียวกัน (isoburn.exe)
หากคุณยังคงเห็นสิ่งเดิม ๆไม่พบเครื่องเขียนแผ่นดิสก์"ข้อผิดพลาดเลื่อนลงไปที่การแก้ไขที่เป็นไปได้ถัดไปด้านล่าง
กำลังรีสตาร์ท Explorer.exe
หากการแก้ไขข้างต้นไม่ได้ผลและก่อนหน้านี้คุณยืนยันว่าอุปกรณ์ออปติคัลของคุณมีความสามารถในการเขียนขั้นตอนต่อไปของคุณควรปิดทุกอินสแตนซ์ของ Windows Explorer (File Explorer) จากนั้นเปิดอีกครั้งจากพรอมต์คำสั่งที่ยกระดับและเปิดใช้งานเนทีฟ ตัวเขียน (เบิร์นดิสก์อิมเมจ) ผ่านเมนูบริบท
การดำเนินการนี้ได้รับการยืนยันว่าใช้ได้ผลโดยผู้ใช้ที่ได้รับผลกระทบซึ่งก่อนหน้านี้พบว่าไม่พบเครื่องเขียนแผ่นดิสก์‘ข้อผิดพลาด
นี่คือคำแนะนำโดยย่อเกี่ยวกับวิธีรีสตาร์ท Explorer.exe เพื่อพยายามแก้ไขข้อผิดพลาดด้วยแอพตัวเขียนเนทีฟ:
- ก่อนอื่นให้กด Ctrl + Shift + Enter เพื่อเปิดตัวจัดการงาน
- ภายในตัวจัดการงานเลือกไฟล์ กระบวนการ จากนั้นเลื่อนลงไปตามรายการกระบวนการที่ใช้งานอยู่และค้นหา explorer.exe (File Explorer) ภายใต้ Windows Explorerเมื่อคุณเห็นคลิกขวาแล้วเลือกงานสิ้นสุดจากเมนูบริบทที่ปรากฏใหม่
- ตอนนี้ explorer.exe ปิดสนิทแล้วให้กด คีย์ Windows + R เพื่อเปิด a วิ่ง กล่องโต้ตอบ ถัดไปพิมพ์ "cmd" ภายในกล่องข้อความจากนั้นกด Ctrl + Shift + Enter เพื่อเปิดพรอมต์ CMD ที่ยกระดับ เมื่อคุณได้รับแจ้งจาก UAC (การควบคุมบัญชีผู้ใช้)คลิก ใช่ เพื่อให้สิทธิ์ระดับผู้ดูแลระบบ
- เมื่อคุณอยู่ในพรอมต์ CMD ที่ยกระดับแล้วให้พิมพ์คำสั่งต่อไปนี้แล้วกด ป้อน เพื่อเปิดไฟล์ สำรวจ ด้วยสิทธิ์ของผู้ดูแลระบบ:
explorer.exe
- เมื่อเปิด FIle Explorer แล้วให้ไปที่ตำแหน่งของไฟล์. ISO ที่คุณพยายามเบิร์นคลิกขวาที่ไฟล์แล้วเลือก เบิร์นอิมเมจดิสก์ จากเมนูบริบทที่ปรากฏใหม่
- กำหนดค่ายูทิลิตี้เปิดใช้งานและดูว่าคุณยังคงเห็น ‘เหมือนเดิม’ หรือไม่ไม่พบเครื่องเขียนดิสก์‘ข้อผิดพลาด
ในกรณีที่ปัญหาเดิมยังคงเกิดขึ้นแม้ว่าคุณจะได้ลองแก้ไขแล้วให้เลื่อนลงไปที่วิธีการถัดไปด้านล่าง
การติดตั้งไดร์เวอร์ตัวเขียน DVR ใหม่
ปรากฎว่าปัญหานี้อาจเป็นสาเหตุพื้นฐานของความไม่สอดคล้องกับไดรเวอร์เครื่องเขียนดีวีดีบางประเภท หากสถานการณ์นี้เป็นไปได้คุณควรจะแก้ไขปัญหาได้โดยการถอนการติดตั้งไดรเวอร์ปัจจุบันที่ใช้งานผ่าน Device Manager เพื่อบังคับให้ Windows ติดตั้งรุ่นที่เทียบเท่าทั่วไปอีกครั้งเมื่อเริ่มต้นระบบครั้งถัดไป
หากคุณกำลังมองหาคำแนะนำทีละขั้นตอนให้ทำตามคำแนะนำด้านล่างเพื่อดูว่าคุณสามารถบังคับให้คอมพิวเตอร์ Windows ของคุณติดตั้งไดรเวอร์เครื่องเขียนดีวีดีใหม่ได้อย่างไร:
บันทึก: ขั้นตอนเหล่านี้เป็นขั้นตอนสากลและควรใช้ได้กับ Windows 7, Windows 8.1 และ Windows 10
- กด คีย์ Windows + R เพื่อเปิด a วิ่ง กล่องโต้ตอบ ถัดไปพิมพ์ ‘devmgmt.msc’ แล้วกด ป้อน เพื่อเปิด ตัวจัดการอุปกรณ์. เมื่อคุณได้รับแจ้งจาก UAC (การควบคุมบัญชีผู้ใช้)คลิก ใช่ เพื่อให้สิทธิ์ระดับผู้ดูแลระบบ
- เมื่อคุณอยู่ข้างใน ตัวจัดการอุปกรณ์ขยายเมนูแบบเลื่อนลงที่เกี่ยวข้องกับ ดีวีดี / ซีดีรอม ไดรฟ์จากนั้นคลิกขวาที่เครื่องเขียนดีวีดีที่คุณมีปัญหาแล้วคลิก ถอนการติดตั้ง จากเมนูบริบท
- ที่ข้อความยืนยัน ให้คลิก ใช่, จากนั้นรอให้กระบวนการถอนการติดตั้งเสร็จสิ้นก่อนที่จะรีสตาร์ทคอมพิวเตอร์
- ในการเริ่มต้นครั้งถัดไประบบปฏิบัติการของคุณจะถูกบังคับให้ติดตั้งไดรเวอร์ทั่วไปที่เทียบเท่าเพื่อแทนที่อินสแตนซ์ที่คุณเพิ่งถอนการติดตั้ง
- เมื่อการเริ่มต้นครั้งถัดไปเสร็จสมบูรณ์ให้ลองเบิร์นไฟล์ ISO อีกครั้งและดูว่าปัญหาได้รับการแก้ไขแล้วหรือไม่
ในกรณีเดียวกัน "ไม่พบดิสก์เบิร์นเนอร์" ยังคงเกิดข้อผิดพลาดให้เลื่อนลงไปที่การแก้ไขที่เป็นไปได้ถัดไปด้านล่าง
ใช้บุคคลที่สามเทียบเท่า
โปรดทราบว่าคุณไม่สามารถใช้ isoburn.exe เพื่อเบิร์นอิมเมจดิสก์ (ISO) ลงในไดรฟ์ USB วิธีที่ยูทิลิตี้ดั้งเดิมสร้างขึ้นเอ็นจิ้นการเบิร์นจะคาดหวังดิสก์ไม่ใช่แฟลชไดรฟ์ USB ดังนั้นแม้ว่าคุณจะวางแผนที่จะ "เบิร์น" iso แบบดิจิทัลบนแฟลชไดรฟ์ยูทิลิตี้เนทีฟจะไม่อนุญาตให้คุณทำเช่นนี้
หากสถานการณ์นี้เป็นไปได้ทางเลือกเดียวที่คุณมีที่จะช่วยให้คุณสามารถเบิร์นไฟล์ลงในแฟลชไดรฟ์ได้คือการใช้สิ่งที่เทียบเท่าของบุคคลที่สามเช่น Rufus, ImageBurn หรือที่คล้ายกัน
ในกรณีที่คุณต้องการคำแนะนำในการดำเนินการนี้เราได้จัดทำคำแนะนำทีละขั้นตอนซึ่งจะแสดงวิธีการ "เบิร์น" ไฟล์ ISO (หรือรูปภาพประเภทอื่น ๆ ) บนแฟลชไดรฟ์โดยใช้รูฟัส:
- เปิดเบราว์เซอร์เริ่มต้นของคุณและเข้าถึงไฟล์ หน้าดาวน์โหลดอย่างเป็นทางการของ Rufus.
- เมื่อคุณไปถึงตำแหน่งที่ถูกต้องแล้วให้เลื่อนลงไปที่ส่วนดาวน์โหลดและคลิกที่รูฟัสเวอร์ชันล่าสุดเพื่อเริ่มการติดตั้ง
- จากนั้นเปิดไฟล์ปฏิบัติการที่คุณเพิ่งดาวน์โหลดแล้วคลิก ใช่ ที่ UAC (การควบคุมบัญชีผู้ใช้) เพื่อให้สิทธิ์ระดับผู้ดูแลระบบแก่ผู้ติดตั้ง
- เมื่อคุณมาถึงหน้าจอหลักของรูฟัสให้เลือกแฟลชไดรฟ์ที่คุณต้องการ "เบิร์น" ไฟล์โดยใช้ไฟล์อุปกรณ์เมนูแบบเลื่อนลง
- จากนั้นเลือกดิสก์หรืออิมเมจ ISOภายใต้การเลือกบูตจากนั้นคลิกที่เลือก ปุ่ม. ถัดไป ไปที่ตำแหน่งที่คุณกำลังจัดเก็บไฟล์ ISO เมื่อคุณพบให้คลิกหนึ่งครั้งเพื่อเลือกจากนั้นคลิกที่ เปิด เพื่อโหลดไปยังรูฟัส
- เมื่อกำหนดค่ารูฟัสอย่างถูกต้องและพร้อมใช้งานแล้วให้คลิกที่ เริ่ม และรอให้การดำเนินการเสร็จสิ้น