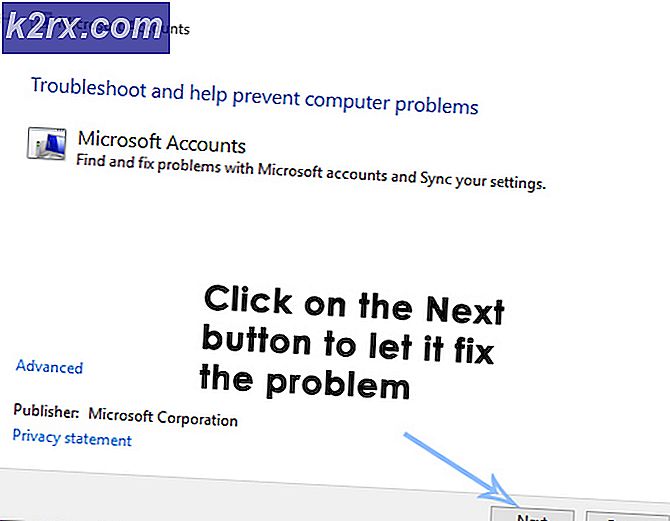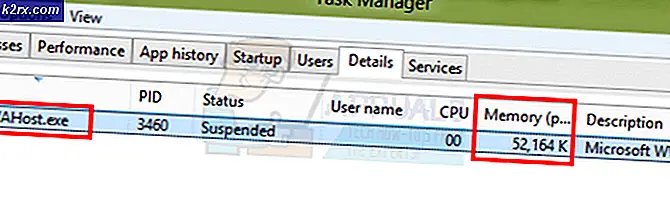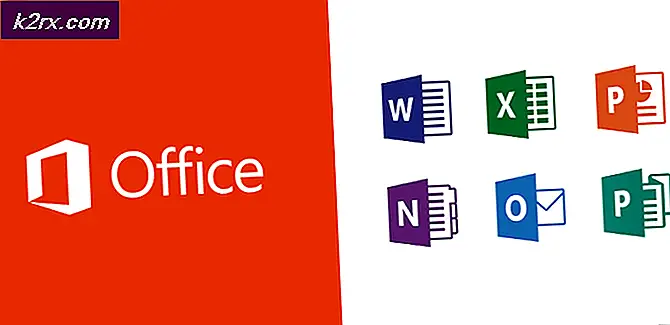แก้ไข: ปุ่ม Windows หรือคีย์ไม่ทำงาน
ตั้งแต่การประดิษฐ์เมนูเริ่มต้นแป้นพิมพ์มีคีย์ Windows (หรือที่เรียกว่า Winkey) นี่คือคีย์ทางกายภาพที่มีโลโก้ Microsoft Windows ฝังอยู่ในแป้นพิมพ์ซึ่งจะอยู่ด้านซ้ายของแป้นพิมพ์ซึ่งเชื่อมโยงกับ Start Menu ดังนั้นเมื่อคุณกดปุ่มนี้เมนู Start จะเปิดขึ้นและหากไม่ได้เปิดเมนู Start หรือ ปุ่ม Windows ไม่ทำงาน แป้นพิมพ์บางตัวมีสองแบบ ด้านขวาและด้านซ้ายของแป้นพิมพ์ คีย์ Windows จะแสดงเมนูเริ่มต้นอย่างรวดเร็ว ซึ่งเป็นขั้นตอนที่พบมากที่สุดในคอมพิวเตอร์ Windows ช่วยประหยัดเวลาในการลากเมาส์ไปที่ปุ่มเมนูเริ่มต้นบนหน้าจอ
อย่างไรก็ตามสำหรับผู้ใช้บางรายปุ่มนี้ไม่ก่อให้เกิดความผิดหวัง เมื่อใดก็ตามที่พวกเขากดแป้น Windows บนแล็ปท็อปดูเหมือนจะไม่ได้ทำงานทุ่มเทในการนำเมนูเริ่มต้น ซึ่งหมายความว่าทางลัดของ Windows จะไม่ทำงาน ทางลัดเช่น Winkey + L เพื่อออกจากระบบ Winkey + D เพื่อเรียกเดสก์ท็อป Winkey + R เพื่อเปิดใช้งาน Windows Key + I เพื่อเปิดการตั้งค่าหรือ Windows Key + Tab เพื่อกวาดล้างงานจะไม่ทำงาน อย่างไรก็ตามเมนูเริ่มต้นยังทำงานได้ดีเมื่อคุณใช้เมาส์ อื่น ๆ แต่ไม่สามารถรับนี้ทำงานอย่างใดอย่างหนึ่ง บทความนี้จะช่วยในการอธิบายปัญหานี้และให้การแก้ไขปัญหาดังกล่าว
เหตุผลที่ Windows Key ของคุณไม่ทำงาน
ปัญหานี้เกี่ยวข้องกับการตั้งค่าพีซีรวมถึงซอฟต์แวร์ที่คุณติดตั้งอยู่หรืออาจจะเชื่อมโยงกับแป้นพิมพ์ของคุณเอง ทางออกที่ดีที่สุดคือการลองใช้แป้นพิมพ์อื่นถ้ามี หากปัญหาหายไปซึ่งแสดงว่าคุณมีคีย์ผู้ต้องสงสัยในคีย์บอร์ดต้นฉบับ หากปัญหาไม่หายไปคุณสามารถถือว่าเป็นปัญหาของ Windows กด Ctrl + Shift + Esc เพื่อเรียกใช้ตัวจัดการงาน ถ้าตัวจัดการงานไม่ได้ขึ้นมาคุณอาจมีปัญหามัลแวร์
เหตุผลทั่วไปที่ทำให้ปัญหานี้เห็นได้จากคีย์บอร์ดเกม แป้นพิมพ์เหล่านี้มีสองโหมด; โหมดมาตรฐานและโหมดเกม มีสวิตช์เปลี่ยนระหว่างโหมดเหล่านี้ คุณอาจพลิกสวิตช์กดปุ่มใช้ซอฟต์แวร์หรือใช้ชุดค่าผสมเพื่อสลับระหว่างโหมดต่างๆ โหมดเกมหยุดคีย์ Windows จากการทำงานเพื่อป้องกันไม่ให้เกมของคุณออกจากเมื่อกดปุ่ม Windows โดยบังเอิญ
นอกจากนี้ยังมีความเป็นไปได้ที่คีย์ Windows ของคุณจะถูกปิดใช้งานภายในตัวแก้ไขรีจิสทรีของ Windows OS ดังนั้น Windows จึงไม่สามารถรับคำขอจากคีย์นี้ได้ เมนูเริ่มต้นที่ถูกปิดใช้งานจะแสดงปัญหานี้ อาจเกิดจากซอฟต์แวร์เกมหรือมัลแวร์บางอย่าง
โปรแกรมควบคุมที่ไม่ถูกต้องโปรแกรมควบคุมที่เข้ากันไม่ได้หรือโปรแกรมควบคุมที่ล้าสมัยอาจทำให้แป้นพิมพ์ของคุณตรึงแป้น Windows ของคุณได้ อาการเหล่านี้อาจเป็นที่ประจักษ์ได้เช่นกันถ้า File Explorer / Windows Explorer ซึ่งทำให้ไดรฟ์อินเทอร์เฟซสำหรับผู้ใช้ของคุณไม่ทำงานอย่างถูกต้อง นอกจากนี้ยังมีข้อขัดแย้งระหว่างอุปกรณ์ต่างๆที่เห็นเมื่อมีการเสียบปลั๊กตัวควบคุมเกม
ในกรณีที่เลวร้ายที่สุดแป้นพิมพ์ของคุณอาจเสียหายทางกลไกหรือไฟฟ้าเพราะฉะนั้นจำเป็นต้องเปลี่ยน ต่อไปนี้คือแนวทางแก้ไขที่จะทำให้คุณกลับมาได้
หมายเหตุ : เนื่องจากทางลัดของ Windows จะไม่ทำงานเนื่องจากข้อผิดพลาดนี้เราจะใช้วิธีการอีกต่อไป แทนที่จะเป็นทางลัดของ Windows ที่ต้องใช้ Windows Key
วิธีที่ 1: ปิดโหมดเกมบนแป้นพิมพ์ของคุณ
แป้นพิมพ์บางตัวที่วางตลาดเป็นเกมมักมีความสามารถในการปิดแป้น Windows โดยใช้สวิตช์ฮาร์ดแวร์หรือคีย์ผสม Fn เพื่อป้องกันการกดปุ่มนี้ซึ่งมักจะออกจากเกมของคุณ ปุ่มโหมดเล่นเกมจะมีเครื่องหมายจอยสติ๊กอยู่ ต่อไปนี้เป็นวิธีปิดโหมดเกมในแป้นพิมพ์สำหรับเล่นเกมยอดนิยมบางประเภท
- บนคีย์บอร์ด Logitech มีสวิตช์เหนือปุ่มฟังก์ชัน F1, F2 & F3 ที่คุณสามารถพลิกไปทางขวาสำหรับโหมดเกมและไปทางซ้ายเพื่อใช้งานได้เป็นประจำ พลิกไปทางซ้าย รุ่นอื่น ๆ มีปุ่มโหมดเกมเหนือ F4 ให้กดปุ่มเพื่อสลับระหว่างโหมดเกมและโหมดมาตรฐาน
- ในคีย์บอร์ดข้างขวาปุ่ม Ctrl แทนปุ่ม Windows ที่สองมีปุ่ม Win Lock (ไม่ใช่ปุ่มเมนู) กดปุ่มนี้เพื่อเปิดใช้งานคีย์ Windows
- คีย์บอร์ด Corsair มีซอฟต์แวร์ของตัวเองเพื่อปรับแสงทำงาน ฯลฯ เรียกใช้ซอฟต์แวร์ Corsair (ซึ่งมีตัวเลือกในการเปิด / ปิดใช้งานคีย์ Windows) และเปิดใช้งานคีย์ Windows ของคุณ
- แป้นพิมพ์ Azio ยังมีสวิตช์ดังกล่าวอยู่ในชุด MGK1 MGK1 & MGK1-K: กด FN และ F9 พร้อมกัน สำหรับ MGK1-RGB: กด FN และ Windows Start Key พร้อมกัน
- สำหรับคีย์บอร์ดคอมพิวเตอร์ / แล็ปท็อปของ MSI คุณสามารถเปิดใช้งานคีย์ Windows ได้จากศูนย์เกม Dragon> System Tuner
- สำหรับคีย์บอร์ด ibuypower กด fn + ibuypower (aka Windows key) เพื่อเปิดหรือปิดคีย์ Windows
- สำหรับแป้นพิมพ์เกม Alienware กด Fn + F6 เพื่อเปิดหรือปิดโหมดเกม
- สำหรับแป้นพิมพ์ MS Sidewinder ให้ไปที่ศูนย์ Keyboard และ Mouse ของ MS และคุณสามารถคลิกที่ปุ่ม Windows ในแดชบอร์ดและตั้งค่าให้เปิด / ปิดใช้งานได้
วิธีที่ 2: เปิดใช้งาน Windows Key โดยใช้การแก้ไขรีจิสทรี
รีจิสทรีสามารถอนุญาตหรือ จำกัด จำนวนมากรวมทั้งคีย์บอร์ดและรายการเมนู ในการเปิดใช้งานคีย์ Windows ของคุณ:
- คลิกเริ่มพิมพ์ 'เรียกใช้' และคลิกเรียกใช้หรือใน Windows 8/10 คลิกขวาที่ปุ่มเริ่มต้นและคลิกเรียกใช้
- พิมพ์ 'regedt32' แล้วคลิกตกลง คลิกใช่หากคุณได้รับข้อความ EULA เพื่อขอการยืนยัน
- ในเมนู Windows คลิก HKEY_LOCAL_ MACHINE ใน Local Machine
- คลิกสองครั้งที่โฟลเดอร์ System \ CurrentControlSet \ Control แล้วคลิกโฟลเดอร์เค้าโครงแป้นพิมพ์
- คลิกขวา Scancode แผนที่รายการรีจิสทรีแล้วคลิกลบ.
- คลิกใช่ในข้อความยืนยัน / คำเตือน
- ปิดตัวแก้ไขรีจิสทรีและรีสตาร์ทคอมพิวเตอร์
ถ้าคุณต้องการปิดใช้งานคีย์ Windows อีกครั้งให้ไปที่หน้า Microsoft ที่นี่และทำตามคำแนะนำในการปิดใช้งาน Windows Key นอกจากนี้คุณยังสามารถใช้เครื่องมือแก้ไขได้ง่ายจากที่นี่เพื่อเปิดใช้งานและปิดใช้งานคีย์ Windows
วิธีที่ 3: ลงทะเบียนแอปทั้งหมดอีกครั้ง
วิธีนี้จะล้างความขัดแย้งของซอฟต์แวร์กับแป้นพิมพ์ของคุณ
- คลิกที่ปุ่ม Windows
- พิมพ์ 'PowerShell' จากนั้นคลิกขวาที่ 'Windows PowerShell' และเรียกใช้ในฐานะผู้ดูแลระบบ
- หากปุ่มเริ่มต้นของคุณไม่ทำงานเมื่อคุณคลิกที่ปุ่มนี้ให้ไปที่ตำแหน่งนี้: C: \ Users \ YourUserName \ AppData \ Roaming \ Microsoft \ Windows \ Start Menu \ Programs \ Windows PowerShell \ และคลิกขวาที่ Windows PowerShell และเรียกใช้ เป็นผู้ดูแลระบบ
- พิมพ์หรือคัดลอกและวางสคริปต์ด้านล่างลงในหน้าต่าง PowerShell และกด Enter
รับ - AppXPackage - AllUsers | Foreach {Add-AppxPackage -DisableDevelopmentMode -Register $ ($ _. InstallLocation) \ AppXManifest.xml} - รีสตาร์ทเครื่องคอมพิวเตอร์ของคุณ
วิธีที่ 4: เปิดใช้งานเมนูเริ่มต้น
ในกรณีที่คีย์เริ่มต้นของคุณไม่ได้นำมาใช้เมนูเริ่มต้นมีความเป็นไปได้ที่เมนูเริ่มต้นถูกปิดใช้งาน หากต้องการเปิดใช้งานให้ทำตามขั้นตอนต่อไปนี้
PRO TIP: หากปัญหาเกิดขึ้นกับคอมพิวเตอร์หรือแล็ปท็อป / โน้ตบุ๊คคุณควรลองใช้ซอฟต์แวร์ Reimage Plus ซึ่งสามารถสแกนที่เก็บข้อมูลและแทนที่ไฟล์ที่เสียหายได้ วิธีนี้ใช้ได้ผลในกรณีส่วนใหญ่เนื่องจากปัญหาเกิดจากความเสียหายของระบบ คุณสามารถดาวน์โหลด Reimage Plus โดยคลิกที่นี่- คลิกขวาที่ปุ่ม Start และเลือก Run หรือกด Ctrl + Shift + Esc และไปที่ File> คลิกเรียกใช้งานใหม่จาก Task Manager
- พิมพ์ regedit (โดยไม่มีเครื่องหมายคำพูด)
- ไปที่คีย์นี้
HKEY_CURRENT_USER> ซอฟต์แวร์> Microsoft> Windows> CurrentVersion> Explorer> Advance - คลิกขวาที่แผงด้านขวามือและสร้างค่า DWORD ใหม่ (32 บิต)
- เรียกใช้คีย์ใหม่ EnableXamlStartMenu
- รีสตาร์ทเครื่องคอมพิวเตอร์หรือรีสตาร์ท Explorer โดยใช้ Task Manager ตามที่อธิบายไว้ในวิธีที่ 5 ด้านล่าง
วิธีที่ 5: รีสตาร์ท Windows / File Explorer
Explorer จะควบคุมส่วนติดต่อผู้ใช้ Windows ของคุณ วิธีนี้จะรีสตาร์ท Windows / File Explorer และล้างข้อผิดพลาดที่ทำให้ไม่สามารถเริ่มต้นได้อย่างถูกต้อง
- กด Ctrl + Alt + Del บนแป้นพิมพ์และคลิกที่ Task manager
- คลิกที่แท็บกระบวนการและค้นหา Explorer ในหน้าต่างและคลิกขวาที่ไฟล์แล้วเลือกสิ้นสุดงาน
- คลิกที่ File จากนั้นคลิกที่ Run New Task
- พิมพ์ 'explorer.exe' แล้วกด Enter
วิธีที่ 6: ปิดคีย์ตัวกรอง
นี้ได้รับการมองว่าเป็นหนึ่งใน culprits ใน Windows 8 และ Windows 10 ปัญหา การเปิดใช้งานคีย์ฟิลเตอร์จะเพิกเฉยหรือช้าลงจังหวะสำคัญและปรับอัตราการทำซ้ำ อย่างใดคีย์ Windows ยังได้รับผลกระทบในบางแป้นพิมพ์ ในการปิดคีย์ตัวกรอง:
- ลากเมาส์ไปที่ขอบขวาของ Windows 8 PC และคลิกการตั้งค่า ใน Windows 10 คลิกขวาที่เมนูเริ่มต้นและเลือกการตั้งค่า
- จากหน้าการตั้งค่า Windows ให้เลื่อนลงและคลิกที่ความง่ายในการเข้าถึง
- คลิกที่แท็บแป้นพิมพ์ในบานหน้าต่างด้านซ้ายมือ
- เลื่อนลงไปที่ 'กรองคีย์' และปิดการทำงาน
วิธีที่ 7: ถอนการติดตั้งและติดตั้งไดรเวอร์แป้นพิมพ์ใหม่
การถอนการติดตั้งไดรเวอร์แป้นพิมพ์ที่ไม่ถูกต้องจะติดตั้งไดรเวอร์ที่ถูกต้องสำหรับแป้นพิมพ์ของคุณ
- คลิกขวาที่ปุ่ม Start และเลือก Run หรือกด Ctrl + Shift + Esc เพื่อเปิด Task Manager และไปที่ File> run a new job
- พิมพ์ devmgmt.msc และกด Enter เพื่อเปิดตัวจัดการอุปกรณ์
ขยายส่วน 'แป้นพิมพ์'
- คลิกขวาที่ไดรเวอร์แป้นพิมพ์และเลือก "ถอนการติดตั้งอุปกรณ์"
- ในข้อความแจ้งเตือนที่ปรากฏให้คลิก 'Yes' หรือ 'Uninstall' เพื่อลบไดรเวอร์เหล่านี้ออก
- หากคุณมีคีย์บอร์ด USB ให้ถอดปลั๊กแล้วเสียบกลับเข้าไปใหม่หรือรีสตาร์ทเครื่องคอมพิวเตอร์ Windows จะติดตั้งไดรเวอร์ใหม่โดยอัตโนมัติ ตรวจสอบว่าคีย์ Windows ทำงานในตอนนี้หรือไม่
วิธีที่ 8: ถอดปลั๊กตัวควบคุมเกมของคุณออก
คีย์ Windows ของคุณอาจไม่ทำงานบางครั้งเมื่อเสียบแผ่นเกมและกดปุ่มบนแผ่นเกม ซึ่งอาจเกิดจากไดรเวอร์ที่ขัดแย้งกัน ด้านหลังคือ แต่อย่างไรก็ตามสิ่งที่คุณต้องทำก็คือถอดปลั๊กเกมหรือตรวจดูให้แน่ใจว่าไม่ได้กดปุ่มบนแป้นพิมพ์หรือแป้นพิมพ์ การอัปเดตแป้นพิมพ์หรือไดรเวอร์แป้นพิมพ์ของคุณอาจแก้ปัญหานี้ได้อย่างถาวร
หมายเหตุ: โปรดจำไว้ว่านี่อาจเป็นปัญหาฮาร์ดแวร์ / เครื่องกล / ไฟฟ้าบนแป้นพิมพ์ที่จะรับประกันการซ่อมแซมหรือเปลี่ยนทดแทน
บทความที่เกี่ยวข้อง):
เมนูเริ่มของ Windows 10 ไม่ทำงาน
PRO TIP: หากปัญหาเกิดขึ้นกับคอมพิวเตอร์หรือแล็ปท็อป / โน้ตบุ๊คคุณควรลองใช้ซอฟต์แวร์ Reimage Plus ซึ่งสามารถสแกนที่เก็บข้อมูลและแทนที่ไฟล์ที่เสียหายได้ วิธีนี้ใช้ได้ผลในกรณีส่วนใหญ่เนื่องจากปัญหาเกิดจากความเสียหายของระบบ คุณสามารถดาวน์โหลด Reimage Plus โดยคลิกที่นี่