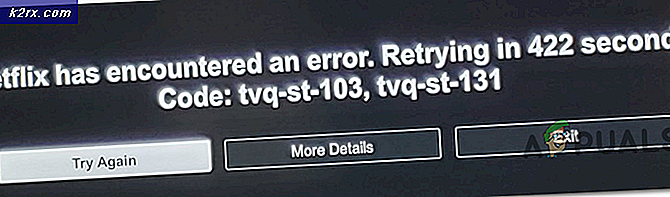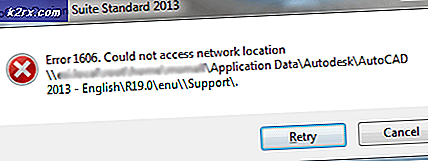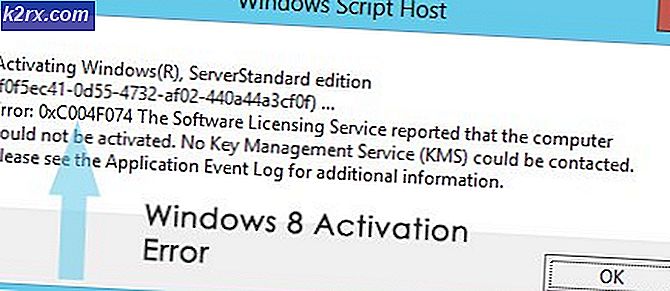ข้อผิดพลาด Adobe Reader 110 "ไม่สามารถบันทึกเอกสารได้"
"เอกสารไม่สามารถบันทึกได้ (110)" เกิดข้อผิดพลาดบน Acrobat Reader เมื่อผู้ใช้พยายามบันทึกไฟล์เฉพาะตามอัตภาพหรือผ่านไฟล์ บันทึกเป็น คุณลักษณะ ผู้ใช้บางคนถึงกับรายงานว่าในกรณีของพวกเขา ฟังก์ชันบันทึกกลายเป็นสีเทาหลังจากพยายามล้มเหลวหลายครั้ง
ปัญหานี้เกิดขึ้นกับไฟล์ที่ได้รับจากภายนอก ในกรณีนี้ปัญหาสามารถแก้ไขได้อย่างง่ายดายโดยใช้คุณสมบัติ Microsoft Print to PDF เพื่อหลีกเลี่ยงข้อมูลที่ไม่เกี่ยวข้อง โปรดทราบว่าคุณสมบัติของไฟล์ที่เสียหายอาจทำให้เกิดปัญหานี้ได้เช่นกัน ในกรณีนี้ การเปิดไฟล์ PDF ด้วย Foxit Reader หรือผ่าน Google Chrome จะช่วยคุณแก้ไขปัญหาได้
แต่กรณีส่วนใหญ่ของปัญหานี้เกิดจากความเสียหายของไฟล์บางไฟล์ ในการแก้ไขคุณจะต้องใช้ Nitro Pro หรือเครื่องมือซ่อมแซม PDF ออนไลน์เพื่อแก้ไขความเสียหาย
ในบางสถานการณ์ที่เกิดขึ้นไม่บ่อยคุณอาจเห็นข้อผิดพลาดนี้เนื่องจากปัญหาแบบอักษร ในการแก้ไขคุณจะต้องอัปเดต Acrobat Reader เป็นเวอร์ชันล่าสุดเท่านั้น
จะแก้ไขข้อผิดพลาด 'เอกสารไม่สามารถบันทึก' ของ Acrobat Reader ได้อย่างไร
1. การใช้คุณสมบัติ Microsoft Print to PDF
หากปัญหาเกิดจากไฟล์ PDF ที่เสียหายบางส่วนที่คุณได้รับจากภายนอกคุณอาจหลีกเลี่ยง 'ไม่สามารถบันทึกเอกสารได้ (110)' โดยใช้คุณสมบัติ Microsoft Print to PDF แทน
การดำเนินการนี้จะจบลงด้วยการข้ามการตรวจสอบความปลอดภัยบางอย่างซึ่งฟังก์ชันการบันทึกปกติได้รับการกำหนดค่าให้ทำงานดังนั้นคุณอาจสามารถบันทึกไฟล์ได้สำเร็จ
แต่โปรดทราบว่าการดำเนินการนี้ไม่ได้ทั้งหมดโดยที่ข้อมูลสูญหาย เมื่อใช้วิธีแก้ปัญหานี้ ไฟล์ที่บันทึกไว้จะไม่มีบุ๊กมาร์กหรือความคิดเห็นใดๆ ที่คุณสร้างไว้ก่อนหน้านี้ แต่ข่าวดีก็คือจะช่วยให้คุณสามารถบันทึกและแก้ไขไฟล์ได้ตามปกติ
ต่อไปนี้คือคำแนะนำโดยย่อเกี่ยวกับการใช้คุณลักษณะ Microsoft Print to PDF เพื่อหลีกเลี่ยง "เอกสารไม่สามารถบันทึกได้ (110)"ข้อผิดพลาด:
- เปิดแอปพลิเคชัน Acrobat Reader จากนั้นเปิดไฟล์ที่คุณพบปัญหา
- เมื่อเปิดไฟล์ใน โปรแกรม Acrobat Readerใช้แถบริบบิ้นที่ด้านบนเพื่อเลือก ไฟล์> พิมพ์ จากเมนูบริบทที่ปรากฏใหม่
- หลังจากที่คุณจัดการเพื่อเข้าไปข้างใน พิมพ์ ใช้เมนูแบบเลื่อนลงที่เกี่ยวข้องกับ เครื่องพิมพ์ และตั้งค่าเป็น Microsoft พิมพ์เป็น PDF.
- จากนั้นตรวจสอบให้แน่ใจว่าสลับด้านล่าง หน้าที่จะพิมพ์ ถูกตั้งค่าเป็น ทั้งหมด.
- เมื่อทุกอย่างเรียบร้อยแล้วให้คลิกปุ่มพิมพ์เพื่อเริ่มขั้นตอน
- เมื่อได้รับแจ้งจากไฟล์ บันทึกผลงานพิมพ์เป็น หน้าต่างเลือกตำแหน่งที่เหมาะสมและตรวจสอบให้แน่ใจว่าไฟล์ บันทึกเป็นประเภท ถูกตั้งค่าเป็น เอกสาร PDF.
- คลิก บันทึก เพื่อดำเนินการให้เสร็จสมบูรณ์
บันทึก: หลังจากดำเนินการแล้วการดำเนินการจะเสร็จสมบูรณ์โดยไม่มีปัญหา จากนั้นคุณจะสามารถเปิดและใช้งานได้ตามปกติ
ในกรณีที่ "เอกสารไม่สามารถบันทึกได้ (110)"ยังคงเกิดข้อผิดพลาดให้เลื่อนลงไปที่วิธีการถัดไปด้านล่าง
2. บันทึกไฟล์ด้วย Foxit Reader
ผู้ใช้ที่ได้รับผลกระทบจำนวนมากปรับใช้การแก้ไขที่เป็นไปได้นี้สำเร็จเมื่อพบไฟล์ "เอกสารไม่สามารถบันทึกได้ (110)"ข้อผิดพลาด Foxit Reader เป็นทางเลือกฟรีสำหรับ Acrobat reader แต่ผู้ใช้ที่ได้รับผลกระทบจำนวนมากใช้มันเพื่อแก้ไขไฟล์ PDF ที่ไม่สามารถใช้งานได้อีกต่อไป
บันทึก: นี่คือ วิธีแก้ไขไฟล์ที่ Acrobat ไม่สามารถซ่อมแซมได้.
ปรากฎว่า Foxit Reader กำจัดคุณสมบัติบางอย่างที่อาจบังคับให้ Adobe Reader โยนข้อผิดพลาดนี้ ดังนั้นผู้ใช้ที่ได้รับผลกระทบจำนวนมากจึงสามารถแก้ไขปัญหาได้โดยการติดตั้ง Foxit Reader ชั่วคราวและใช้เพื่อบันทึกไฟล์ในรูปแบบ. PDF เดียวกัน หลังจากทำเช่นนั้นพวกเขาส่วนใหญ่รายงานว่า Adobe Reader สามารถบันทึกเอกสารได้อย่างน่าอัศจรรย์โดยไม่เกิดข้อผิดพลาดเดียวกัน
นี่คือคำแนะนำโดยย่อเกี่ยวกับการติดตั้งและใช้ FoxIt Reader เพื่อหลีกเลี่ยงไฟล์ "เอกสารไม่สามารถบันทึกได้ (110)"ข้อผิดพลาด:
- เปิดเบราว์เซอร์เริ่มต้นของคุณและไปที่ลิงก์นี้ (ที่นี่). เมื่อคุณไปถึงที่นั่นให้คลิกที่ ดาวน์โหลดฟรีจากนั้นเลื่อนลงไปที่ Foxit Reader แล้วคลิกไฟล์ ดาวน์โหลดฟรี ปุ่มที่เกี่ยวข้อง
- เลือกแพลตฟอร์มและภาษาของคุณจากนั้นคลิก ดาวน์โหลด เพื่อเริ่มต้นกระบวนการ
- รอให้การดาวน์โหลดเสร็จสิ้นจากนั้นเปิดโปรแกรมปฏิบัติการติดตั้งยอมรับข้อตกลงสิทธิ์การใช้งานและปฏิบัติตามคำแนะนำบนหน้าจอเพื่อทำการติดตั้งให้เสร็จสิ้น
บันทึก: โปรดทราบว่าแอปพลิเคชันจะพยายามติดตั้ง PUP บางตัว เลือก "อย่าติดตั้ง Foxit PhantomPDF รุ่นทดลองใช้ฟรี 14 วัน" หากคุณไม่ต้องการโปรแกรมที่ไม่ต้องการบนคอมพิวเตอร์ของคุณ
- เมื่อการติดตั้งเสร็จสมบูรณ์ให้เปิด Foxit Reader และใช้กับไฟล์ที่ส่งข้อผิดพลาดใน Adobe Reader โดยไปที่ ไฟล์> เปิด.
- เมื่อเปิดไฟล์แล้ว ให้ไปที่ ไฟล์> บันทึกเป็น> คอมพิวเตอร์ และเลือกตำแหน่งที่คุณต้องการบันทึกไฟล์ที่มีปัญหา
บันทึก: หากคุณกำลังวางแผนที่จะบันทึกไฟล์ในตำแหน่งเดียวกันตรวจสอบให้แน่ใจว่าคุณตั้งชื่อไฟล์อื่น
- เมื่อสร้างอินสแตนซ์ใหม่ของไฟล์แล้วให้เปิดด้วย Acrobat Reader และดูว่าปัญหาได้รับการแก้ไขแล้วหรือไม่
ในกรณีที่คุณยังคงพบเจอสิ่งเดิม ๆ 'ไม่สามารถบันทึกเอกสารได้ (110)'ข้อผิดพลาด เลื่อนลงไปที่การแก้ไขที่เป็นไปได้ถัดไปด้านล่าง
3. การซ่อมเอกสารด้วย Nitro Pro
หากการแก้ไขที่เป็นไปได้ทั้งสองวิธีข้างต้นไม่ได้ผลอาจเป็นเพราะคุณกำลังจัดการกับไฟล์ PDF ที่เสียหาย ในกรณีนี้ความหวังดีของคุณในการแก้ไขปัญหาคือการใช้แอปพลิเคชันที่สามารถซ่อมแซมไฟล์ PDF ที่เสียหายได้
หนึ่งในแอปพลิเคชันดังกล่าวคือ Nitro Reader 2 แอปพลิเคชั่นฟรีนี้มีฟังก์ชั่นการซ่อมแซมที่ครอบคลุมซึ่งสามารถแก้ไขปัญหาส่วนใหญ่ที่อาจทำให้ไฟล์ PDF ที่มีสุขภาพดีก่อนหน้านี้เสียหายได้ ผู้ใช้ที่ได้รับผลกระทบหลายรายยืนยันว่าการซ่อมแซมไฟล์ด้วย Nitro Reader 2 ทำให้พวกเขาสามารถบันทึกอินสแตนซ์ใหม่ของไฟล์เดียวกันที่ไม่ได้เรียกใช้ไฟล์เดียวกัน "เอกสารไม่สามารถบันทึกได้ (110)"ข้อผิดพลาด
ต่อไปนี้คือคำแนะนำโดยย่อเกี่ยวกับการซ่อมแซมเอกสาร PDF ด้วย Nitro Reader 2:
- เยี่ยมชมลิงค์นี้ (ที่นี่) ป้อนชื่อและที่อยู่อีเมลของคุณแล้วคลิกที่ เริ่มทดลองใช้ฟรี.
- รอให้ดาวน์โหลดไฟล์ปฏิบัติการที่ดาวน์โหลดมา เมื่อการดาวน์โหลดเสร็จสิ้น ให้เปิดตัวติดตั้งและเลือกตำแหน่งที่คุณต้องการติดตั้ง Nitro Pro
- รอจนกว่ากระบวนการจะเสร็จสมบูรณ์จากนั้นรีสตาร์ทคอมพิวเตอร์เมื่อการดำเนินการเสร็จสิ้น
- ในลำดับการเริ่มต้นถัดไปให้เปิดแอปพลิเคชัน Nitro ของคุณและใช้ฟังก์ชันเปิดเพื่อโหลดไฟล์ PDF เดียวกันกับที่เรียกใช้ "เอกสารไม่สามารถบันทึกได้ (110)"เกิดข้อผิดพลาดกับ Acrobat Reader
- หากเอกสารมีข้อผิดพลาดที่สามารถแก้ไขได้คุณจะได้รับข้อความที่คล้ายกับ “ ไฟล์นี้เสียหาย (เสียหาย) และได้รับการซ่อมแซม”
- หากคุณเห็นข้อความด้านบนให้ไปที่ ไฟล์> บันทึกเป็น> เอกสาร PDF และบันทึกอินสแตนซ์ที่ซ่อมแซมแล้วในตำแหน่งใหม่
- จากนั้นใช้ Acrobat Reader เพื่อเปิดเอกสารเดียวกันและดูว่าปัญหาได้รับการแก้ไขแล้วหรือไม่
ในกรณีที่คุณยังคงพบเจอสิ่งเดิม ๆ "เอกสารไม่สามารถบันทึกได้ (110)"ข้อผิดพลาดเลื่อนลงไปที่วิธีการถัดไปด้านล่าง
4. การซ่อมแซมไฟล์ด้วย Sejda
หากคุณค่อนข้างแน่ใจว่าปัญหาเกิดจากความเสียหายของ PDF บางประเภท แต่ Nitro ไม่สามารถแก้ไขไฟล์ได้มีโอกาสที่คุณจะสามารถลบข้อมูลเมตาที่เสียหายได้อย่างง่ายดายด้วยยูทิลิตี้ Sejda Repair PDF หรือทางเลือกอื่น ๆ ของบุคคลที่สาม
ผู้ใช้บางรายที่เราพบปัญหานี้ยืนยันว่าสามารถรักษาไฟล์ได้หลังจากใช้ยูทิลิตี้ซ่อมแซม PDF ออนไลน์
ต่อไปนี้คือคำแนะนำโดยย่อเกี่ยวกับการซ่อมแซมไฟล์ PDF ที่เสียหายด้วยยูทิลิตี้ Sejda:
- เปิดเบราว์เซอร์เริ่มต้นของคุณและไปที่ลิงค์นี้ (ที่นี่).
- เมื่อคุณมาถึงตำแหน่งที่ถูกต้องให้คลิกที่สีเขียว อัปโหลดไฟล์ PDF ปุ่ม.
- ถัดไป จากเมนูเปิด ไปที่ตำแหน่งของ PDF ที่มีปัญหา เลือกไฟล์แล้วคลิก เปิด เพื่อโหลดลงในยูทิลิตี้ซ่อมแซม
- หลังจากโหลดไฟล์ PDF สำเร็จแล้วให้คลิกที่ ซ่อมแซม PDFและรอให้การร้องขอดำเนินการสำเร็จ
- หากกู้คืนไฟล์สำเร็จให้ดาวน์โหลดผลลัพธ์บนคอมพิวเตอร์ของคุณและดูว่าปัญหาได้รับการแก้ไขแล้วหรือไม่
ในกรณีที่ไฟล์เวอร์ชันใหม่ยังคงแสดงเหมือนเดิม "เอกสารไม่สามารถบันทึกได้ (110)"ข้อผิดพลาดเลื่อนลงไปที่วิธีการถัดไปด้านล่าง
5. บันทึกไฟล์ด้วย Chrome
ปรากฎว่าคุณไม่จำเป็นต้องใช้โปรแกรมดู PDF ของบุคคลที่สามเพื่อล้างข้อมูลเมตาที่อาจทำให้เกิด 'ไม่สามารถบันทึกเอกสารได้ (110)'ข้อผิดพลาด ในกรณีส่วนใหญ่ ปัญหาจะเกิดขึ้นเนื่องจากอักขระพิเศษที่ซ่อนอยู่ภายในไฟล์
ผู้ใช้รายหนึ่งพบว่าคุณสามารถล้างข้อมูลชั่วคราวนี้ได้โดยใช้ Chrome ปรากฎว่าคุณสามารถเปิดไฟล์ใน Chrome และบันทึกไฟล์ผ่านคำสั่งพิมพ์
นี่คือคำแนะนำโดยย่อเกี่ยวกับการแก้ไข "เอกสารไม่สามารถบันทึกได้ (110)"ข้อผิดพลาดโดยตรงผ่าน Google Chrome:
- เปิด Google Chrome และเข้าถึงลิงค์นี้ (ที่นี่). เมื่อคุณอยู่ที่นั่นแล้ว ให้ติดตั้งส่วนขยาย PDF Viewer
- หลังจากติดตั้งส่วนขยายแล้วให้พิมพ์ ‘chrome://ส่วนขยาย/‘ภายในแถบนำทางและกด Enter เพื่อเปิดเมนูส่วนขยาย
- เมื่อคุณอยู่ใน ส่วนขยาย เมนูให้มองหา โปรแกรมดู PDF. เมื่อคุณเห็นให้คลิกที่ไฟล์ รายละเอียดปุ่มที่เกี่ยวข้องกับส่วนขยาย
- ภายในเมนูตัวเลือกเลื่อนลงไปตามรายการการตั้งค่าและตรวจสอบให้แน่ใจว่าการสลับที่เกี่ยวข้องกับ อนุญาตให้เข้าถึง URL ของไฟล์ถูกเปิดใช้งาน.
- จากนั้นเพียงลากและวางไฟล์ PDF ที่มีปัญหาบนหน้าต่าง Google Chrome ของคุณ เบราว์เซอร์ควรเปิดไฟล์ PDF โดยอัตโนมัติโดยใช้นามสกุลที่คุณเพิ่งติดตั้ง
- เมื่อเปิดไฟล์ PDF ใน chrome ให้คลิกไฟล์ ดาวน์โหลด ที่มุมขวาบน
บันทึก: การดำเนินการนี้จะกำจัดข้อมูลเมตาที่มีแนวโน้มว่าจะเป็นสาเหตุของปัญหาโดยอัตโนมัติ
ในกรณีที่คุณยังคงพบเจอสิ่งเดิม ๆ "เอกสารไม่สามารถบันทึกได้ (110)"ข้อผิดพลาดเลื่อนลงไปที่วิธีการถัดไปด้านล่าง
6. อัปเดต Acrobat Reader เป็นเวอร์ชันล่าสุด
ตามที่ปรากฎปัญหานี้อาจเกิดขึ้นได้เนื่องจากปัญหาแบบอักษรที่ Adobe ได้รับการแก้ไขแล้ว ภายใต้สถานการณ์ปกติโปรแกรมได้รับการออกแบบให้อัปเดตตัวเองโดยอัตโนมัติ แต่ชุดของบุคคลที่สามบางอย่างหรือแม้แต่การตั้งค่าของผู้ใช้อาจทำให้แอปพลิเคชันหยุดการอัปเดตอัตโนมัติ
ผู้ใช้ที่ได้รับผลกระทบหลายคนยืนยันว่าปัญหาได้รับการแก้ไขแล้วหลังจากอัปเดตแอปพลิเคชันเป็นเวอร์ชันล่าสุด
คำแนะนำโดยย่อเพื่อให้แน่ใจว่าคุณกำลังใช้ Acrobat Reader เวอร์ชันล่าสุด:
- เปิดโปรแกรมอ่าน Acrobat และตรวจสอบให้แน่ใจว่าชุดความปลอดภัยของบุคคลที่สามปิดอยู่ (ถ้าคุณมี)
- ไปที่แถบริบบอนที่ด้านบนและคลิกที่ วิธีใช้> ตรวจสอบการอัปเดต.
- รอจนกว่าการสแกนครั้งแรกจะเสร็จสิ้น หากมีการระบุการอัปเดตใหม่ ให้ทำตามคำแนะนำบนหน้าจอเพื่ออัปเดตแอปพลิเคชันให้เสร็จสิ้น
- รีสตาร์ทคอมพิวเตอร์และดูว่าปัญหาได้รับการแก้ไขหรือไม่เมื่อเริ่มต้นคอมพิวเตอร์ครั้งถัดไป