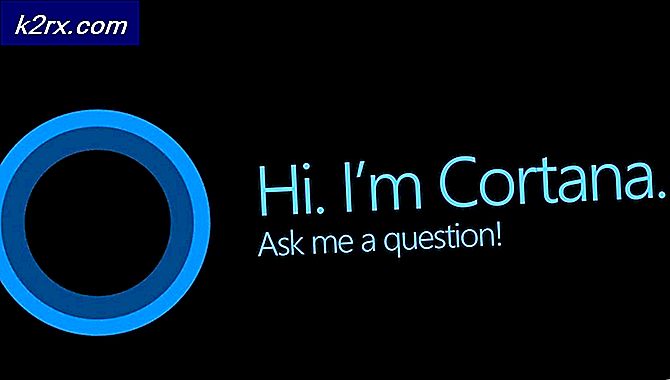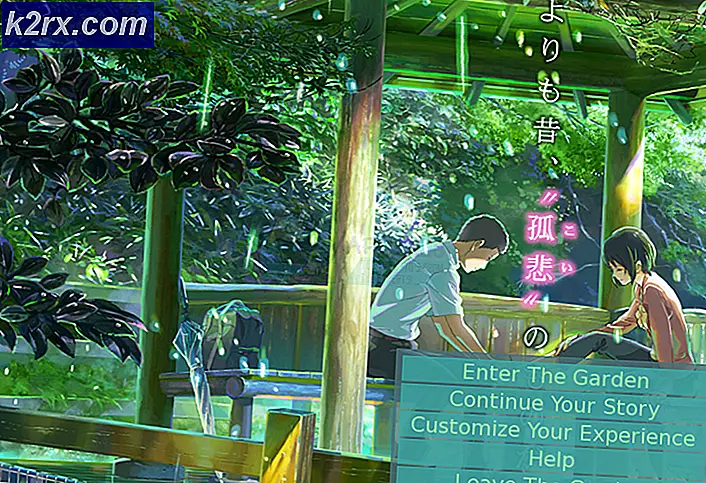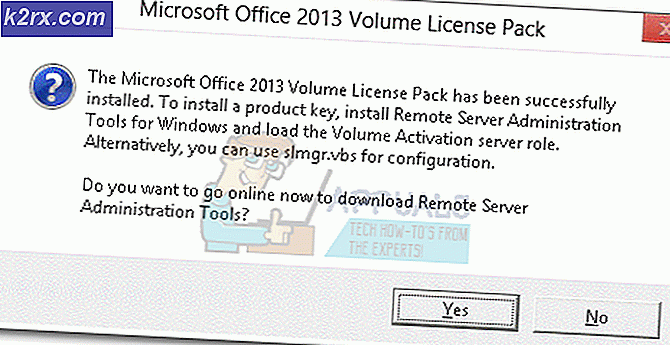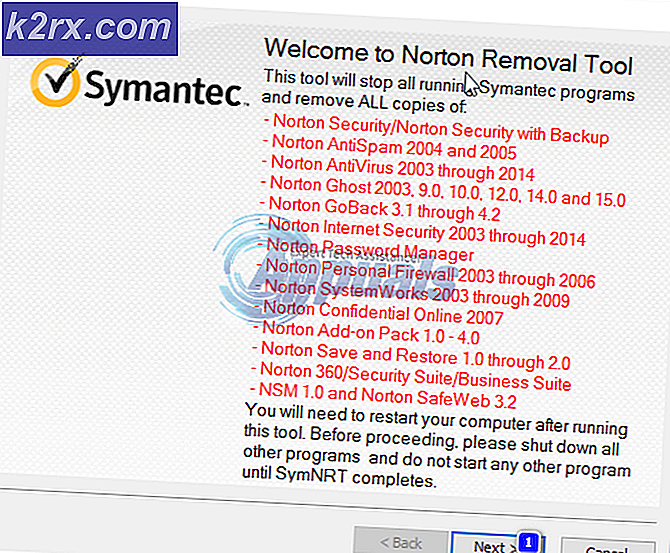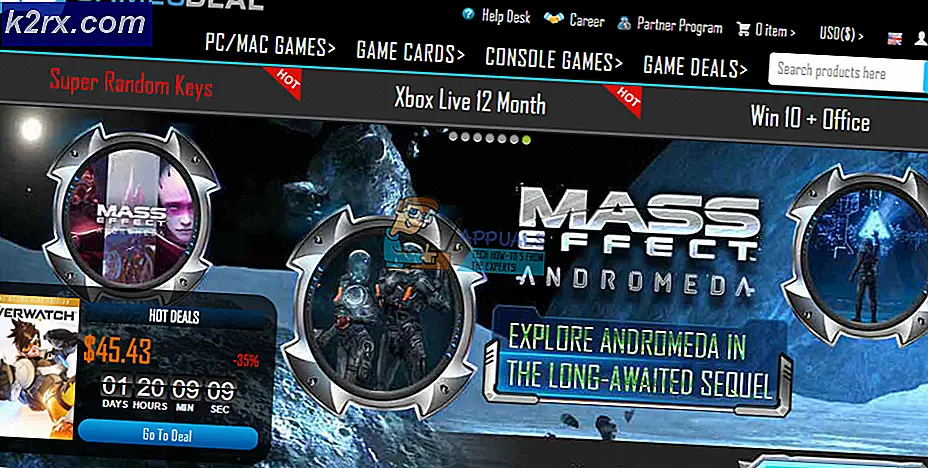แก้ไข: Google Earth ตรึงเมื่อโหลดไฟล์ KML
เกือบทุกคนคุ้นเคยกับสิ่งที่ Google Earth เป็น เนื่องจาก Google Earth มีประโยชน์อย่างแท้จริงสำหรับคนจำนวนมากจึงมีให้บริการบน Windows ด้วยเช่นกัน และเราไม่ได้พูดถึงเว็บเวอร์ชันเท่านั้น คุณสามารถรับแอป Google Earth บน Windows ได้ แต่บางครั้ง Google Earth จะหยุดโหลดที่ขั้นตอน myplaces.kml ข้อผิดพลาดนี้จะนำเสนอในขั้นตอนการโหลดแผนที่ของแอป Google Earth แอปของคุณอาจทำงานผิดพลาดหรือคุณจะเห็นข้อความ Google Earth เกิดปัญหาและจำเป็นต้องปิดและจะทำซ้ำทุกครั้งที่คุณพยายามใช้ Google Earth
โดยทั่วไปมีสองสิ่งที่ทำให้เกิดปัญหานี้ ไฟล์แรกมีความชัดเจนมากและเป็นไฟล์ myplaces.kml เนื่องจาก Google Earth หยุดทำงานขณะโหลดไฟล์ myplaces.kml ไฟล์อาจเสียหายหรือเสียหาย มีทางออกที่ง่ายสำหรับการแก้ไขปัญหาเกี่ยวกับ myplaces.kml สาเหตุอื่น ๆ ที่อยู่เบื้องหลังปัญหาอาจเกี่ยวข้องกับกราฟิกของคุณ แอปอาจใช้ Directx หรือ OpenGL ซึ่งอาจทำให้เกิดปัญหา โดยปกติแล้วการเปลี่ยนไปใช้ OpenGL หรือ Directx ขึ้นอยู่กับว่าจะเลือกใช้วิธีใดบ้างจะช่วยแก้ปัญหานี้ได้
ลองมาดูสองวิธีที่จะช่วยแก้ปัญหานี้ได้
ปลาย
ลองถอนการติดตั้งและติดตั้ง Google Earth ใหม่ หากปัญหาเกิดจากไฟล์เสียหายหรือเสียหายไฟล์นี้จะแก้ไขปัญหา
วิธีที่ 1: เปลี่ยนชื่อไฟล์ myplaces.kml
เนื่องจากปัญหาอยู่ที่ไฟล์ myplaces.kml วิธีแรกควรตรวจสอบไฟล์ myplaces.kml ปัญหาจะแก้ไขได้โดยการเปลี่ยนชื่อไฟล์ myplaces.kml อย่างไรก็ตามคุณจะต้องเปลี่ยนชื่อไฟล์ myplaces.kml ทั้งหมดเพื่อแก้ปัญหา มีไฟล์ myplaces ทั้งหมด 3 ไฟล์ ดังนั้นเปลี่ยนชื่อทั้ง 3 คน
นี่คือขั้นตอนในการเปลี่ยนชื่อไฟล์ myplaces
- ปิด Google Earth
- กด ปุ่ม Windows ค้างไว้และกด R
- พิมพ์ C: \ Users \% username% \ AppData \ LocalLow \ Google \ GoogleEarth แล้วกด Enter
- ตอนนี้คุณจะอยู่ในโฟลเดอร์ Google Earth ค้นหาไฟล์ kml, myplaces.backup.kml และ myplaces.kml.tmp คลิกขวา myplaces.kml และเลือก Rename เปลี่ยนชื่อเป็น old.myplaces.kml และกด Enter เปลี่ยนชื่ออีก 2 ไฟล์เช่นกันเช่นกัน เพิ่มอายุในตอนเริ่มต้น เมื่อทำเสร็จแล้วให้เริ่มต้น Google Earth ใหม่และทุกอย่างจะดี
หมายเหตุ: หากคุณไม่เห็นไฟล์ใด ๆ เหล่านี้คุณจำเป็นต้องเปิดตัวเลือกไฟล์ที่ซ่อนอยู่ ทำตามขั้นตอนด้านล่างเพื่อแสดงไฟล์ที่ซ่อน
Windows 8 และ 10
- ทำตามขั้นตอนที่ 1-3
- คลิก มุมมอง
- เลือกช่อง ซ่อนรายการ ในส่วน แสดง / ซ่อน
วินโดว 7
- ทำตามขั้นตอนที่ 1-3
- คลิก จัดระเบียบ (มุมบนซ้าย)
- เลือกตัวเลือก โฟลเดอร์และการค้นหา
- คลิกแท็บ มุมมอง
- เลือกอ็อพชัน Show hidden files, folders and drives
- คลิก Apply จากนั้นเลือก Ok
เมื่อเสร็จแล้วคุณควรจะดีไป
วิธีที่ 2: เปลี่ยนเป็น Directx หรือ OpenGL
การเปลี่ยนไปใช้ Directx หรือ OpenGL ได้แก้ปัญหาให้กับผู้ใช้นับพันราย นี่คือตัวเลือกที่มีอยู่ใน Google Earth โดยทั่วไปนี่หมายความว่าคุณจะเปลี่ยนโปรแกรมแสดงภาพเริ่มต้นที่ใช้เพื่อแสดงผลกราฟิกของแอปพลิเคชัน บางครั้งปัญหาอาจเกิดจากกราฟิก โหมดกราฟิกที่เลือกอาจไม่เข้ากันได้กับฮาร์ดแวร์กราฟิกหรือไดรเวอร์ของคุณ ดังนั้นการเปลี่ยนไปใช้ Directx หรือ OpenGL เป็นตัวเลือกที่ดี
PRO TIP: หากปัญหาเกิดขึ้นกับคอมพิวเตอร์หรือแล็ปท็อป / โน้ตบุ๊คคุณควรลองใช้ซอฟต์แวร์ Reimage Plus ซึ่งสามารถสแกนที่เก็บข้อมูลและแทนที่ไฟล์ที่เสียหายได้ วิธีนี้ใช้ได้ผลในกรณีส่วนใหญ่เนื่องจากปัญหาเกิดจากความเสียหายของระบบ คุณสามารถดาวน์โหลด Reimage Plus โดยคลิกที่นี่ทำตามขั้นตอนต่อไปนี้เพื่อเปลี่ยนไปใช้เครื่องแสดงผลภาพอื่น
หมายเหตุ: ขั้นตอนอาจเป็นเรื่องยากที่จะปฏิบัติตามเนื่องจาก Google Earth ของคุณล้มเหลว ผู้ใช้บางรายสามารถทำตามขั้นตอนเหล่านี้ได้ก่อนที่ข้อผิดพลาดจะปรากฏขึ้น ดังนั้นคุณสามารถให้มันยิง ถ้าคุณคิดว่าคุณไม่มีเวลาเพียงพอแล้วข้ามไปยังส่วนทางเลือกใหม่
- เรียกใช้ Google Earth
- คลิก เครื่องมือ และเลือก ตัวเลือก เมื่อคุณเห็นหน้าต่างคำแนะนำหรือทันทีที่ Google Earth เริ่มทำงาน
- มองหาตัวเลือก Directx และ OpenG L ใน โหมดกราฟิก เลือกช่องที่ไม่ได้เลือกไว้ ตัวอย่างเช่นถ้าเลือก Directx แล้วเลือก OpenGL และในทางกลับกัน
- คลิก ใช้ แล้วคลิก ตกลง
- เริ่มต้น Google Earth ใหม่
ทางเลือก
นี่คือทางเลือกอื่นในการเปลี่ยนโหมดกราฟิกของ Google Earth นี่เร็วขึ้นสักหน่อย ดังนั้นหากคุณไม่สามารถดำเนินการตามขั้นตอนข้างต้นได้คุณอาจจะสามารถปิดบังข้อมูลเหล่านี้ได้ก่อนที่ข้อผิดพลาดจะปรากฏขึ้น
- เรียกใช้ Google Earth
- คลิก Help จากนั้นเลือก Run Repair Tool
- คุณสามารถปิด Google Earth ได้เมื่อเครื่องมือซ่อมแซมจะเปิดขึ้น เครื่องมือซ่อมแซมจะทำงานต่อไป
- คลิกตัวเลือก สลับระหว่าง OpenGL และ Directx ดูคำสุดท้ายของข้อความภายใต้ตัวเลือกนี้ เมื่อคุณคลิกตัวเลือกคำสุดท้ายจะเปลี่ยนไป ควรกล่าวว่า Google Earth กำลังใช้ Directx หรือ Google Earth กำลังใช้ OpenGL อยู่ การทำเช่นนี้จะทำให้คุณมีความคิดที่จะเลือกตัวเลือกใด คลิกตัวเลือกเพื่อสลับระหว่างโหมดต่างๆและเลือกโหมดที่ไม่ได้เลือกไว้ก่อน ลองใช้ทั้งสองโหมดเพื่อดูว่ารูปแบบใดทำงาน
เมื่อทำเสร็จให้ปิดหน้าต่างและเรียกใช้ Google Earth อีกครั้ง
PRO TIP: หากปัญหาเกิดขึ้นกับคอมพิวเตอร์หรือแล็ปท็อป / โน้ตบุ๊คคุณควรลองใช้ซอฟต์แวร์ Reimage Plus ซึ่งสามารถสแกนที่เก็บข้อมูลและแทนที่ไฟล์ที่เสียหายได้ วิธีนี้ใช้ได้ผลในกรณีส่วนใหญ่เนื่องจากปัญหาเกิดจากความเสียหายของระบบ คุณสามารถดาวน์โหลด Reimage Plus โดยคลิกที่นี่