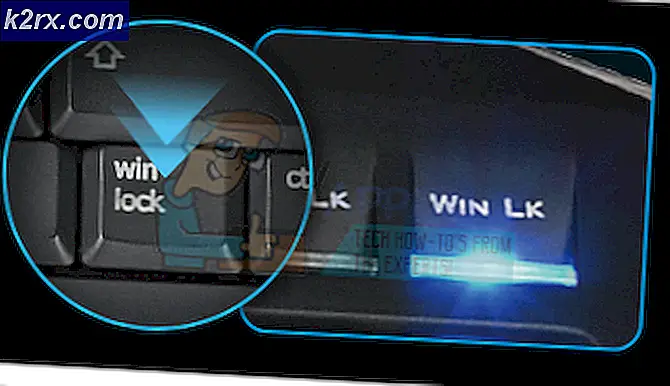แก้ไข: การแจ้งเตือนของ Gmail ไม่ทำงาน
Gmail อาจ ไม่แสดงการแจ้งเตือน เนื่องจากแอปพลิเคชัน Gmail ที่ล้าสมัย ยิ่งไปกว่านั้นการกำหนดค่าแอปพลิเคชัน Gmail หรือการตั้งค่าโทรศัพท์ของคุณผิด (เช่นโหมดประหยัดพลังงานเป็นต้น) อาจทำให้เกิดปัญหาในระหว่างการสนทนา
ผู้ใช้ที่ได้รับผลกระทบพบข้อผิดพลาดเมื่อไม่ได้รับการแจ้งเตือนสำหรับแอปพลิเคชัน Gmail (เมื่อแอปพลิเคชันทำงานอยู่เบื้องหลัง) ปัญหานี้รายงานว่าเกิดขึ้นในเวอร์ชัน iOS และ Android
ก่อนดำเนินการแก้ไขปัญหาการแจ้งเตือนของ Gmail ตรวจสอบให้แน่ใจว่าโทรศัพท์ของคุณมี มีพื้นที่เก็บข้อมูลเพียงพอ. นอกจากนี้ตรวจสอบให้แน่ใจว่าไฟล์ เขตเวลาของโทรศัพท์ ถูกต้อง (คุณอาจต้องปิดใช้งานเขตเวลาอัตโนมัติ)
โซลูชันที่ 1: อัปเดตแอปพลิเคชัน Gmail เป็นรุ่นล่าสุด
Google อัปเดตแอปพลิเคชัน Gmail เป็นประจำเพื่อแก้ไขข้อบกพร่องที่ทราบและรองรับการพัฒนาเทคโนโลยีใหม่ ๆ คุณอาจพบข้อผิดพลาดนี้หากคุณกำลังใช้แอปพลิเคชัน Gmail เวอร์ชันที่ล้าสมัยเนื่องจากอาจไม่ได้ใช้คุณลักษณะทั้งหมดของ Gmail
ในสถานการณ์นี้การอัปเดตแอปพลิเคชัน Gmail เป็นรุ่นล่าสุด (ปัญหาความเข้ากันได้จะถูกตัดออก) อาจช่วยแก้ปัญหาได้ สำหรับภาพประกอบเราจะแนะนำคุณตลอดขั้นตอนการอัปเดตสำหรับแอปพลิเคชัน Gmail บนโทรศัพท์ Android
- เปิด Google Play Store จากนั้นเปิดเมนูโดยแตะที่ไฟล์ แฮมเบอร์เกอร์ ไอคอน (บริเวณด้านบนซ้ายของหน้าจอ)
- ตอนนี้แตะที่ แอปและเกมของฉัน จากนั้นไปที่ไฟล์ ติดตั้งแล้ว แท็บ
- จากนั้นค้นหาและแตะที่ Gmail.
- ตอนนี้แตะที่ อัปเดต (หากมีการอัปเดต) จากนั้นตรวจสอบว่าการแจ้งเตือนของ Gmail ทำงานอย่างถูกต้องหรือไม่
โซลูชันที่ 2: ปิดใช้งานโหมดประหยัดพลังงานของโทรศัพท์ของคุณ
ผู้ใช้มือถือหลายคนมักจะเปิดใช้งานโหมดประหยัดพลังงานของโทรศัพท์เพื่อเพิ่มเวลาแบตเตอรี่ของโทรศัพท์ แต่คุณลักษณะนี้ จำกัด การทำงานของกระบวนการต่างๆ (รวมถึง Gmail) ของโทรศัพท์ของคุณ (ยกเว้นกระบวนการโทรศัพท์ที่จำเป็น) และทำให้เกิดปัญหา ในสถานการณ์นี้การปิดใช้งานโหมดประหยัดพลังงานอาจช่วยแก้ปัญหาการแจ้งเตือนได้
- เลื่อนลง จากด้านบนของหน้าจอเพื่อเปิดถาดการแจ้งเตือน
- ตอนนี้แตะที่“ปิดโหมดประหยัดแบตเตอรี่” (ภายใต้การแจ้งเตือน“ โหมดประหยัดแบตเตอรี่เปิดอยู่”) จากนั้นตรวจสอบว่าการแจ้งเตือนทำงานตามปกติสำหรับ Gmail หรือไม่
โซลูชันที่ 3: ปิดการใช้งานโปรแกรมประหยัดอินเทอร์เน็ตของโทรศัพท์ของคุณ
คุณลักษณะการประหยัดอินเทอร์เน็ตใช้เพื่อ จำกัด การใช้ข้อมูลเซลลูลาร์ในพื้นหลังในขณะที่ Gmail ต้องการการซิงค์พื้นหลังเพื่อดำเนินการตามปกติให้เสร็จสิ้น การแจ้งเตือนของ Gmail อาจไม่แสดงหากเปิดใช้งานคุณสมบัติการประหยัดข้อมูล ในสถานการณ์นี้การปิดใช้งานคุณลักษณะโปรแกรมประหยัดอินเทอร์เน็ตอาจช่วยแก้ปัญหาได้ สำหรับการชี้แจงเราจะแนะนำคุณตลอดกระบวนการปิดการใช้งานโปรแกรมประหยัดอินเทอร์เน็ตสำหรับโทรศัพท์ Android
- เปิด การตั้งค่า ของโทรศัพท์ของคุณและเปิดไฟล์ การตั้งค่าเครือข่ายมือถือ.
- ตอนนี้แตะที่ การใช้ข้อมูล จากนั้นแตะที่ โปรแกรมประหยัดอินเทอร์เน็ต.
- แล้ว ปิดการใช้งาน ตัวเลือกของ โปรแกรมประหยัดอินเทอร์เน็ต โดยการสลับสวิตช์ไปที่ตำแหน่งปิด
- หลังจากปิดใช้งานคุณสมบัติประหยัดอินเทอร์เน็ตให้ตรวจสอบว่า Gmail ไม่มีข้อผิดพลาดในการแจ้งเตือนหรือไม่
โซลูชันที่ 4: ปิดใช้งานการเพิ่มประสิทธิภาพแบตเตอรี่สำหรับ Gmail
แบตเตอรี่ การเพิ่มประสิทธิภาพเป็นคุณสมบัติที่มีประโยชน์สำหรับการเพิ่มเวลาแบตเตอรี่ของโทรศัพท์ของคุณ อย่างไรก็ตามคุณลักษณะนี้ จำกัด การดำเนินการของกระบวนการทั้งหมดในเบื้องหลัง (ซึ่งไม่ได้รับการยกเว้น) และอาจทำให้เกิดปัญหาได้ ในสถานการณ์นี้การปิดใช้งานการเพิ่มประสิทธิภาพแบตเตอรี่สำหรับ Gmail อาจช่วยแก้ปัญหาได้
- เปิด การตั้งค่า ของโทรศัพท์ของคุณแล้วเปิด แบตเตอรี่ / จัดการแบตเตอรี่.
- ตอนนี้แตะที่ การเพิ่มประสิทธิภาพแบตเตอรี่.
- จากนั้นเปลี่ยน แสดงเนื้อหา ถึง แอพทั้งหมด.
- ตอนนี้แตะที่ Gmail จากนั้นแตะที่ อย่าเพิ่มประสิทธิภาพ.
- แล้ว เริ่มต้นใหม่ โทรศัพท์ของคุณและหลังจากรีสตาร์ทให้ตรวจสอบว่า Gmail ไม่มีข้อผิดพลาดในการแจ้งเตือนหรือไม่
โซลูชันที่ 5: เปิดใช้งานตัวเลือก "แจ้งเตือนทุกข้อความ" ในการตั้งค่า Gmail
คุณอาจไม่ได้รับการแจ้งเตือนจาก Gmail หากไฟล์ แจ้งเตือนทุกข้อความ ไม่ได้เปิดใช้งานตัวเลือกในการตั้งค่าของแอปพลิเคชัน Gmail ในเรื่องนี้การเปิดใช้งานตัวเลือก Gmail ดังกล่าวจะทำให้การแจ้งเตือนของคุณทำงานได้ทันที
- เปิดไฟล์ Gmail แอปพลิเคชันและแตะที่ไฟล์ แฮมเบอร์เกอร์ ไอคอน (บริเวณด้านบนซ้ายของหน้าจอ)
- ตอนนี้แตะที่ การตั้งค่า จากนั้นแตะที่ไฟล์ บัญชีที่มีปัญหา.
- จากนั้นแตะที่ การแจ้งเตือนกล่องจดหมาย.
- ตอนนี้เปิดใช้งานตัวเลือกของ แจ้งเตือนทุกข้อความ จากนั้นตรวจสอบว่าการแจ้งเตือนสำหรับ Gmail ทำงานได้ตามปกติหรือไม่
หากคุณกำลังมีปัญหากับ ป้ายกำกับอื่น ๆ แต่การแจ้งเตือนสำหรับป้ายกำกับหลักทำงานได้ดีคุณต้องเปิดใช้งานการแจ้งเตือนสำหรับทุกข้อความสำหรับทุกป้ายกำกับที่คุณต้องการให้มีการแจ้งเตือน
- เปิด การตั้งค่า ของแอปพลิเคชัน Gmail จากนั้นแตะที่ไฟล์ บัญชีที่มีปัญหา (ขั้นตอนที่ 1 และ 2 ที่กล่าวถึงข้างต้น)
- ตอนนี้แตะที่ จัดการป้ายกำกับ (ภายใต้การแจ้งเตือน) จากนั้นแตะที่ ป้ายกำกับใด ๆ (เช่นโซเชียล) ที่คุณต้องการรับการแจ้งเตือน
- แล้ว เปิดใช้งาน ตัวเลือกของ การแจ้งเตือนฉลาก โดยทำเครื่องหมายในช่อง
- ตอนนี้ เปิดใช้งาน ตัวเลือกของ แจ้งเตือนทุกข้อความ โดยทำเครื่องหมายในช่อง
- ทำซ้ำ ขั้นตอนการเปิดใช้งานการแจ้งเตือนสำหรับป้ายกำกับทั้งหมดที่คุณต้องการให้มีการแจ้งเตือนจากนั้นตรวจสอบว่าการแจ้งเตือนของ Gmail ทำงานได้ดีหรือไม่
โซลูชันที่ 6: เปลี่ยนระดับการแจ้งเตือนของ Gmail เป็น "ทั้งหมด"
คุณอาจพบว่าการแจ้งเตือนปัจจุบันไม่แสดงปัญหาหากระดับการแจ้งเตือนในการตั้งค่า Gmail ถูกตั้งค่าเป็นลำดับความสำคัญสูงหรือปิด ในบริบทนี้การเปลี่ยนระดับการแจ้งเตือนเป็น ทั้งหมด ในการตั้งค่าของแอปพลิเคชัน Gmail อาจช่วยแก้ปัญหาการแจ้งเตือนได้ สำหรับการชี้แจงเราจะแนะนำคุณตลอดขั้นตอนของโทรศัพท์ Android
- เปิดไฟล์ Gmail จากนั้นแตะที่ไฟล์ ไอคอนแฮมเบอร์เกอร์ (ใกล้ด้านบนซ้ายของหน้าจอ)
- ตอนนี้ในเมนูให้แตะที่ การตั้งค่า จากนั้นแตะที่ไฟล์ บัญชีที่มีปัญหา.
- ตอนนี้แตะที่ การแจ้งเตือน จากนั้นแตะที่ ทั้งหมด.
- แล้ว เริ่มต้นใหม่ โทรศัพท์ของคุณและเมื่อรีสตาร์ทให้ตรวจสอบว่าการแจ้งเตือนของ Gmail ทำงานได้ตามปกติหรือไม่
โซลูชันที่ 7: เปิดใช้งานตัวเลือก "แสดงเนื้อหาการแจ้งเตือนทั้งหมด" ในการตั้งค่าโทรศัพท์ของคุณ
โทรศัพท์ของคุณยังมีการตั้งค่าการจัดการการแจ้งเตือนของตัวเอง การแจ้งเตือนของ Gmail อาจไม่สามารถป๊อปอัปได้หากมีการแจ้งเตือน ปิดการใช้งาน ในการตั้งค่าการแจ้งเตือนของโทรศัพท์ของคุณ สำหรับการชี้แจงเราจะแนะนำคุณตลอดขั้นตอนการเปิดใช้งานการตั้งค่าการแจ้งเตือนของโทรศัพท์ Android
- เปิด การตั้งค่า ของโทรศัพท์ของคุณแล้วเปิด จัดการการแจ้งเตือน (หรือการแจ้งเตือน)
- ตอนนี้แตะที่ การแจ้งเตือนใน LockScreen.
- จากนั้นเปิดใช้งานตัวเลือกของ แจ้งข้อมูลใหม่ทั้งหมดและซ่อนเนื้อหา (หรือ แสดงเนื้อหาการแจ้งเตือนทั้งหมด).
- ตอนนี้ เริ่มต้นใหม่ โทรศัพท์ของคุณและเมื่อรีสตาร์ทให้ตรวจสอบว่าการแจ้งเตือนของ Gmail ทำงานได้ตามปกติหรือไม่
- หากตัวเลือกดังกล่าวที่ ขั้นตอนที่ 3 เปิดใช้งานอยู่แล้วจากนั้นเปิดใช้งานตัวเลือกของ ไม่ต้องแสดงการแจ้งเตือนเลย และรีสตาร์ทโทรศัพท์ของคุณ
- เมื่อรีสตาร์ท เปิดใช้งาน ตัวเลือกของ แจ้งข้อมูลใหม่ทั้งหมดและซ่อนเนื้อหา (หรือ แสดงเนื้อหาการแจ้งเตือนทั้งหมด) แล้วตรวจสอบว่าการแจ้งเตือนของ Gmail ทำงานได้ตามปกติหรือไม่
โซลูชันที่ 8: เปิดใช้งาน Gmail Sync ในการตั้งค่าโทรศัพท์
โทรศัพท์ของคุณจะซิงค์บริการต่างๆเช่น Gmail, ไดรฟ์และอื่น ๆ ในพื้นหลัง หากปิดการซิงค์ Gmail จะไม่รีเฟรชเองและคุณต้องเปิดแอปพลิเคชันด้วยตนเอง ในสถานการณ์นี้การเปิดใช้งานการซิงค์ Gmail ในการตั้งค่าของโทรศัพท์อาจช่วยแก้ปัญหาการแจ้งเตือนได้ สำหรับภาพประกอบเราจะแนะนำคุณตลอดขั้นตอนการเปิดใช้งานการซิงค์ Gmail สำหรับโทรศัพท์ Android
- เปิดไฟล์ Gmail แอปพลิเคชันและแตะที่ไฟล์ ไอคอนแฮมเบอร์เกอร์ (ใกล้ด้านบนซ้ายของหน้าจอ)
- ตอนนี้แตะที่ การตั้งค่า จากนั้นแตะที่ไฟล์ บัญชีที่มีปัญหา.
- จากนั้นแตะที่ จุดไข่ปลาแนวตั้ง (จุดแนวตั้ง 3 จุดใกล้มุมบนขวาของหน้าจอ) แล้วแตะที่ จัดการบัญชี.
- ตอนนี้แตะที่ไฟล์ ผู้ให้บริการอีเมล (เช่น Google)
- จากนั้นเปิดใช้งานไฟล์ การซิงค์ Gmail ตัวเลือกโดยการสลับสวิตช์ไปที่ตำแหน่งเปิด
- ตอนนี้ เริ่มต้นใหม่ โทรศัพท์ของคุณและเมื่อรีสตาร์ทให้ตรวจสอบว่าการแจ้งเตือนของ Gmail ทำงานได้ดีหรือไม่
โซลูชันที่ 9: เข้าสู่ระบบอีกครั้งในบัญชีที่มีปัญหา
คุณอาจพบว่าการแจ้งเตือนไม่แสดงปัญหาหากรายการที่เกี่ยวข้องกับบัญชีอีเมลในการตั้งค่าของโทรศัพท์เสียหาย ในกรณีนี้การออกจากระบบบัญชีอีเมลที่มีปัญหาแล้วลงชื่อเข้าใช้อีกครั้งอาจช่วยแก้ปัญหาได้
- เปิดไฟล์ Gmail จากนั้นแตะที่ไฟล์ ไอคอนแฮมเบอร์เกอร์ (บริเวณด้านบนซ้ายของหน้าจอ)
- ตอนนี้บนเมนูให้แตะที่ การตั้งค่า.
- จากนั้นแตะที่ บัญชีอีเมลที่มีปัญหา.
- ตอนนี้แตะที่ จุดไข่ปลาแนวตั้ง (จุดแนวตั้ง 3 จุด) ใกล้กับมุมขวาบนของหน้าจอจากนั้นแตะที่ จัดการบัญชี.
- จากนั้นในเมนูบัญชีให้แตะที่ไฟล์ ผู้ให้บริการอีเมล (เช่น Google)
- ตอนนี้แตะที่ บัญชีที่มีปัญหา.
- จากนั้นแตะที่ มากกว่า ปุ่ม (ใกล้ด้านล่างของหน้าจอ) แล้วแตะที่ ปิดบัญชี.
- หลังจากลบบัญชีแล้ว เริ่มต้นใหม่ โทรศัพท์ของคุณ.
- เมื่อรีสตาร์ทให้เปิดไฟล์ Gmail แอปพลิเคชันและเปิดการตั้งค่า (ขั้นตอนที่ 1 และ 2)
- ตอนนี้แตะที่ เพิ่มบัญชี แล้ว กรอกรายละเอียดของคุณ เพื่อเพิ่มที่อยู่อีเมลในแอปพลิเคชัน Gmail
- หลังจากเพิ่มบัญชีที่มีปัญหาแล้วให้ตรวจสอบว่า Gmail ไม่มีข้อผิดพลาดในการแจ้งเตือนหรือไม่
โซลูชันที่ 10: ถอนการติดตั้งการอัปเดตของแอปพลิเคชัน Gmail
Google ยังคงเพิ่มคุณลักษณะใหม่ ๆ ให้กับแอปพลิเคชัน Gmail ผ่านการอัปเดต อย่างไรก็ตามการอัปเดตบั๊กเป็นปัญหาทั่วไปในกระบวนการพัฒนาแอปพลิเคชัน ปัญหาการแจ้งเตือนในปัจจุบันอาจเป็นผลมาจากการอัปเดตข้อบกพร่อง ในกรณีนี้การถอนการติดตั้งการอัปเดต Gmail อาจช่วยแก้ปัญหาได้ วิธีนี้อาจใช้ไม่ได้กับผู้ใช้ที่ได้รับผลกระทบทั้งหมด สำหรับการชี้แจงเราจะดำเนินการตามขั้นตอนสำหรับโทรศัพท์ Android
- เปิด การตั้งค่า ของโทรศัพท์ของคุณแล้วเปิด ตัวจัดการแอปพลิเคชัน.
- จากนั้นค้นหาและแตะที่ Gmail.
- ตอนนี้แตะที่ มากกว่า (โดยปกติจะอยู่ที่ด้านขวาบนหรือด้านล่างของหน้าจอ) จากนั้นแตะที่ ถอนการติดตั้งโปรแกรมปรับปรุง.
- หลังจากถอนการติดตั้งอัปเดตตรวจสอบว่าปัญหาการแจ้งเตือนของ Gmail ได้รับการแก้ไขหรือไม่
โซลูชันที่ 11: ติดตั้งแอปพลิเคชัน Gmail ใหม่
หากจนถึงขณะนี้ไม่มีอะไรได้ผลสำหรับคุณปัญหาภายใต้การสนทนาอาจเป็นผลมาจากการติดตั้งแอปพลิเคชัน Gmail ที่เสียหาย ในบริบทนี้การติดตั้งแอปพลิเคชัน Gmail ใหม่อาจช่วยแก้ปัญหาได้ สำหรับภาพประกอบเราจะแนะนำคุณตลอดกระบวนการของโทรศัพท์ Android
- เปิด การตั้งค่า ของโทรศัพท์ของคุณแล้วเปิด ตัวจัดการแอปพลิเคชัน.
- จากนั้นค้นหาและแตะที่ Gmail.
- ตอนนี้แตะที่ ถอนการติดตั้ง ปุ่มแล้ว เริ่มต้นใหม่ โทรศัพท์ของคุณ.
- เมื่อรีสตาร์ท ติดตั้งใหม่ แอปพลิเคชัน Gmail และตรวจสอบว่าการแจ้งเตือนสำหรับ Gmail ทำงานได้ตามปกติหรือไม่
โซลูชันที่ 12: รีเซ็ตโทรศัพท์ของคุณเป็นค่าเริ่มต้นจากโรงงาน
หากไม่มีอะไรได้ผลสำหรับคุณปัญหาอาจเป็นผลมาจากระบบปฏิบัติการที่เสียหายของโทรศัพท์ของคุณ ในบริบทนี้การรีเซ็ตโทรศัพท์ของคุณเป็นค่าเริ่มต้นจากโรงงานอาจช่วยแก้ปัญหาได้ สำหรับการชี้แจงเราจะแนะนำคุณตลอดขั้นตอนของโทรศัพท์ Android
- สำรองข้อมูลโทรศัพท์ Android ของคุณ
- รีเซ็ตโทรศัพท์ของคุณเป็นค่าเริ่มต้นจากโรงงานและหวังว่าปัญหาการแจ้งเตือนจะได้รับการแก้ไข
หากไม่มีอะไรได้ผลคุณอาจต้องติดต่อ Google หรือลองใช้โปรแกรมรับส่งเมลอื่นเช่น Inbox by Google เป็นต้น