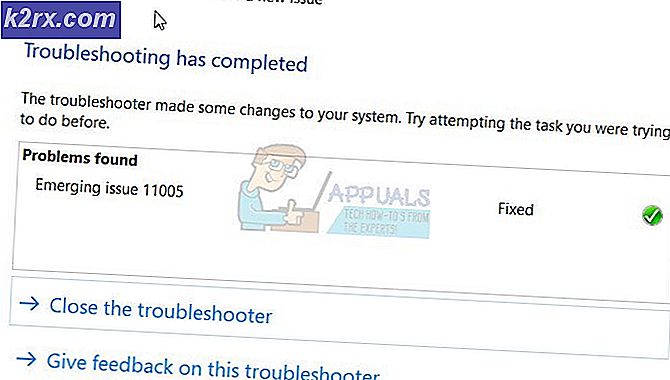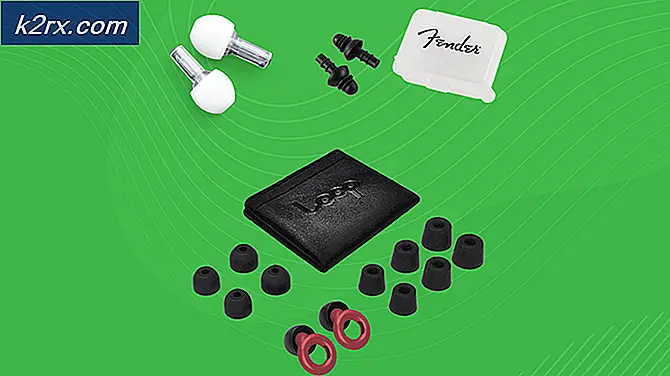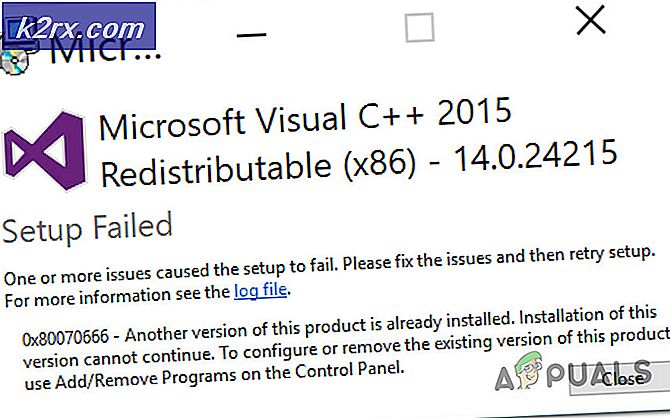วิธีการแก้ไขข้อผิดพลาดในการติดตั้ง. NET Framework 3.5 0x800F0922
รหัสข้อผิดพลาด 0x800F0922 หมายความว่าคำขอสำหรับการติดตั้ง. net framework ล้มเหลวถูกปฏิเสธหรือไม่สมบูรณ์ อาจเป็นกรณีที่ไม่ได้เปิดใช้งานคุณลักษณะจากแผงควบคุมหรือการหยุดชะงักในการติดตั้งทำให้ไม่สามารถติดตั้งได้
ข้อผิดพลาดนี้เกิดขึ้นเมื่อคุณพยายามติดตั้ง Microsoft .NET Framework 3.5 บนคอมพิวเตอร์ที่ใช้ Windows 8, Windows 8.1, Windows 10, Windows Server 2012 R2 หรือ Windows Server 2012 สิ่งที่เกิดขึ้นคือคุณคาดว่าจะทำสด ติดตั้งและไม่อัพเกรด การติดตั้งใหม่จะดีกว่าการอัพเกรดเนื่องจากการอัปเกรด Windows อาจทำให้เกิดภาวะแทรกซ้อนบางอย่างซึ่งอาจทำให้เกิดข้อผิดพลาดนี้ได้ รหัสข้อผิดพลาดนี้ไม่ใช่เฉพาะสำหรับ. NET Framework เท่านั้น ข้อความแสดงข้อผิดพลาด 0x800F0922 เท่ากันเกิดขึ้นเมื่อคุณทำการปรับรุ่น Windows 10 ด้วยข้อผิดพลาดที่แสดงด้านล่าง:
0x800F0922 CBS_E_INSTALLERS_FAILED: ไม่สามารถประมวลผลโปรแกรมติดตั้งขั้นสูงและคำสั่งทั่วไปได้
ผู้ใช้ Windows OS สามารถเอาชนะปัญหานี้ได้โดยใช้สองวิธีด้วยการเปิดหรือปิดคุณลักษณะของ Windows และใช้คำสั่ง DISM
วิธีที่ 1: เปิดหรือปิดคุณลักษณะของ Windows
กด คีย์ Windows และ กด R พิมพ์ appwiz.cpl แล้วคลิก ตกลง จากแผงด้านซ้ายเลือกเปิดหรือปิดคุณลักษณะของ Windows
หมายเหตุ : ถ้าคุณได้อัพเกรดเป็น Windows 8 จากเวอร์ชั่นที่ต่ำกว่า (เช่นจาก Win7 และ / หรือ Win8 Release Preview) และมีปัญหาในการเปิดใช้งาน. NET Framework 3.5.1 คุณอาจติดตั้ง Windows8 ติดยาเสพติด - ในที่ พิจารณาใช้ Refresh หรือรีเซ็ตเครื่องคอมพิวเตอร์
วิธีที่ 2: ติดตั้ง. NET Framework ใหม่
ก่อนที่จะติดตั้ง. NET Framework 3.5 คุณจำเป็นต้องลบ. NET Framework 4.6 เวอร์ชันใหม่ คุณต้องทำขั้นตอนต่อไป:
PRO TIP: หากปัญหาเกิดขึ้นกับคอมพิวเตอร์หรือแล็ปท็อป / โน้ตบุ๊คคุณควรลองใช้ซอฟต์แวร์ Reimage Plus ซึ่งสามารถสแกนที่เก็บข้อมูลและแทนที่ไฟล์ที่เสียหายได้ วิธีนี้ใช้ได้ผลในกรณีส่วนใหญ่เนื่องจากปัญหาเกิดจากความเสียหายของระบบ คุณสามารถดาวน์โหลด Reimage Plus โดยคลิกที่นี่- กด โลโก้ Windows + X
- คลิก โปรแกรมและคุณลักษณะ
- ที่ ด้านซ้าย คุณต้องคลิก เปิดหรือปิดคุณลักษณะของ Windows
- ยกเลิกการเลือก . NET Framework 4.6 Advanced Services แล้วคลิก ตกลง หลังจากที่ Windows ทำการเปลี่ยนแปลงที่คุณต้องการคลิกหลังจากคลิกปิดหน้าต่างที่คุณเปิดในขั้นตอนที่ 3 จะปิด ลง
- อีกครั้งที่ ด้านซ้าย คุณต้องคลิก เปิดหรือปิดคุณลักษณะของ Windows
- เลือก . NET Framework 3.5 (รวมถึง. NET 2.0 และ 3.0) และคลิก ตกลง
- เลือก ดาวน์โหลดไฟล์จาก Windows Update เพื่อสิ้นสุดการติดตั้งคุณลักษณะ ไฟล์จะถูกดาวน์โหลดและติดตั้ง
- หลังจาก Windows ทำการเปลี่ยนแปลงที่ร้องขอคลิกหลังจากที่คุณคลิกปิดหน้าต่างที่คุณเปิดในขั้นตอนที่ 5 จะปิด ลง
- อีกครั้งที่ ด้านซ้าย คุณต้องคลิก เปิดหรือปิดคุณลักษณะของ Windows
- เลือก . NET Framework 4.6 Advanced Services และคลิกหลังจาก Windows ทำการเปลี่ยนแปลงที่คุณต้องการให้คลิก Close
- ปิด โปรแกรมและคุณลักษณะ
วิธีที่ 3: การใช้คำสั่ง DISM
การจัดการและให้บริการ Deployment Image (DISM.exe) ช่วยให้คุณสามารถเพิ่มคุณลักษณะที่ออฟไลน์ในคอมพิวเตอร์ได้ ในการแก้ไขข้อผิดพลาด 0x800F0922 โดยใช้คำสั่ง DSIM เราจำเป็นต้องป้อนบรรทัดของรหัสหรือออกคำสั่งง่ายๆ จากเมนูเริ่มต้นค้นหา cmd คลิกขวาและเลือก Run as administrator เมื่อเปิดขึ้นให้พิมพ์คำสั่งโดยเฉพาะโดยไม่มีการเปลี่ยนแปลงดังที่แสดงด้านล่าง:
dism.exe / online / enable-feature / featurename: NetFX3 / แหล่งที่มา: d: \ sources \ sxs / LimitAccess
แทนที่ D: ด้วยไดรฟ์ที่เหมาะสมซึ่งมี Windows ISO (ตั้งค่า) ที่คุณต้องการติดตั้ง เพื่อให้มั่นใจว่าไม่มีข้อผิดพลาดอื่นแสดง แหล่งที่มา หรือ ไฟล์ต้นฉบับที่ไม่ ได้ระบุ การคัดลอกและวางจะกำหนดให้คุณลบช่องว่างเพิ่มเติมในคำสั่ง ขั้นตอนนี้มีความสำคัญเท่าเทียมกัน ไฟล์. NET สามารถพบได้ใน install.wim ของสื่อดังนั้นเพื่อให้คำสั่งข้างต้นทำงานได้คุณจะต้องตรวจสอบให้แน่ใจว่าคุณได้อ้างอิงถึงตัวอักษรที่แสดงถึงไดรฟ์ที่เหมาะสม สิ่งหนึ่งที่ต้องคำนึงถึงเมื่อใช้คำสั่ง DISM คือตรวจสอบบันทึกข้อผิดพลาดเสมอ คุณสามารถหาไฟล์บันทึก DISM ที่ C: \ WINDOWS \ Logs \ DISM \ dism.log
ถ้าคุณมีกรณีของ DSIM เสียหายคุณจะต้องทำความสะอาดโดยใช้คำสั่ง:
Dism / Online / Cleanup- ภาพ / RestoreHealth
ถ้าคุณมี Windows 7/8/10, 64 บิตและ 32 บิตตามลำดับแนะนำขั้นตอนต่อไปนี้เพื่อติดตั้ง. Net framework ให้เสร็จสมบูรณ์
คำสั่งแรกที่รันคือ dism / online / cleanup-image / checkhealth
จากนั้นให้เรียกใช้ dism / online / cleanup-image / restorehealth
ติดตั้ง. net จาก Control Panel -> Programs and Features และเลือกติดตั้งจาก Windows Update
หากไม่ได้ผลให้ทำตามขั้นตอนต่อไปนี้
รีบูตเครื่อง VM หรือเครื่องพีซีพื้นเมือง
เรียกใช้ dism / online / cleanup-image / restorehealth อีกครั้ง
ติดตั้ง. net จาก Control Panel -> Programs and Features และเลือกเพื่อติดตั้งจาก Windows Update
ทำตามขั้นตอนนี้จะติดตั้ง. Net framework 3.5 บนเครื่องคอมพิวเตอร์
สำหรับการติดตั้ง .net framework 3.5 คุณควรมีไฟล์ต้นฉบับที่คัดลอกไปยังไดรฟ์ที่คุณเลือกไว้ก่อนติดตั้งมิฉะนั้นคุณควรดาวน์โหลดแพคเกจการติดตั้งแบบเต็มรูปแบบโดยตรง
PRO TIP: หากปัญหาเกิดขึ้นกับคอมพิวเตอร์หรือแล็ปท็อป / โน้ตบุ๊คคุณควรลองใช้ซอฟต์แวร์ Reimage Plus ซึ่งสามารถสแกนที่เก็บข้อมูลและแทนที่ไฟล์ที่เสียหายได้ วิธีนี้ใช้ได้ผลในกรณีส่วนใหญ่เนื่องจากปัญหาเกิดจากความเสียหายของระบบ คุณสามารถดาวน์โหลด Reimage Plus โดยคลิกที่นี่