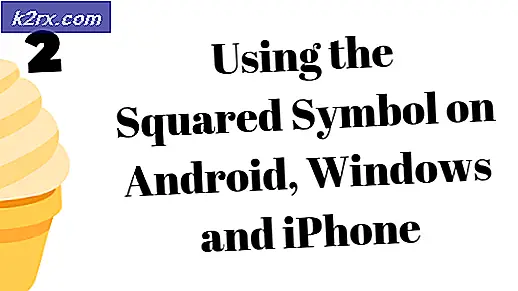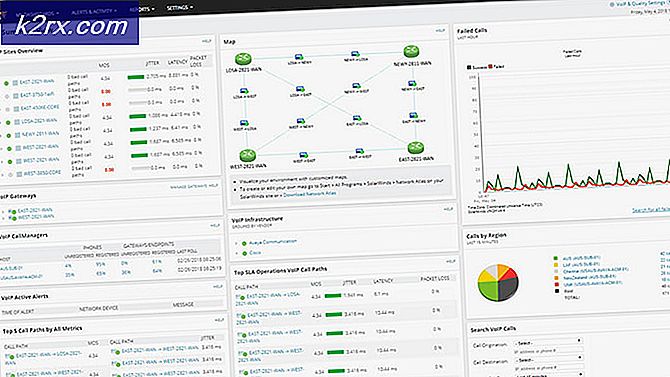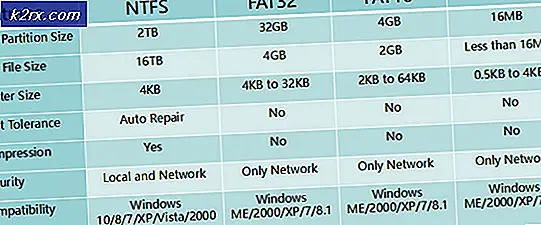แก้ไข: ข้อผิดพลาด 0x80070666 เมื่อติดตั้ง Microsoft Visual C ++
ผู้ใช้ Windows หลายคนกำลังพบกับไฟล์ “ 0x80070666” เกิดข้อผิดพลาดขณะพยายามติดตั้ง Microsoft Visual C ++, Lumberyard หรือแพ็คเกจการแจกจ่ายที่คล้ายกัน โดยทั่วไปข้อความแสดงข้อผิดพลาดจะถูกรายงานว่าเกิดขึ้นเมื่อเริ่มกระบวนการติดตั้ง ปัญหานี้ไม่เฉพาะเจาะจงกับ Windows บางเวอร์ชันเนื่องจากได้รับการยืนยันว่าเกิดขึ้นใน Windows 7, Windows 8.1 และ Windows 10
อะไรเป็นสาเหตุของ0x80070666 เกิดข้อผิดพลาดเมื่อติดตั้ง Microsoft Visual C ++?
เราตรวจสอบปัญหานี้โดยดูจากรายงานของผู้ใช้ต่างๆและกลยุทธ์การซ่อมแซมที่ผู้ใช้ที่ได้รับผลกระทบส่วนใหญ่ได้ปรับใช้เพื่อแก้ไขข้อความแสดงข้อผิดพลาดนี้ จากสิ่งที่เรารวบรวมมามีหลายสถานการณ์ที่จะทำให้เกิดข้อความแสดงข้อผิดพลาดนี้:
หากคุณกำลังต้องการการแก้ไขที่จะช่วยให้คุณข้ามไฟล์0x80070666และทำการติดตั้งแพ็คเกจการแจกจ่ายให้เสร็จสมบูรณ์บทความนี้จะให้วิธีการแก้ไขปัญหาต่างๆแก่คุณ ด้านล่างนี้คุณมีวิธีแก้ไขที่เป็นไปได้หลายอย่างที่ผู้ใช้รายอื่นที่อยู่ในสถานการณ์คล้ายกันใช้เพื่อแก้ไขปัญหาได้สำเร็จ
วิธีการเรียงลำดับตามประสิทธิภาพและความรุนแรงดังนั้นโปรดปฏิบัติตามลำดับที่นำเสนอ หนึ่งในนั้นคือการแก้ไขปัญหาในสถานการณ์เฉพาะของคุณ
วิธีที่ 1: ถอนการติดตั้งแพ็คเกจ Visual C++ Redistributable ปัจจุบันทั้งหมด
ตามที่มีผู้ใช้รายงานจำนวนมากปัญหานี้มักเกิดขึ้นหากคอมพิวเตอร์ของคุณมีแพ็กเกจที่สามารถแจกจ่ายต่อได้ (เก่ากว่าหรือใหม่กว่า) เวอร์ชันเดียวกับที่คุณพยายามติดตั้งอยู่แล้ว
ในกรณีส่วนใหญ่ข้อผิดพลาดจะปรากฏขึ้นเมื่อผู้ใช้พยายามติดตั้ง Visual C ++ Redist 2015 แต่มีการติดตั้งที่ใหม่กว่าในระบบนั้นอยู่แล้ว ผู้ใช้ที่ได้รับผลกระทบหลายรายรายงานว่าสามารถแก้ไขไฟล์การตั้งค่าล้มเหลว – 0x80070666ข้อผิดพลาดในการติดตั้งโดยการถอนการติดตั้งเวอร์ชันที่ใหม่กว่า
คำแนะนำโดยย่อเกี่ยวกับวิธีการดำเนินการดังต่อไปนี้:
- กด คีย์ Windows + R เพื่อเปิด a วิ่ง กล่องโต้ตอบ จากนั้นพิมพ์ “ appwiz.cpl” แล้วกด ป้อน เพื่อเปิดไฟล์ โปรแกรมและคุณสมบัติ หน้าจอ
- ข้างใน โปรแกรมและคุณสมบัติ เลื่อนลงไปตามรายการโปรแกรมที่ติดตั้งและค้นหาไฟล์ Microsoft Visual C ++ Redist การติดตั้ง
- คลิกขวาที่ทุกๆMicrosoft Visual C ++ Redist ติดตั้งและเลือก ถอนการติดตั้ง จากนั้นทำตามคำแนะนำบนหน้าจอเพื่อทำการถอนการติดตั้งสำหรับทุกแพ็คเกจ redist
- เมื่อถอนการติดตั้งแพ็คเกจ Visual C ++ ทุกชุดแล้วให้รีสตาร์ทคอมพิวเตอร์และรอให้การเริ่มต้นครั้งถัดไปเสร็จสิ้น
- พยายามติดตั้งแพ็คเกจ Redist เดียวกันกับที่เคยล้มเหลวด้วย0x80070666ข้อผิดพลาด
หากคุณยังคงพบข้อความแสดงข้อผิดพลาดเดิมให้เลื่อนลงไปที่วิธีการถัดไปด้านล่าง
วิธีที่ 2: เรียกใช้เครื่องมือ Fix-It
มีเครื่องมือ Microsoft Fix It หนึ่งเครื่องที่ผู้ใช้ที่ได้รับผลกระทบหลายรายได้ใช้เพื่อแก้ไขปัญหาที่ทำให้ไม่สามารถติดตั้งแพ็คเกจ redist ได้โดยอัตโนมัติ นี้โดยเฉพาะ ซ่อมมัน เครื่องมือจะดำเนินกลยุทธ์การซ่อมแซมหลายอย่างซึ่งจะซ่อมแซมส่วนประกอบต่างๆ (รวมถึงคีย์รีจิสทรีที่เสียหาย) ที่ใช้ในระหว่างการติดตั้งโปรแกรมใหม่
บันทึก: เครื่องมือ Fix it นี้จะใช้งานได้กับ Windows 7, Windows 8, Windows 8.1 และ Windows 10
นี่คือคำแนะนำโดยย่อเกี่ยวกับการใช้สิ่งนี้ ซ่อมมัน เครื่องมือในการแก้ไขไฟล์0x80070666ข้อผิดพลาด:
- เยี่ยมชมลิงค์นี้ (ที่นี่) และคลิก ดาวน์โหลด เพื่อดาวน์โหลดไฟล์ ซ่อมมัน เครื่องมือ.
- เมื่อดาวน์โหลดเครื่องมือแล้วให้ดับเบิลคลิกที่ไฟล์. diagcab เพื่อเปิดไฟล์ ซ่อมมัน เครื่องมือ. เมื่อคุณเห็นหน้าจอเริ่มต้นให้คลิกที่ ขั้นสูง และตรวจสอบให้แน่ใจว่าช่องที่เกี่ยวข้องกับ ทำการซ่อมแซมโดยอัตโนมัติ ถูกตรวจสอบ จากนั้นคลิกถัดไปเพื่อไปยังเมนูถัดไป
- คลิกที่หน้าจอถัดไป กำลังติดตั้ง.
- รอจนกว่าขั้นตอนการตรวจสอบจะเสร็จสิ้น จากนั้นเลือกแพ็คเกจ Redist ที่คุณพบปัญหาและคลิก ต่อไป.
- ปฏิบัติตามกลยุทธ์การซ่อมแซมที่แนะนำจนกว่าจะสิ้นสุดโปรแกรม
- เมื่อเครื่องมือ Fix It ทำงานเสร็จแล้วให้รีสตาร์ทคอมพิวเตอร์และดูว่าคุณสามารถติดตั้งแพ็คเกจ redist เมื่อเริ่มต้นครั้งถัดไปได้หรือไม่โดยไม่มีปัญหา
หากคุณยังคงพบกับไฟล์0x80070666ข้อผิดพลาดเลื่อนลงไปที่วิธีการถัดไปด้านล่าง
วิธีที่ 3: การติดตั้งการอัปเดต Windows ที่รอดำเนินการ
ปรากฎว่าคุณอาจพบกับไฟล์ 0x80070666เกิดข้อผิดพลาดเนื่องจาก Windows Update กำลังเตรียมติดตั้งแพ็คเกจ redist เดียวกันอยู่แล้ว ผู้ใช้ที่ได้รับผลกระทบหลายรายรายงานว่าเมื่อทำการอัปเดต Windows ที่จำเป็นแพ็คเกจ redist ที่ก่อนหน้านี้ล้มเหลวกับไฟล์0x80070666ติดตั้งข้อผิดพลาดโดยอัตโนมัติ
คำแนะนำโดยย่อเกี่ยวกับการติดตั้งการอัปเดต Windows ที่รอดำเนินการมีดังนี้
- กด คีย์ Windows + R เพื่อเปิดกล่องโต้ตอบเรียกใช้ จากนั้นพิมพ์“ms-settings: windowsupdate” และกด ป้อน เพื่อเปิดไฟล์ Windows Update แท็บของ การตั้งค่า แอป
บันทึก: หากคุณไม่ได้ใช้ Windows 10 ให้ใช้ไฟล์ “ wuapp” คำสั่งแทน
- เมื่อคุณมาถึงหน้าจอ Windows Update ให้คลิกที่ ตรวจสอบสำหรับการอัพเดต และปฏิบัติตามคำแนะนำบนหน้าจอเพื่อติดตั้งการอัปเดต Windows ที่รอดำเนินการทั้งหมด
- เมื่อติดตั้งการอัปเดตที่รอดำเนินการทุกครั้งแล้วให้รีสตาร์ทคอมพิวเตอร์และดูว่ายังไม่ได้ติดตั้งแพ็กเกจ redist หรือไม่ หากไม่เป็นเช่นนั้นให้ลองติดตั้งและดูว่าคุณยังคงพบข้อความแสดงข้อผิดพลาดเดิมอยู่หรือไม่
หากคุณยังไม่สามารถกำจัดไฟล์0x80070666ข้อผิดพลาดเลื่อนลงไปที่วิธีการถัดไปด้านล่าง
วิธีที่ 4: การใช้ Command Prompt เพื่อซ่อมแซมการติดตั้ง Visual C ++
ผู้ใช้ที่ได้รับผลกระทบหลายรายรายงานว่าพวกเขาสงสัยว่าการติดตั้ง Visual C ++ เสียหาย แต่พวกเขาไม่สามารถซ่อมแซมได้เนื่องจากโปรแกรมไม่ปรากฏในรายการเพิ่มหรือเอาโปรแกรมออก โดยทั่วไปจะเกิดขึ้นกับแพคเกจ Visual C ++ 2015 Redistributable
โชคดีที่พวกเขาสามารถแก้ไขปัญหานี้ได้โดยดาวน์โหลดไฟล์ปฏิบัติการติดตั้งและบังคับให้หน้าต่างซ่อมแซมปรากฏขึ้นผ่าน Command Prompt คำแนะนำโดยย่อเกี่ยวกับวิธีการดำเนินการดังต่อไปนี้:
- ตรวจสอบให้แน่ใจว่ามีตัวติดตั้งของแพ็กเกจที่แจกจ่ายต่อได้ซึ่งคุณพยายามติดตั้งอยู่ในคอมพิวเตอร์ของคุณ ตรวจสอบให้แน่ใจว่าทราบตำแหน่งที่แน่นอน หากไม่มีตัวติดตั้งบนพีซีของคุณให้ดาวน์โหลดอีกครั้ง
- กด คีย์ Windows + R เพื่อเปิด a วิ่ง กล่องโต้ตอบ จากนั้นพิมพ์ “ cmd” แล้วกด ป้อน เพื่อเปิดพรอมต์คำสั่ง
- ภายในพรอมต์คำสั่งใช้คำสั่งต่อไปนี้เพื่อเปลี่ยนไดเร็กทอรีเป็นไฟล์ที่เก็บไฟล์ ตัวอย่างเช่นหากโปรแกรมติดตั้ง redist (เช่น vc_redist.x64.exe) อยู่ในโฟลเดอร์ Download คุณจะต้องใช้คำสั่งต่อไปนี้เพื่อเปลี่ยนเป็นไดเร็กทอรีที่เกี่ยวข้อง:
ซีดี C: \ Users \ * YourUser * \ Downloads
- เมื่อคุณแน่ใจแล้วว่าเทอร์มินัลทำงานในไดเร็กทอรีที่ถูกต้องให้พิมพ์ชื่อของไฟล์ปฏิบัติการติดตั้งตามด้วย / ถอนการติดตั้งเพื่อบังคับให้หน้าต่างการติดตั้งปรากฏขึ้น แบบนี้:
vc_redist.x64.exe / ถอนการติดตั้ง
- จากนั้นคลิก ซ่อมแซม และปฏิบัติตามคำแนะนำบนหน้าจอเพื่อซ่อมแซมไฟล์ Visual C ++ redist การติดตั้ง.