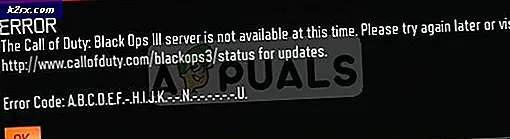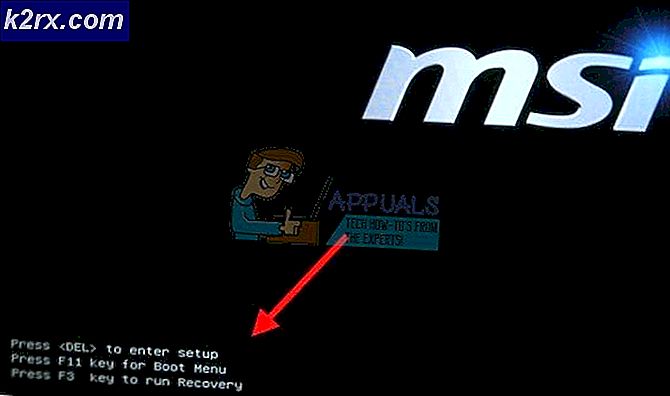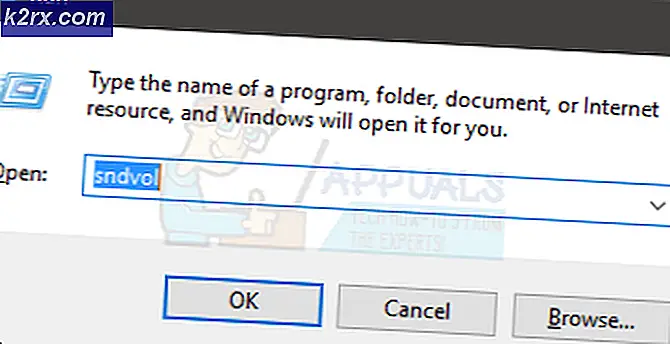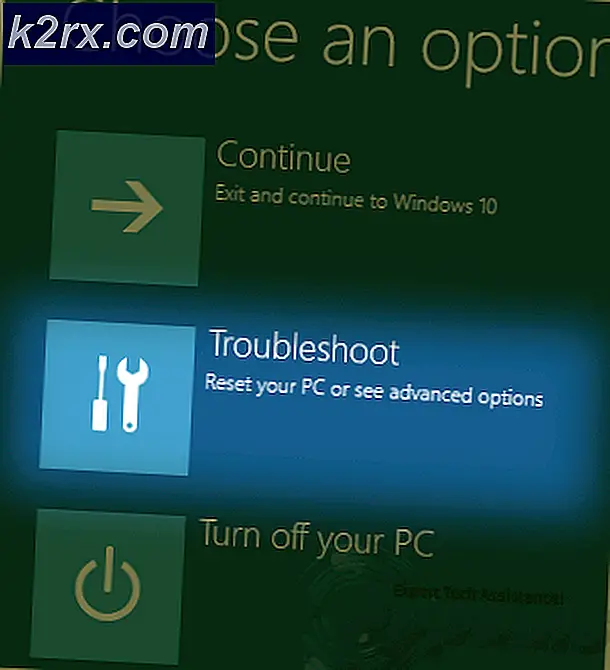วิธีการใช้ Fast Audio Switcher ใน Windows 10
ผู้ใช้คอมพิวเตอร์จำนวนมากรู้สึกผิดหวังกับข้อเท็จจริงที่ว่า Microsoft ตัดสินใจที่จะไม่รวมตัวและเปลี่ยนเสียงอย่างรวดเร็วด้วย Windows 10 ซึ่งเป็นเรื่องที่น่าแปลกใจเมื่อพิจารณาจากข้อเท็จจริงที่ว่า Windows 7 เคยมีตัวสลับเสียงอย่างรวดเร็วในไอคอนถาด
หากคุณกำลังใช้ Windows 10 เวอร์ชันที่ถอดออกมา (โดยไม่ต้องใช้การอัปเดตที่สำคัญ ๆ ) ไม่มีวิธีที่รวดเร็วในการสลับระหว่างเอาต์พุตเสียงหลายอย่าง วิธีเดียวที่จะทำคือการคลิกขวาที่ไอคอนระดับเสียงแล้วเปลี่ยนอุปกรณ์ส่งออกเริ่มต้นจากการตั้งค่าระบบ
หากคุณกำลังมองหาวิธีที่รวดเร็วในการสลับระหว่างอุปกรณ์ที่คุณเล่นเสียงของคุณให้ใช้วิธีใดวิธีหนึ่งต่อไปนี้
วิธีที่ 1: ใช้สวิตช์เสียงพื้นเมือง
เนื่องจากมีปฏิกิริยารุนแรงกับการตัดสินใจของ Microsoft ในการยกเว้นตัวสลับเสียงที่รวดเร็วจาก Windows 10 ผู้พัฒนาจึงตั้งค่าการบันทึกไว้ตรงกับการ อัปเดต Anniversary
ถ้าคุณใช้การอัปเดตครบรอบแล้วคุณมีตัวสลับเสียงพื้นเมือง Windows 10 อยู่แล้ว หากต้องการใช้เพียงแค่คลิกที่ไอคอนระดับเสียงในถาดระบบของคุณ ที่ด้านบนของเมนูระดับเสียงคุณควรสังเกตเห็นลูกศรชี้ขึ้น คลิกที่ไอคอนนี้และ Windows จะแสดงรายการที่สามารถเลื่อนได้พร้อมกับอุปกรณ์เสียงทั้งหมดที่คุณเสียบอยู่ในปัจจุบันเพียงคลิกที่อุปกรณ์เสียงเพื่อเปลี่ยนเสียง อย่างที่คุณเห็นนี่เป็นเรื่องง่ายกว่าการสำรวจการตั้งค่าเสียง
หากคุณไม่มีคุณลักษณะนี้ใน Windows 10 ให้เปิดกล่องทำงาน ( Windows key + R ) พิมพ์ ms-settings: windowsupdate และกด Enter เพื่อเปิด Windows Update จากนั้นให้กดปุ่ม ตรวจสอบการอัปเดต และทำตามคำแนะนำบนหน้าจอเพื่อให้ระบบปฏิบัติการของคุณใช้การอัปเดตทุกครั้งจนกว่าระบบของคุณจะทันสมัยอยู่เสมอ
ถ้าคุณไม่กระตือรือร้นในการใช้การอัปเดตครบรอบหรือคุณกำลังมองหาทางเลือกอื่นให้เลื่อนลงไปที่ วิธีที่ 2
วิธีที่ 2: การสร้างทางลัดการตั้งค่าเสียง
หากวิธีการหนึ่งไม่สามารถใช้ได้และคุณต้องการอยู่ในช่องดั้งเดิมคุณสามารถสร้างทางลัดของเมนูเสียงและวางไว้บนเดสก์ท็อปเพื่อการเข้าถึงได้ง่าย ต่อไปนี้เป็นคำแนะนำโดยย่อเกี่ยวกับวิธีการดำเนินการนี้:
PRO TIP: หากปัญหาเกิดขึ้นกับคอมพิวเตอร์หรือแล็ปท็อป / โน้ตบุ๊คคุณควรลองใช้ซอฟต์แวร์ Reimage Plus ซึ่งสามารถสแกนที่เก็บข้อมูลและแทนที่ไฟล์ที่เสียหายได้ วิธีนี้ใช้ได้ผลในกรณีส่วนใหญ่เนื่องจากปัญหาเกิดจากความเสียหายของระบบ คุณสามารถดาวน์โหลด Reimage Plus โดยคลิกที่นี่- กดปุ่ม Windows + R เพื่อเปิดช่อง Run จากนั้นพิมพ์ control และกด Enter เพื่อเปิด Control Panel
- ใน Control Panel คลิกขวาที่ Sound แล้วคลิก Create Shortcut จากนั้นกด Yes เพื่อวางทางลัดบนเดสก์ทอปของคุณ ตอนนี้ได้สร้างทางลัดแล้วคุณสามารถเปิดเมนูการตั้งค่าด้วยการดับเบิลคลิกง่ายๆ
หากคุณกำลังมองหาตัวสลับเสียงแบบอื่นให้ย้ายไปที่ วิธีที่ 3 สำหรับโซลูชันของบุคคลที่สาม
วิธีที่ 3: การใช้โซลูชันของ บริษัท อื่น
หากวิธีการข้างต้นไม่เป็นที่น่าพอใจคุณสามารถเลือกใช้โซลูชันของบุคคลที่สามได้เสมอ สวิทช์อัตโนมัติเป็นโปรแกรมที่มีน้ำหนักเบามากซึ่งจะเพิ่มคุณลักษณะสวิทช์อัตโนมัติใน Windows 10 สำหรับผู้ใช้ที่ไม่ได้ใช้งาน Anniversary Update
ในการใช้ Auto Switch เพียงไปที่ลิงก์ GitHub ( ที่นี่ ) และดาวน์โหลดเวอร์ชันล่าสุดที่มีให้ โปรดทราบว่าคุณต้องดาวน์โหลดไฟล์ปฏิบัติการที่มีการติดตั้งและไม่ใช่ซอร์สโค้ด
จากนั้นดับเบิลคลิกที่การตั้งค่าและทำตามคำแนะนำบนหน้าจอเพื่อติดตั้งซอฟต์แวร์ในระบบของคุณ
เมื่อติดตั้งซอฟต์แวร์แล้วคุณจะเห็นไอคอนเสียงใหม่ในเมนูถาด คลิกที่ง่ายๆจะแสดงตัวเลือกการส่งออกเสียงของคุณ คลิกที่ใด ๆ ของพวกเขาจะเปลี่ยนเสียงไป
หากคุณไม่พอใจกับอินเทอร์เฟซมีทางเลือกอื่นของบุคคลที่สามที่จะช่วยให้คุณบรรลุผลเช่นเดียวกัน Audio Switcher ยังฟรีและมีอินเทอร์เฟซที่ซับซ้อนมากขึ้น คุณยังสามารถใช้ Audio Switcher (ชื่อเดียวกันนักพัฒนาซอฟต์แวร์รายอื่น) แต่ไม่มีการติดตั้งที่พร้อมใช้งานดังนั้นคุณจะต้องสร้างโครงการใหม่ด้วยตัวคุณเองใน Visual Studio
PRO TIP: หากปัญหาเกิดขึ้นกับคอมพิวเตอร์หรือแล็ปท็อป / โน้ตบุ๊คคุณควรลองใช้ซอฟต์แวร์ Reimage Plus ซึ่งสามารถสแกนที่เก็บข้อมูลและแทนที่ไฟล์ที่เสียหายได้ วิธีนี้ใช้ได้ผลในกรณีส่วนใหญ่เนื่องจากปัญหาเกิดจากความเสียหายของระบบ คุณสามารถดาวน์โหลด Reimage Plus โดยคลิกที่นี่