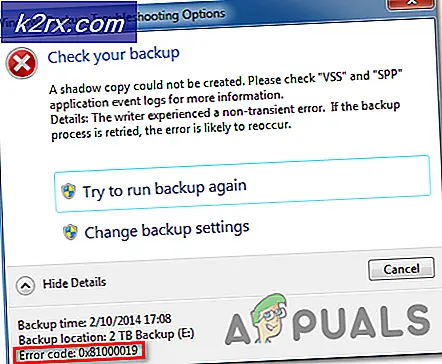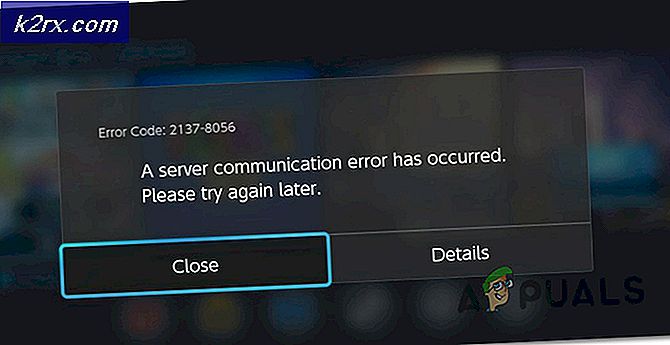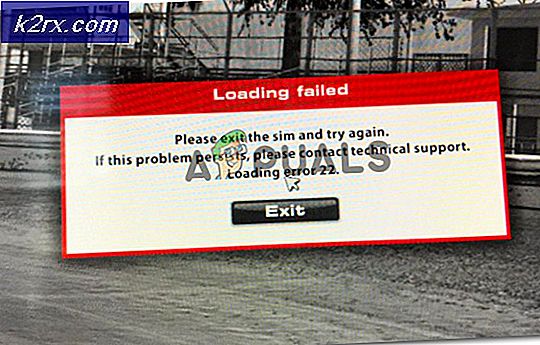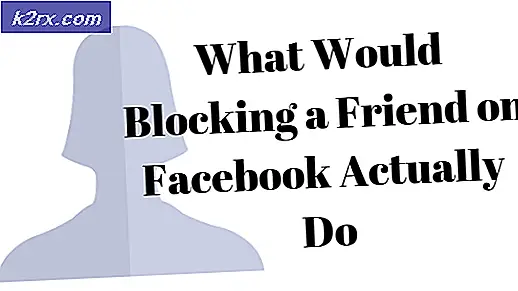วิธีการส่งออกที่คั่นหน้าเว็บใน Chrome, Firefox และ Edge
บุ๊กมาร์กเป็นวิธีจัดเก็บหน้าเว็บที่คุณชื่นชอบได้จากเบราว์เซอร์ของคุณ คุณสามารถบุ๊กมาร์กหน้าเว็บได้และจะปรากฏในแถบเครื่องมือบุ๊กมาร์กของคุณ (หรือที่อื่น ๆ ขึ้นอยู่กับที่คุณบันทึกไว้) จากนั้นคุณสามารถคลิกที่บุ๊คมาร์คและเปิดเว็บเพจหรือเว็บไซต์ได้ ดังนั้นในระยะสั้นคุณใช้บุ๊กมาร์กเพื่อทำให้เว็บไซต์โปรดหรือเว็บไซต์ที่เข้าชมบ่อยที่สุดสามารถเข้าถึงได้จากการคลิกเมาส์ครั้งเดียว
หลายครั้งที่คุณวางแผนที่จะทำความสะอาด Windows หรือต้องการถอนการติดตั้งเบราว์เซอร์ของคุณคุณจะไม่ต้องการสูญเสียเว็บไซต์ทั้งหมดที่คุณบุ๊กมาร์กเอาไว้ นั่นคือเหตุผลที่เบราว์เซอร์ทุกตัวมาพร้อมกับตัวเลือกในการส่งออกบุ๊กมาร์กเพื่อให้คุณสามารถสำรองข้อมูลและใช้งานเบราว์เซอร์ใหม่ได้โดยเพียงแค่นำเข้าบุ๊กมาร์ก แม้ว่าจะมีตัวเลือกในการเก็บข้อมูล (หรือไม่) ในขณะที่ถอนการติดตั้งเบราว์เซอร์รวมถึงตัวเลือกในการซิงค์ Google Chrome กับบัญชีซึ่งจะบันทึกบุ๊กมาร์กและการตั้งค่าของคุณด้วยบัญชีของคุณการสำรองข้อมูลบุ๊กมาร์กของคุณเป็นเรื่องที่ดีเสมอไป ในกรณีที่บางอย่างผิดพลาด
ดังนั้นวิธีการในการส่งออกบุ๊คมาร์คสำหรับเบราว์เซอร์หลักทั้งหมดจะได้รับด้านล่าง
Google Chrome
ส่งออกบุ๊กมาร์ก
ขั้นตอนการส่งออกบุ๊กมาร์กของคุณมีดังนี้
- เปิด Google Chrome
- กดปุ่ม SHIFT, CTRL และ O ค้างไว้พร้อมกัน ( SHIFT + CTRL + O )
- คลิก จัดระเบียบ
- เลือก ส่งออกบุ๊คมาร์คไปยังไฟล์ HTML
- เลือกตำแหน่งที่คุณต้องการบันทึกไฟล์บุ๊กมาร์กและคลิก บันทึก
นั่นคือคุณควรจะมีสำเนาของบุ๊กมาร์กในสถานที่นั้น คุณสามารถบันทึกสำเนาเป็นข้อมูลสำรองได้หากต้องการ
มีวิธีอื่นที่จะทำให้บุ๊กมาร์กของคุณปลอดภัย แม้ว่านี่ไม่ใช่วิธีในการส่งออกบุ๊กมาร์กของคุณ แต่หากคุณต้องการหาวิธีการสำรองข้อมูลบุ๊กมาร์ก Google Chrome ของคุณคุณสามารถลงชื่อเข้าใช้ Google Chrome และซิงค์การตั้งค่า (รวมทั้งบุ๊กมาร์ก) ด้วยวิธีนี้บุ๊กมาร์กจะถูกซิงค์และเก็บไว้ในบัญชี Google ของคุณ แม้ว่าคุณจะถอนการติดตั้งเบราเซอร์บุ๊กมาร์กของคุณจะถูกซิงค์กลับเมื่อคุณลงชื่อเข้าใช้ด้วยบัญชี Google ของคุณ
ทำตามขั้นตอนด้านล่างเพื่อลงชื่อเข้าใช้ Google chrome ด้วยบัญชีของคุณ
- เปิด Google Chrome
- คลิก 3 จุด ที่มุมบนขวา
- เลือก การตั้งค่า
- คลิก ลงชื่อเข้าใช้ Chrome
- ลงชื่อเข้าใช้ ด้วยบัญชี Google ของคุณ
- บทสนทนาใหม่จะปรากฏขึ้น เลือกตัวเลือกที่ให้ การจัดการการซิงค์ของ Chrome และการปรับเปลี่ยนในแบบของคุณในการตั้งค่า และคลิก Got it
คุณจะถูกเปลี่ยนเส้นทางไปยังหน้าใหม่ซึ่งคุณสามารถสลับ / ปิดสิ่งที่ต้องการซิงค์กับบัญชีของคุณได้ โดยค่าเริ่มต้นทุกอย่างจะถูกเปิดใช้งาน แต่คุณสามารถเปลี่ยนการตั้งค่าตามความต้องการของคุณได้ เพียงแค่อย่าลืมเปิดตัวบุ๊กมาร์กเพื่อซิงค์ Bookmarks ของคุณ
กำลังนำเข้าที่คั่นหน้าเว็บ
คุณสามารถนำเข้าบุ๊กมาร์กไปที่ Google Chrome ได้โดยทำตามขั้นตอนด้านล่าง
- เปิด Google Chrome
- กดปุ่ม SHIFT, CTRL และ O ค้างไว้พร้อมกัน ( SHIFT + CTRL + O )
- คลิก จัดระเบียบ
- เลือก นำเข้าบุ๊กมาร์กไปที่ไฟล์ HTML
- เลือก ไฟล์ HTML ของบุ๊ก มาร์กจากเมนูแบบเลื่อนลงของบทสนทนาที่สร้างขึ้นใหม่
- คลิก เลือกไฟล์
- ไปที่ตำแหน่งที่บุ๊กมาร์กของคุณอยู่และเลือกไฟล์ เมื่อเลือกแล้วให้คลิก เปิด หมายเหตุ: เลือก HTML Document จากเมนูแบบเลื่อนลงทางด้านขวาของช่อง File name:
ใช้ขั้นตอนที่ระบุข้างต้นเพื่อนำเข้าบุ๊กมาร์กจากเบราเซอร์ใด ๆ เพียงเลือกชื่อเบราเซอร์ที่มีบุ๊กมาร์กที่คุณนำเข้าจากเมนูแบบเลื่อนลงในขั้นตอนที่ 5
Mozilla Firefox
ส่งออกบุ๊กมาร์ก
ขั้นตอนสำหรับการส่งออกบุ๊คมาร์คจาก Mozilla Firefox มีดังนี้
- เปิด Mozilla Firefox
- กดและกด CTRL, SHIFT และ B พร้อมกัน ( CTRL + SHIFT + B )
- คลิก นำเข้าและสำรองข้อมูล
- เลือก ส่งออกที่คั่นหน้าเว็บเป็น HTML
- ไปที่ตำแหน่งที่คุณต้องการบันทึกไฟล์บุ๊กมาร์กและคลิก บันทึก
นั่นแหล่ะคุณจะมีไฟล์ HTML ที่มีบุ๊กมาร์กทั้งหมดของเบราเซอร์ Mozilla Firefox
เช่นเดียวกับ Google Chrome คุณสามารถลงชื่อเข้าใช้ Mozilla Firefox และซิงค์บุ๊กมาร์กของคุณได้ ด้วยวิธีนี้บุ๊กมาร์กของคุณจะปลอดภัยแม้ว่าคุณจะถอนการติดตั้งเบราเซอร์ก็ตาม เมื่อใดก็ตามที่คุณลงชื่อเข้าใช้ด้วยบัญชีของคุณการตั้งค่าและบุ๊กมาร์กของคุณจะถูกนำกลับไปที่ Mozilla Firefox
หมายเหตุ: การซิงค์การตั้งค่าและบุ๊กมาร์กไม่ใช่วิธีที่เหมาะสำหรับการสำรองบุ๊กมาร์กของคุณ โดยจะทำให้บุ๊กมาร์กอัปเดตเป็นเวอร์ชันล่าสุดอยู่เสมอ หากคุณต้องการให้มีการจัดเก็บบุ๊คมาร์คเฉพาะไว้ให้ทำตามคำแนะนำที่ระบุข้างต้น
ทำตามขั้นตอนด้านล่างเพื่อลงชื่อเข้าใช้ด้วยบัญชีของคุณและตั้งค่าการซิงค์ใน Mozilla Firefox
หมายเหตุ: คุณจะต้องลงชื่อเข้าใช้ด้วยบัญชี Mozilla Firefox สำหรับงานนี้ หากคุณไม่มีบัญชี Mozilla Firefox คุณจะต้องทำอย่างใดอย่างหนึ่ง (คำแนะนำด้านล่าง)
- เปิด Mozilla Firefox
- คลิกที่ 3 บรรทัด ที่มุมบนขวาเพื่อเปิดเมนู
- คลิก ลงชื่อเข้าใช้เพื่อซิงค์
- คลิก ลงชื่อเข้าใช้ หรือ สร้างบัญชี (ถ้าคุณไม่มีบัญชีใน Mozilla Firefox) หากคุณเลือกตัวเลือกสร้างบัญชีจากนั้นป้อนอีเมลรหัสผ่านและอายุของคุณ จากนั้นคุณสามารถเลือกสิ่งที่ต้องการซิงค์ได้ เมื่อคุณป้อนข้อมูลเพียงยืนยันอีเมลของคุณและการซิงค์จะเริ่มขึ้น
หมายเหตุ: แม้ว่าคุณจะลงชื่อเข้าใช้ Mozilla Firefox คุณจะต้องยืนยันการลงชื่อเข้าใช้จากลิงก์ที่จะส่งให้คุณทางอีเมล
ถ้าคุณต้องการเปลี่ยนการตั้งค่าหรือต้องการจัดการสิ่งที่ซิงค์ให้ทำตามขั้นตอนด้านล่าง
- เปิด Mozilla Firefox
- คลิกที่ 3 บรรทัด ที่มุมบนขวาเพื่อเปิดเมนู
- คลิก ตัวเลือก
- เลือก Sync
ที่นี่คุณจะเห็นสิ่งที่สามารถควบคุมได้ เพียงยกเลิกการทำเครื่องหมายในช่องที่คุณไม่ต้องการซิงค์และนั่นแหละ
นำเข้าบุ๊กมาร์ก
- เปิด Mozilla Firefox
- กดและกด CTRL, SHIFT และ B พร้อมกัน ( CTRL + SHIFT + B )
- คลิก นำเข้าและสำรองข้อมูล
- เลือก นำเข้าที่คั่นหน้าจาก HTML
- ไปที่ตำแหน่งที่บุ๊กมาร์กของคุณอยู่และเลือกไฟล์ เมื่อเลือกแล้วให้คลิก เปิด หมายเหตุ: เลือก HTML Document จากเมนูแบบเลื่อนลงทางด้านขวาของช่อง File name:
นั่นแหละ. ทำตามคำแนะนำเพิ่มเติมบนหน้าจอและคุณควรจะดีไป คุณสามารถใช้ขั้นตอนข้างต้นเพื่อนำเข้าบุ๊กมาร์กของเบราเซอร์ใดก็ได้
Microsoft Edge
การส่งออกบุ๊กมาร์ก (ที่เรียกว่ารายการโปรดใน Microsoft Edge) มีความซับซ้อนมากกว่าเบราว์เซอร์อื่น ๆ Microsoft ปรับปรุง Windows 10 เป็นประจำสม่ำเสมอเพื่อให้ทุกสิ่งมีการเปลี่ยนแปลงไม่น้อย ถ้าคุณได้ติดตั้งการปรับปรุงผู้สร้าง Windows 10 แล้วมีคุณลักษณะในตัวของ Microsoft Edge ที่จะช่วยให้คุณสามารถเอ็กซ์พอร์ตบุ๊กมาร์กได้ อย่างไรก็ตามหากคุณมี Windows 10 เวอร์ชันใด ๆ ที่เผยแพร่ก่อนการอัปเดต Creators คุณจะต้องใช้เครื่องมือของบุคคลที่สามเพื่อส่งออกบุ๊กมาร์กของคุณ โปรแกรมปรับปรุงที่เผยแพร่ก่อนที่การปรับปรุงของ Windows Creators ไม่ได้มีคุณลักษณะที่มีมาให้สำหรับ Microsoft Edge
ดังนั้นเราจะครอบคลุมทั้งสองวิธีสำหรับการส่งออกรายการโปรดจาก Microsoft Edge นี่เป็นเพราะมีผู้คนจำนวนมากที่อาจไม่ได้อัปเกรด Windows เป็นผู้อัปเดตผู้สร้างล่าสุด
หมายเหตุ: การดำเนินการ นี้จะทำงานบน Windows 10 เท่านั้นเนื่องจาก Microsoft Edge ไม่มีใน Windows เวอร์ชันอื่น
ส่งออกบุ๊กมาร์กหลังจากอัปเดตผู้สร้าง
ทำตามขั้นตอนด้านล่างเพื่อส่งออกรายการโปรดของคุณ
- เปิด Microsoft Edge
- คลิกที่ 3 จุด (มุมบนขวา) เพื่อเปิดเมนู
- เลือก การตั้งค่า
- เลือก นำเข้าจากเบราว์เซอร์อื่น
- เลือก ส่งออกไปยังไฟล์ ในส่วนอิม ปอร์ตหรือ เอ็กซ์พอร์ตไฟล์
- ไปที่ตำแหน่งที่คุณต้องการส่งออกรายการโปรดแล้วคลิก บันทึก
ตอนนี้ควรมีไฟล์ที่มีรายการโปรดทั้งหมดของ Microsoft Edge อยู่
ส่งออกบุ๊กมาร์กก่อนที่จะมีการอัปเดตผู้สร้าง
หากคุณไม่ได้ติดตั้งโปรแกรมอัปเดต Creators ไว้คุณจะต้องดาวน์โหลดเครื่องมือของบุคคลที่สามชื่อ EdgeManage ขั้นตอนด้านล่างนี้จะครอบคลุมขั้นตอนในการส่งออกรายการโปรดของคุณด้วย EdgeManage
- ไป ที่นี่ และคลิกที่ปุ่มดาวน์โหลดเพื่อดาวน์โหลด EdgeManage
- เมื่อดาวน์โหลดเสร็จแล้วให้ดับเบิลคลิกที่ไฟล์ exe และติดตั้ง EdgeManage
- เปิด EdgeManage
- เลือกโฟลเดอร์ที่คุณต้องการส่งออกในกรณีนี้คือ _Favorites_Bar_ นอกจากนี้คุณยังสามารถเลือกโฟลเดอร์อื่นได้หากต้องการ แต่เราจะปิดแถบรายการโปรดเท่านั้น
- เมื่อเลือก _Favorites_Bar_ แล้วคลิกที่ ข้อมูล แล้วเลือก ส่งออกเป็นไฟล์ HTML
- ไปที่ตำแหน่งที่คุณต้องการส่งออกไฟล์และคลิก บันทึก
- คลิก Ok เมื่อการส่งออกเสร็จสิ้น
การส่งออกรายการโปรดของคุณสำเร็จแล้ว
นอกจากนี้คุณยังสามารถใช้บัญชี Microsoft ของคุณเพื่อซิงค์รายการโปรดจาก Microsoft Edge ของคุณ การดำเนินการนี้จะทำให้แน่ใจว่ารายการโปรดของคุณได้รับการอัปเดตและบันทึกด้วยบัญชีของคุณแล้ว ดังนั้นการตั้งค่าและรายการโปรดของคุณจะกลับมาเมื่อใดก็ตามที่คุณจะลงชื่อเข้าใช้ด้วยบัญชีของคุณ โปรดจำไว้ว่ารายการโปรดของคุณจะได้รับการอัปเดตด้วยเทคนิคนี้ นี่ไม่ใช่เทคนิคการสำรองข้อมูลและไม่ควรใช้เป็นเช่นนี้ เป็นงานง่ายๆสำหรับความปลอดภัยของรายการโปรดของคุณ การซิงค์ Microsoft Edge กับบัญชีของคุณจะทำให้แน่ใจว่ารายการโปรดของคุณปลอดภัย
- เปิด Microsoft Edge
- คลิกที่ 3 จุด (มุมบนขวา) เพื่อเปิดเมนู
- คลิก การตั้งค่า
- คลิกเพื่อสลับไปที่ ซิงค์รายการโปรดและรายการการอ่านของ คุณ จะอยู่ภายใต้ บัญชี
แค่นั้นแหละ. รายการโปรดและการตั้งค่าอื่น ๆ ควรได้รับการซิงค์แล้ว
นำเข้าบุ๊กมาร์ก
โชคดีที่มันง่ายที่จะนำเข้าบุ๊คมาร์คลงใน Microsoft Edge และขั้นตอนจะเหมือนกันในทุกรุ่นของ Windows
- เปิด Microsoft Edge
- คลิกที่ 3 จุด (มุมบนขวา) เพื่อเปิดเมนู
- คลิก การตั้งค่า
- คลิก ดูการตั้งค่ารายการโปรด
- ตอนนี้คุณมีสองทางเลือก หากคุณไม่ได้นำออกบุ๊กมาร์กจากเบราว์เซอร์อื่น ๆ คุณสามารถนำเข้าบุ๊กมาร์กจากที่อื่นได้โดยตรง เพียง เลือกเบราเซอร์จากรายการ และคลิก นำเข้า
- อย่างไรก็ตามหากเบราเซอร์ไม่มีอยู่ในรายการคุณจะต้องส่งออกบุ๊กมาร์กจากเบราเซอร์ดังกล่าว (หากยังไม่ได้ทำ) ขั้นตอนในการส่งออกบุ๊คมาร์คจาก Google Chrome และ Mozilla Firefox จะได้รับในตอนต้นของส่วนนี้ เมื่อคุณมีไฟล์ HTML แล้วคลิกที่ ไฟล์นำเข้าจากไฟล์ ไปที่ตำแหน่งของไฟล์นั้นเลือกไฟล์แล้วคลิก เปิด
Internet Explorer
ส่งออกบุ๊กมาร์ก / รายการโปรด
การส่งออกบุ๊กมาร์กหรือรายการโปรดจาก Internet Explorer ทำได้ง่ายมาก ทำตามขั้นตอนด้านล่างเพื่อส่งออกรายการโปรดของ Internet Explorer ทั้งหมด
- เปิด Internet Explorer
- คลิก ดูรายการโปรด นี่ควรเป็นดาวที่มุมบนขวา
- คลิก ลูกศร (ชี้ลงล่าง) ที่ด้านขวาของปุ่ม เพิ่มในรายการโปรด
- คลิก นำเข้าและส่งออก
- คลิก ส่งออกไปยังไฟล์ และคลิก ถัดไป
- เลือกช่อง รายการโปรด (เนื่องจากเราต้องการส่งออกรายการโปรด)
- คลิก ถัดไป
- เลือกโฟลเดอร์ที่คุณต้องการส่งออก ในกรณีนี้คุณควรเลือก โฟลเดอร์รายการโปรด
- คลิก ถัดไป
- คลิก เรียกดู เพื่อเลือกตำแหน่งที่คุณต้องการส่งออกรายการโปรดแล้วคลิก ส่งออก
- เมื่อเสร็จแล้วให้คลิก เสร็จสิ้น
ตอนนี้คุณควรมีรายการโปรด / บุ๊คมาร์คจาก Internet Explorer ในไฟล์
นำเข้าบุ๊กมาร์ก
การนำเข้าบุ๊กมาร์กไปยัง Internet Explorer ทำได้ง่ายมาก คุณสามารถนำเข้าโดยตรงจากเบราว์เซอร์อื่น (อาจใช้ไม่ได้กับเบราว์เซอร์ทั้งหมด) หรือคุณสามารถนำเข้าบุ๊กมาร์กจากไฟล์บุ๊กมาร์ก htm (ซึ่งจะมีบุ๊กมาร์กที่ส่งออกจากเบราเซอร์อื่น)
นำเข้าจาก Chrome โดยตรง
คุณสามารถส่งออกบุ๊กมาร์กจาก Chrome ได้โดยตรง ทำตามขั้นตอนด้านล่างเพื่อทำ
- เปิด Internet Explorer
- คลิก ดูรายการโปรด นี่ควรเป็นดาวที่มุมบนขวา
- คลิก ลูกศร (ชี้ลงล่าง) ที่ด้านขวาของปุ่มเพิ่มในรายการโปรด
- คลิก นำเข้าและส่งออก
- เลือก นำเข้าจากเบราว์เซอร์อื่น
- คลิก ถัดไป
- เลือกตัวเลือก Chrome
- คลิก นำเข้า
- คลิก เสร็จสิ้น เมื่อบุ๊กมาร์กถูกนำเข้าสำเร็จแล้ว
คุณควรมีบุ๊กมาร์กจาก Google Chrome ของคุณ
นำเข้าจากไฟล์บุ๊กมาร์ก
หากคุณมีไฟล์ HTML บุ๊กมาร์กแล้วทำตามขั้นตอนด้านล่างเพื่อเพิ่มลงใน Internet Explorer ของคุณ
- เปิด Internet Explorer
- คลิก ดูรายการโปรด นี่ควรเป็นดาวที่มุมบนขวา
- คลิก ลูกศร (ชี้ลงล่าง) ที่ด้านขวาของปุ่มเพิ่มในรายการโปรด
- คลิก นำเข้าและส่งออก
- เลือก นำเข้าจากไฟล์
- คลิก ถัดไป
- เลือก ช่องรายการโปรด (เนื่องจากคุณต้องการนำเข้าไฟล์รายการโปรด / บุ๊กมาร์ก)
- คลิก ถัดไป
- คลิก เรียกดู เพื่อไปยังตำแหน่งที่ไฟล์บุ๊กมาร์กของคุณอยู่และเลือก คลิก เปิด
- คลิก ถัดไป
- เลือกโฟลเดอร์ที่คุณต้องการนำเข้า ในกรณีนี้คุณควรเลือกโฟลเดอร์รายการโปรดด้านบน
- คลิก นำเข้า
- รอให้นำเข้า เมื่อกระบวนการเสร็จสิ้นคลิก เสร็จสิ้น
สิ่งนี้ควรจะนำเข้าบุ๊กมาร์กทั้งหมดจากไฟล์
PRO TIP: หากปัญหาเกิดขึ้นกับคอมพิวเตอร์หรือแล็ปท็อป / โน้ตบุ๊คคุณควรลองใช้ซอฟต์แวร์ Reimage Plus ซึ่งสามารถสแกนที่เก็บข้อมูลและแทนที่ไฟล์ที่เสียหายได้ วิธีนี้ใช้ได้ผลในกรณีส่วนใหญ่เนื่องจากปัญหาเกิดจากความเสียหายของระบบ คุณสามารถดาวน์โหลด Reimage Plus โดยคลิกที่นี่