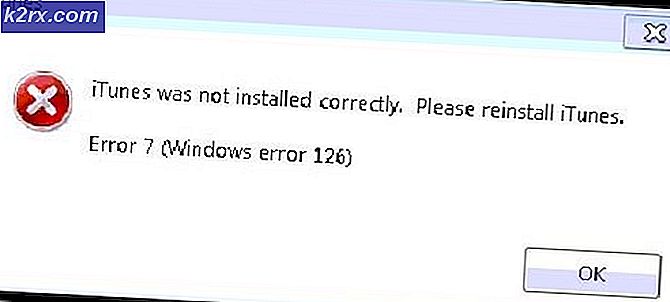แก้ไข: ข้อผิดพลาดของ Blue Screen ของ Windows 7 halmacpi.dll, ntkrnlpa.exe, tcp.sys
หากคุณเคยพบกับข้อผิดพลาดหน้าจอสีฟ้าแล้วคุณอาจจะตระหนักถึงความจริงว่ามันเป็นประสบการณ์ที่น่าผิดหวัง โดยปกติจะเรียกว่า (BSOD) ข้อผิดพลาดเกิดขึ้นเนื่องจากบกพร่องเกี่ยวกับฮาร์ดแวร์หรือโปรแกรมควบคุมที่อาจสร้างผลกระทบร้ายแรงต่อ Windows
หากต้องการแก้ไขข้อผิดพลาดของหน้าจอสีน้ำเงินใน Windows 7 คุณจะต้องตรวจสอบสาเหตุทั่วไปของ BSOD เช่น Ram และไดรเวอร์ คุณสามารถติดตั้งโปรแกรมควบคุมที่ผิดพลาดล้างข้อมูลในฮาร์ดดิสก์ของคุณเรียกใช้การสแกนไวรัสและไวรัสและทำการแก้ไขอื่น ๆ คุณสามารถใช้วิธีการด้านล่างที่ระบุเพื่อกำจัดข้อผิดพลาดของหน้าจอสีน้ำเงิน
PRO TIP: หากปัญหาเกิดขึ้นกับคอมพิวเตอร์หรือแล็ปท็อป / โน้ตบุ๊คคุณควรลองใช้ซอฟต์แวร์ Reimage Plus ซึ่งสามารถสแกนที่เก็บข้อมูลและแทนที่ไฟล์ที่เสียหายได้ วิธีนี้ใช้ได้ผลในกรณีส่วนใหญ่เนื่องจากปัญหาเกิดจากความเสียหายของระบบ คุณสามารถดาวน์โหลด Reimage Plus โดยคลิกที่นี่วิธีที่ 1: ใช้ Verifier Driver เพื่อค้นหาโปรแกรมควบคุมที่ผิดพลาดและแก้ไข
- เปิดใช้งาน Verifier Driver โดยคลิกที่ Start orb, open cmd and files คลิกขวาที่ cmd และเลือก Run as administrator
- ในตัว ตรวจสอบ ประเภทพรอมต์คำสั่ง / standard / all อย่าลืมระบุช่องว่างระหว่างเครื่องตรวจสอบและ / มาตรฐานและ / ทั้งหมด
- รีบูตระบบของคุณและให้มันทำงานจนกว่าจะมีปัญหา
- ทำรายการไดรเวอร์ที่ไม่ถูกต้องจากนั้นดาวน์โหลดและติดตั้งเวอร์ชันล่าสุดของไฟล์เหล่านี้ทั้งหมด
- หลังจากติดตั้งไดรเวอร์ใหม่ให้บูตเครื่องคอมพิวเตอร์ของคุณใน Safe Mode ปิดเครื่องคอมพิวเตอร์โดยกดปุ่มเปิด / ปิดและแตะคีย์ F8 ทันที คุณจะได้รับตัวเลือกการเริ่มระบบขั้นสูง
- ไปที่ Safe Mode ใน Advanced Boot Options แล้วกด Enter การดำเนินการนี้จะบูตคอมพิวเตอร์ของคุณไปยัง Elevated Command Prompt
- ปิดใช้งาน Verifier Driver โดยการพิมพ์ verifier / reset ใน Command Prompt
- พิมพ์ Exit in Command Prompt แล้วรีสตาร์ทอุปกรณ์ของคุณและคุณจะไม่ได้รับข้อผิดพลาด Blue Screen บนคอมพิวเตอร์ของคุณ
วิธีที่ 2: เรียกใช้มัลแวร์ไวรัสและรีจิสทรีสแกน
ดำเนินการกับมัลแวร์ไวรัสและรีจิสทรีสแกนในขณะที่รักษาคอมพิวเตอร์ของคุณในเซฟโหมด นี่เป็นช่วงเวลาที่ดีกว่าในการเรียกใช้แอปพลิเคชันเหล่านี้เนื่องจากไวรัสที่พยายามปิดใช้งานเหล่านี้มักถูกปิดใช้งานเองในโหมดนี้ การสแกนที่เป็นประโยชน์อีกอย่างหนึ่งซึ่งจำเป็นต้องระบุเป็นรายการรีจิสทรีที่แปลก ๆ แอปพลิเคชันโอเพนซอร์สที่น่าสนใจมากที่ผู้ใช้ตรวจสอบรีจิสทรีเพื่อหาปัญหาที่ทราบคือ Little Registry Cleaner; คุณสามารถใช้แอปพลิเคชันนี้เพื่อแก้ไขปัญหาของคุณในลักษณะที่ดีที่สุด
วิธีที่ 3: เลือกใช้การคืนค่าระบบ
หากทั้งสองวิธีดังกล่าวไม่ได้ผลสำหรับคุณคุณควรเลือกใช้ระบบคืนค่าของคุณ เปิด CP (Control Panel) จากนั้นไปที่ Security and system ตรวจสอบ Backup and Restore และเลือก Recover System Settings สำหรับคอมพิวเตอร์ของคุณ
ทำตามคำแนะนำหลังจากเลือกจุดคืนค่าที่ถูกต้องจากรายการ ตรวจสอบให้แน่ใจว่าคุณกำลังกู้คืนระบบไปยังวันที่ที่คอมพิวเตอร์ของคุณใช้งานได้ดี สุดท้ายหากไม่เหมาะสำหรับคุณคุณต้องดูฮาร์ดดิสก์เพื่อแก้ไขปัญหา
คอมพิวเตอร์ที่ทำงานได้อย่างสมบูรณ์อาจนำไปสู่ข้อผิดพลาดของหน้าจอสีฟ้าได้เนื่องจากชิ้นส่วนฮาร์ดแวร์หรือซอฟต์แวร์ที่ติดตั้งอยู่ในเครื่องผิดพลาด หากคอมพิวเตอร์ของคุณแสดงข้อผิดพลาดของหน้าจอสีน้ำเงินสักครู่แล้วไม่มีอะไรเป็นเรื่องร้ายแรง อย่างไรก็ตามหากคุณได้รับบ่อยๆคุณควรลองใช้วิธีใดวิธีหนึ่งดังกล่าวเพื่อแก้ไขปัญหาของคุณโดยเร็วที่สุด
PRO TIP: หากปัญหาเกิดขึ้นกับคอมพิวเตอร์หรือแล็ปท็อป / โน้ตบุ๊คคุณควรลองใช้ซอฟต์แวร์ Reimage Plus ซึ่งสามารถสแกนที่เก็บข้อมูลและแทนที่ไฟล์ที่เสียหายได้ วิธีนี้ใช้ได้ผลในกรณีส่วนใหญ่เนื่องจากปัญหาเกิดจากความเสียหายของระบบ คุณสามารถดาวน์โหลด Reimage Plus โดยคลิกที่นี่