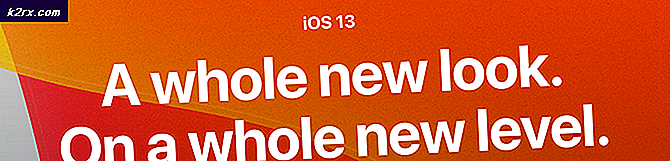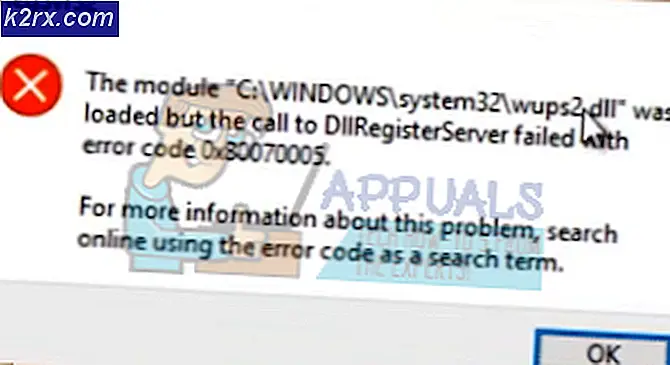วิธีปิดใช้งานประวัติคำสั่งใน Ubuntu 16.04
บางครั้ง Ubuntu จะเริ่มรันรายการแรกในประวัติการโต้ตอบ Run แทนคำสั่งที่คุณพิมพ์จริง ตัวอย่างเช่นหากคุณพิมพ์ xcalc ไว้ก่อนหน้านี้และกำลังพิมพ์ดิสก์ gnome แต่ xcalc จะเรียกใช้งานเครื่องคิดเลขบนหน้าจอคุณอาจตกเป็นเหยื่อของปัญหานี้ ปัญหานี้มีอิทธิพลอย่างเท่าเทียมกันกับผู้ที่ใช้อูบุนตูมาตรฐานกับ Unity and Dash รวมถึงผู้ที่ใช้สปินต่างๆที่ Canonical สนับสนุน วิธีที่ง่ายที่สุดในการแก้ไขปัญหานี้คือการล้างหรือปิดใช้งานประวัติคำสั่ง Run ในแบบที่คุณอาจพบว่าควรล้างข้อมูลประวัติการต่าง ๆ ออกไปซึ่งเป็นเครื่องมือที่เรียกว่า Bleachbit ทำให้ง่าย
ผู้ใช้อูบุนตูรุ่นใดก็ได้ที่ถือคีย์ซูเปอร์และ R หรือ Alt และ F2 พร้อม ๆ กันสามารถเรียกใช้กล่อง Run เพื่อแก้ไขปัญหาในแบบเดียวกัน ซึ่งรวมถึงผู้ที่ใช้ Xubuntu กับ Xfce4 รวมทั้ง Ubuntu MATE และ Lubuntu ด้วย LXDE โปรดอย่าลืมว่า Dash รายการที่เพิ่งใช้ล่าสุดทำให้ระเบียนไม่เหมือนกับรายการที่บันทึก Ubuntu จากช่อง Run ประวัติคำสั่งนี้ต้องถูกล้างหรือปิดใช้งาน
วิธีที่ 1: การยกเลิกการใช้งาน Unity Runner History
นำช่อง Run ขึ้นโดยกดปุ่ม Super ค้างไว้และกด R หรือกด Alt ค้างไว้และกด F2 คีย์ซูเปอร์จะเหมือนกับแป้น Windows บนแป้นพิมพ์พีซีส่วนใหญ่ นอกจากนี้คุณยังสามารถเปิดเทอร์มินัลโดยการกด CTRL, ALT และ T ค้างไว้ในเวลาเดียวกัน
ถ้าคุณต้องการปิดใช้งานประวัติ Runner ด้วยคำสั่ง terminal ให้พิมพ์:
ตั้งค่า gsettings com.canonical.Unity.Runner history []
กดปุ่ม enter และเสียงจะยืนยันรายการที่ถูกต้อง คุณสามารถทำงานเดียวกันได้โดยพิมพ์ dconf-editor แล้วกด Enter จากนั้นใช้เคอร์เซอร์เมาส์เพื่อเปิดคำสั่ง Desktop, Unity และ Runner ทางด้านซ้ายมือของหน้าต่าง ดับเบิลคลิกที่ประวัติและเปลี่ยนค่าเป็น [] จากนั้นกด Enter และปิดหน้าต่าง เพื่อให้มั่นใจได้ว่าอินเทอร์เฟซผู้ใช้ของ Ubuntu จะไม่จดจำสิ่งที่คุณใส่ลงในช่อง Run โปรดจำไว้เสมอว่าคุณกำลังใช้เทอร์มินัลและคุณมักเขียนคำสั่ง Bash ซึ่งจะไม่ถูกลบออกไปในกระบวนการ
วิธีที่ 2: การล้างประวัติ Runner ด้วย Bleachbit
หากคุณไม่ต้องการปิดการใช้งานประวัติ แต่ต้องการล้างข้อมูลออกจากนั้นคุณสามารถติดตั้งโปรแกรมที่มีประโยชน์ชื่อ Bleachbit ซึ่งจะช่วยให้คุณสามารถล้างประวัติการเข้าชมต่างๆได้ตลอดการติดตั้งอูบุนตูของคุณ คุณจะต้องดูแลด้วยเพราะสามารถลบไฟล์สำคัญได้เช่นกัน
ถ้าคุณยังไม่ได้ติดตั้งแล้วเพียงแค่เปิดเทอร์มินอลเช่นก่อนและเรียกใช้ Bleachbit sudo apt-get จากนั้นทำตามคำแนะนำ คุณยังสามารถเปิด Ubuntu หรือ Lubuntu Software Center หรือ Synaptic แล้วเริ่มพิมพ์ bleachbit ทำเครื่องหมายแพคเกจสำหรับติดตั้งเมื่อพบแล้ว ถ้าคุณใช้ Ubuntu ติดตั้งอยู่สักระยะหนึ่งจะมีความเป็นไปได้มากกว่าที่คุณจะต้องติดตั้งโปรแกรมที่จำเป็นไว้
ในเมนู Dash, KDE, LX หรือ Whisker คุณจะพบลิงก์สองรายการภายใต้เครื่องมือระบบ หนึ่งอ่าน Bleachbit และอื่น ๆ คือ Bleachbit (เป็นราก) คุณจำเป็นต้องเรียกใช้ทั้งสองเพื่อล้างประวัติที่ซ้ำซ้อนของระบบของคุณ แต่การเรียกใช้งานประวัติแรกจะเพียงพอสำหรับการล้างประวัติการใช้งานในเครื่องเท่านั้น
คุณต้องเลือกแก้ไขแล้วเลือกลักษณะการทำงานเมื่อคุณเรียกใช้โปรแกรมครั้งแรก คุณสามารถเลือกซ่อนโปรแกรมทำความสะอาดที่ไม่เกี่ยวข้องเพื่อซ่อนโปรแกรมใด ๆ ที่ไม่ได้อยู่ในการติดตั้ง Ubuntu ของคุณ คุณอาจต้องการตรวจสอบให้แน่ใจว่าเขียนทับไฟล์เพื่อซ่อนเนื้อหาและเริ่ม BleachBit กับคอมพิวเตอร์ไม่ได้ถูกตรวจสอบเว้นแต่คุณจะต้องการความปลอดภัยเพิ่มเติม ตรวจสอบยืนยันว่าได้ยืนยันการตรวจสอบแล้ว
PRO TIP: หากปัญหาเกิดขึ้นกับคอมพิวเตอร์หรือแล็ปท็อป / โน้ตบุ๊คคุณควรลองใช้ซอฟต์แวร์ Reimage Plus ซึ่งสามารถสแกนที่เก็บข้อมูลและแทนที่ไฟล์ที่เสียหายได้ วิธีนี้ใช้ได้ผลในกรณีส่วนใหญ่เนื่องจากปัญหาเกิดจากความเสียหายของระบบ คุณสามารถดาวน์โหลด Reimage Plus โดยคลิกที่นี่ในแท็บ Languages ตรวจสอบว่ามีการตรวจสอบว่ามีภาษาที่คุณติดตั้งซอฟต์แวร์อยู่หรือไม่ เลือกแท็บรายการที่อนุญาตพิเศษและเพิ่มพื้นที่ใด ๆ ที่คุณต้องละเว้นจากนั้นปิดช่องการกำหนดลักษณะและดูรายการของน้ำยาทำความสะอาดทางด้านซ้าย แต่ละคนจะอธิบายสิ่งที่ถูกลบออกเมื่อคุณเลือกไว้ โปรดทราบว่าหากคุณตกลงที่จะลบรหัสผ่านหรือที่คั่นหน้าโดยใช้เครื่องมือนี้ว่าจะลบข้อมูลที่บันทึกไว้ออกจากเบราเซอร์ของคุณ นอกจากนี้การใช้ Bleachbit เพื่อล้างหน่วยความจำอาจทำให้ระบบไม่เสถียร ในทั้งสองกรณีในขณะที่ Bleachbit จะเตือนคุณก่อนที่คุณจะลบบางสิ่งบางอย่างเช่นที่มันยังคงช่วยให้คุณสามารถทำมันได้ถ้าคุณเห็นด้วยดังนั้นระวังเป็นพิเศษ
เมื่อคุณพอใจกับตัวเลือกแล้วให้คลิกที่ไอคอนไดรฟ์เพื่อเรียกใช้โปรแกรมทำความสะอาด เมื่อลบประวัติของคุณแล้วให้ปิดจากนั้นเลือกลิงก์ที่สองเพื่อเรียกใช้ Bleachbit เป็น root superuser คุณอาจถูกขอให้ป้อนรหัสผ่านของคุณ ตัวอย่างใหม่ของ Bleeachbit จะไม่มีธีม GTK แบบกำหนดเองดังนั้นจึงอาจดูอ่อนโยนและแม้กระทั่งวันที่
ตรวจสอบให้แน่ใจว่าคุณได้เปิด Edit - Preferences อีกครั้งและตั้งค่าเดียวกันกับที่คุณตั้งไว้ภายใต้บัญชีผู้ใช้ ทำเช่นเดียวกันกับผู้ที่อยู่ในแผงด้านซ้ายมือเช่นก่อน โปรดทราบว่าขณะนี้เป็นวิธีที่ยอดเยี่ยมในการลบประวัติ Runner แต่ประวัติทั้งหมดจึงเพิ่มประสิทธิภาพการทำงานของการติดตั้งอูบุนตูของคุณการดำเนินงานในฐานะผู้ใช้ root อาจนำไปสู่ความเสียหายอย่างมาก ข้อดีประการหนึ่งคือคุณสามารถล้างคุณลักษณะประวัติการเรียกใช้ KDE ที่เกี่ยวข้องได้ในการติดตั้ง Kubuntu
เลือกไอคอนไดรฟ์เมื่อคุณแน่ใจว่าได้ตั้งค่าทั้งหมดเหมือนกันสำหรับบัญชีผู้ใช้ของคุณแล้ว โปรดจำไว้ว่าเนื่องจากนี่ทำงานภายใต้บัญชีรากอาจใช้ไอคอนรุ่นเก่ากว่านี้ การทำความสะอาดควรสั้น แต่ถ้าคุณเลือก APT autoremove เป็นฟังก์ชันก็จะสแกนหาแพคเกจที่ไม่จำเป็นเช่นกัน วิธีนี้สามารถประหยัดเนื้อที่ดิสก์และปรับปรุงประสิทธิภาพของระบบ แต่ไม่จำเป็นต้องใช้เพื่อแก้ปัญหาต่างๆของกล่องโต้ตอบ Run ที่คุณอาจได้รับในตอนแรก การเรียกใช้ซอฟต์แวร์นี้ยังสามารถล้างรายการคำสั่งทุบตีที่คุณอาจป้อน
PRO TIP: หากปัญหาเกิดขึ้นกับคอมพิวเตอร์หรือแล็ปท็อป / โน้ตบุ๊คคุณควรลองใช้ซอฟต์แวร์ Reimage Plus ซึ่งสามารถสแกนที่เก็บข้อมูลและแทนที่ไฟล์ที่เสียหายได้ วิธีนี้ใช้ได้ผลในกรณีส่วนใหญ่เนื่องจากปัญหาเกิดจากความเสียหายของระบบ คุณสามารถดาวน์โหลด Reimage Plus โดยคลิกที่นี่