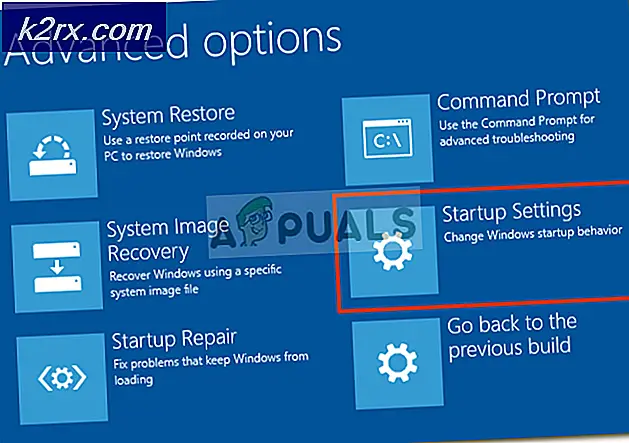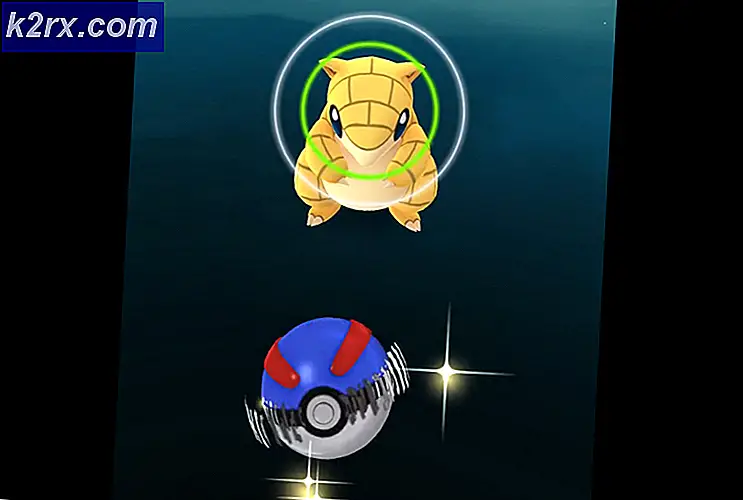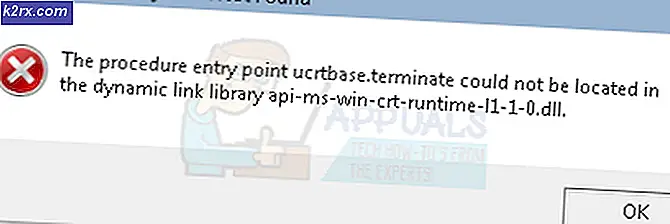วิธีเปิดใช้งานโหมดนักพัฒนาซอฟต์แวร์ใน Chrome OS
Chrome OS เป็นระบบปฏิบัติการที่เรียบง่ายและออกแบบมาโดยเฉพาะสำหรับผู้ที่ต้องการให้คอมพิวเตอร์ทำงานได้อย่างแท้จริง นอกจากนี้ยังมีข้อ จำกัด ในแง่ของการปรับแต่งและการปรับแต่ง อย่างไรก็ตามหากคุณต้องการปรับแต่งการตั้งค่า Chromebook ของคุณติดตั้ง Ubuntu หรือทำอะไรที่เกินขอบเขตของสภาพแวดล้อมระบบปฏิบัติการ Chrome ที่ปิดสนิทของ Google คุณสามารถทำได้โดยการเปิดใช้งานโหมดนักพัฒนาซอฟต์แวร์ ในบทแนะนำนี้เราจะแสดงวิธีเปิดใช้งานโหมดนักพัฒนาซอฟต์แวร์ใน Chromebook ของคุณ
การสำรองข้อมูลและการกู้คืน
การเปิดใช้งานโหมดนักพัฒนาซอฟต์แวร์จะกำหนดรูปแบบ Chromebook ของคุณดังนั้นไฟล์ที่จัดเก็บไว้ในเครื่อง (เช่นโฟลเดอร์ Downloads) จะถูกลบออก ดังนั้นจึงควรสำรองไฟล์ไว้ในโฟลเดอร์ Downloads ของคุณไปยัง USB Drive หรือ Hard Disk นอกจากนี้การเล่นรอบกับโหมดนักพัฒนาซอฟต์แวร์มีความเสี่ยงต่อการทำลายระบบปฏิบัติการของคุณดังนั้นเราจึงจะดำเนินการสร้างภาพการกู้คืนเพื่อที่ในกรณีที่เกิดอะไรขึ้นคุณสามารถกลับไปใช้ Chrome OS เก่าที่ดีได้
คุณจำเป็นต้องมีไดรฟ์ปากกาที่มีพื้นที่เก็บข้อมูลอย่างน้อย 4GB เพื่อสร้างภาพการกู้คืน ดาวน์โหลด Chromebook Recovery Utility จาก Chrome เว็บสโตร์ เปิดแอปและป้อนหมายเลขโมเดลของคุณซึ่งจะปรากฏอยู่เหนือกล่องข้อความ
จากนั้นให้ใส่ไดรฟ์ปากกาของคุณและปฏิบัติตามขั้นตอนง่ายๆเพื่อสร้างภาพการกู้คืนข้อมูลในไดรฟ์ USB ของคุณ เมื่อดำเนินการเสร็จแล้วเราจะสามารถเปิดใช้งานโหมดผู้พัฒนาได้
เปิดใช้งานโหมดนักพัฒนาซอฟต์แวร์
Chromebook รุ่นเก่ามีสวิทช์ด้วยตนเองเพื่อสลับโหมดนักพัฒนาซอฟต์แวร์ ใน Chromebook ล่าสุดคุณสามารถเปลี่ยนได้โดยกดปุ่ม Esc + รีเฟรช + เพาเวอร์เข้าด้วยกัน เมื่อทำเช่นนั้น Chromebook ของคุณจะรีบูตและคุณจะได้รับการต้อนรับด้วยหน้าจอนี้
PRO TIP: หากปัญหาเกิดขึ้นกับคอมพิวเตอร์หรือแล็ปท็อป / โน้ตบุ๊คคุณควรลองใช้ซอฟต์แวร์ Reimage Plus ซึ่งสามารถสแกนที่เก็บข้อมูลและแทนที่ไฟล์ที่เสียหายได้ วิธีนี้ใช้ได้ผลในกรณีส่วนใหญ่เนื่องจากปัญหาเกิดจากความเสียหายของระบบ คุณสามารถดาวน์โหลด Reimage Plus โดยคลิกที่นี่อย่ากังวลกับข้อความ Chrome OS ควรมีสภาพสมบูรณ์และทำงานได้ดี เพียงแค่กด Ctrl + D บนหน้าจอนี้ ในหน้าจอถัดไประบบจะขอให้คุณกด Enter หากต้องการปิดการตรวจสอบระบบปฏิบัติการ (ภาพหน้าจอด้านล่าง) ที่เราต้องการจะทำ
ไปข้างหน้าและกด ENTER Chromebook ของคุณจะรีบูตและคุณจะได้รับการต้อนรับด้วยหน้าจอนี้เมื่อเริ่มต้นใช้งาน
กด Ctrl + D เพื่อข้ามหน้าจอนี้ หลังจากนั้นคุณจะถูกนำไปยังหน้าจอยืนยันสุดท้ายและ Chromebook ของคุณจะเริ่มเปลี่ยนไปใช้โหมดนักพัฒนาซอฟต์แวร์ กระบวนการนี้สามารถใช้เวลา (ประมาณ 15-20 นาที) เพื่อให้นั่งพักผ่อน
หน้าจอ 'การยืนยัน OS ถูกปิด' จะปรากฏขึ้นอีกครั้งและคุณสามารถกด Ctrl + D เพื่อข้ามไปได้ จากนั้นคุณจะถูกนำไปที่หน้าจอการเข้าสู่ระบบ Chrome OS ที่ดี
โปรดทราบว่าหน้าจอการตรวจสอบระบบปฏิบัติการจะปรากฏขึ้นทุกครั้งเมื่อเปิดเครื่องขณะอยู่ในโหมดนักพัฒนาซอฟต์แวร์และคุณสามารถกด Ctrl + D เพื่อข้ามหรือ Spacebar เพื่อปิดโหมดนักพัฒนาซอฟต์แวร์และรีเซ็ต Chromebook เป็นค่าเริ่มต้น
PRO TIP: หากปัญหาเกิดขึ้นกับคอมพิวเตอร์หรือแล็ปท็อป / โน้ตบุ๊คคุณควรลองใช้ซอฟต์แวร์ Reimage Plus ซึ่งสามารถสแกนที่เก็บข้อมูลและแทนที่ไฟล์ที่เสียหายได้ วิธีนี้ใช้ได้ผลในกรณีส่วนใหญ่เนื่องจากปัญหาเกิดจากความเสียหายของระบบ คุณสามารถดาวน์โหลด Reimage Plus โดยคลิกที่นี่