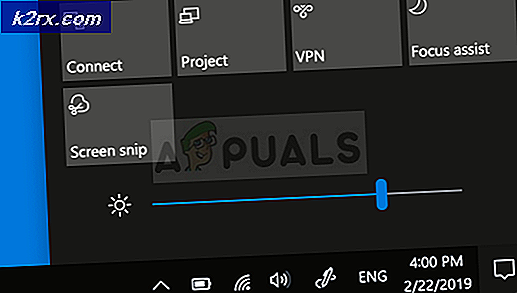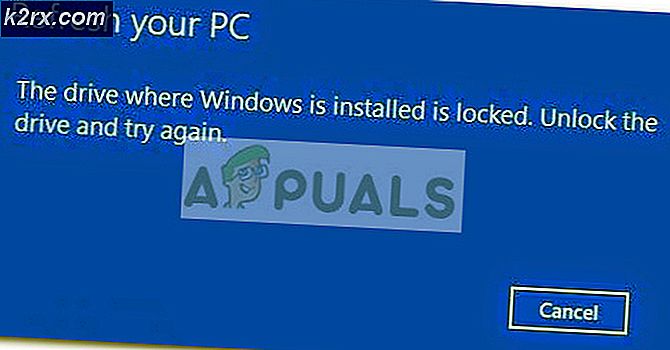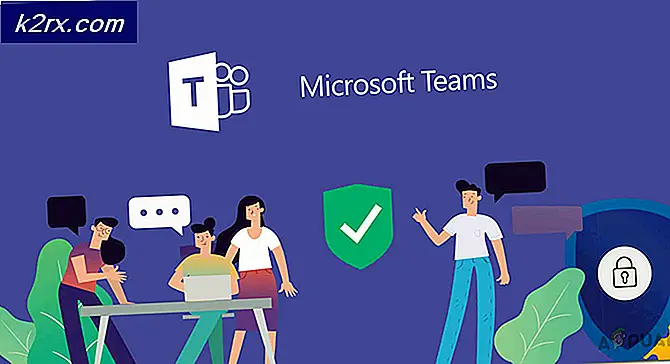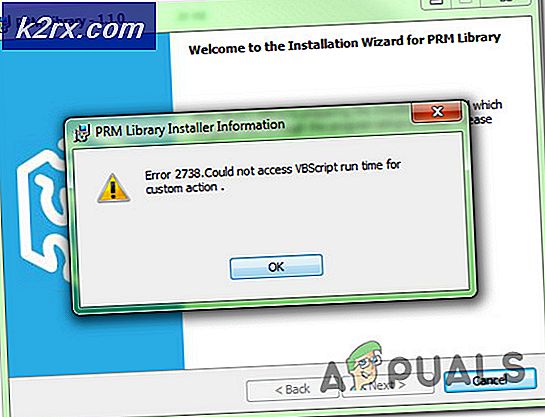วิธีการเพิ่มพื้นที่ว่างจากพาร์ทิชัน Ubuntu เก่า
โปรแกรมติดตั้ง Linux รวมทั้งโปรแกรมที่ใช้ในการติดตั้ง Ubuntu และอนุพันธ์ต่างๆมีแนวโน้มที่จะสร้างพาร์ติชันจำนวนมาก ผู้ใช้บางรายติดตั้งระบบปฏิบัติการหลายเวอร์ชันบนดิสก์ทางกายภาพเครื่องเดียวซึ่งจะสร้างไดรฟ์ข้อมูลหลายไดรฟ์ที่แบ่งพาร์ติชันไดรฟ์ออกมากจนดูเหมือนว่าเป็นพิซซ่าหั่นบาง ๆ แม้ว่าคุณจะสามารถลบพาร์ติชันและปรับโครงสร้างได้ แต่สิ่งสำคัญคือต้องเข้าใจความแตกต่างระหว่างพาร์ติชันตารางประเภทต่างๆก่อนที่จะดำเนินการต่อ
ตารางพาร์ติชันหลักของการบูต Master Boot Record (MBR) เก่ามีทั้งประเภทพาร์ติชันหลักและแบบขยาย พาร์ติชันที่ขยายเป็นคอนเทนเนอร์ที่รายการบันทึกการเริ่มการทำงานของไดรฟ์ข้อมูลอื่น (VBR) จะถูกวางไว้ภายในเพื่อให้มีข้อ จำกัด พื้นที่พาร์ทิชันหลักของ MS-DOS สี่ช่วง โดยค่าเริ่มต้นหากคุณติดตั้งอูบุนตูบนตาราง MBR จะสร้างพาร์ติชันเสริมและไดรฟ์ลอจิคัลภายในเพื่อจัดเก็บพื้นที่ swap ของคุณ พาร์ติชันเสริมควรมีความชัดเจนก่อนนำออก โปรดจำไว้ในใจเมื่อคุณดำเนินการต่อเพื่อป้องกันการสูญหายของข้อมูลที่สำคัญ
เพิ่มพื้นที่ว่างจากพาร์ทิชัน Ubuntu เก่า
สมมติว่าคุณได้สร้างพาร์ติชันไว้เพื่อติดตั้งตัวแปรต่าง ๆ ของอูบุนตูรวมถึงพื้นที่ swap ในไดรฟ์ข้อมูล คุณอาจมีอูบุนตู Ubuntu MATE, Xubuntu, Lubuntu และ Kubuntu ติดตั้งแยกพาร์ติชันของฮาร์ดดิสก์หรือ SSD ขนาดใหญ่ คุณสามารถตามหลักวิชามีพื้นที่บางส่วนที่สงวนไว้สำหรับ Microsoft Windows หรือแม้แต่ OS X
ในระบบ MBR พาร์ติชันลอจิคัลแรกภายในพาร์ติชันแบบขยายจะได้รับชื่อ / dev / sda5 ซึ่งอาจสร้างความสับสนในระบบผู้ใช้เพียงรายเดียว ค่าดีฟอลต์ของอูบุนตูคือ / dev / sda1 เป็นไดเร็กทอรี root mount / dev / sda2 ทำหน้าที่เป็นพาร์ติชันเสริมและ / dev / sda5 ทำหน้าที่เป็นพื้นที่ว่างของ Linux swap สาเหตุนี้เกี่ยวข้องกับวิธีที่ MS-DOS สร้างตารางพาร์ทิชัน ถ้าคุณใช้โครงสร้างพาร์ติชัน GUID คุณจะไม่ต้องจัดการกับสิ่งนี้ ในขณะที่อาจดูเหมือนเป็นจุดหักเหเหตุผลที่อยู่เบื้องหลังนี้เป็นจริงตรรกะมากในบริบทของโครงสร้างพาร์ทิชัน MS-DOS
รองเท้า USB แบบสดของ Ubuntu จะให้ตัวเลือก ลบเวอร์ชันอื่นและติดตั้ง เมื่อคุณติดตั้งระบบปฏิบัติการและคุณสามารถใช้ตัวเลือกนี้ได้หากต้องการติดตั้งระบบปฏิบัติการเวอร์ชันใหม่ในพาร์ทิชันใดที่คุณสร้างขึ้น อย่างไรก็ตามคุณต้องระมัดระวังเป็นพิเศษในขณะที่ทำเช่นนั้น ตรวจสอบให้แน่ใจว่าคุณเลือกพาร์ติชันเดียวเมื่อทำเช่นนี้และไม่ใช่อุปกรณ์ทั้งหมด ขณะที่ / dev / sda6 อาจเป็นพาร์ติชันเดียวการเลือก / dev / sda แทนจะทำการปรับโครงสร้างตารางพาร์ติชันของคุณใหม่ทั้งหมดเพื่อสนับสนุนเมทริกซ์ใหม่ของตัวติดตั้ง Ubuntu นี้อาจมีผลร้าย
สิ่งหนึ่งที่ท่องผู้ใช้ใหม่คือข้อเท็จจริงที่ว่าคุณไม่ได้จริงๆต้องถอนการติดตั้งระบบปฏิบัติการเช่นเดียวกับที่คุณจะชิ้นส่วนอื่น ๆ ของซอฟต์แวร์ คุณเพียงแค่ลบพาร์ทิชันระบบปฏิบัติการที่ติดตั้ง แต่ถ้าคุณบูต Windows และ Ubuntu กับโครงสร้างพาร์ติชัน MBR คู่กันคุณจะต้องติดตั้ง Windows bootloader ใหม่หลังจากทำงาน
ตรวจสอบให้แน่ใจว่าพาร์ติชันใดที่คุณต้องการนำออกจะถูกยกเลิกการต่ออายุก่อน แม้ว่าคุณจะบูต Ubuntu USB แบบสดหรือบางอย่างที่คล้ายกันคุณอาจพบว่าพาร์ติชัน swap ของคุณยังคงเกิดขึ้นเมื่อคุณรีสตาร์ทคอมพิวเตอร์ มีวิธีการต่างๆที่คุณสามารถลบพาร์ทิชัน Ubuntu เก่าที่คุณไม่ต้องการใช้อีกต่อไป ที่ง่ายที่สุดถ้าคุณคุ้นเคยกับ terminal แล้วจะผ่านคำสั่ง cfdisk
สมมติว่าไดรฟ์กายที่คุณกำลังทำงานอยู่เรียกว่า / dev / sda แต่คุณสามารถแทนที่ชื่อไฟล์อุปกรณ์นั้นด้วยชื่ออื่น ๆ หากจำเป็นต้องใช้ พิมพ์ sudo cfdisk / dev / sda ที่พรอมต์ CLI และกดคีย์ Return คุณอาจต้องป้อนรหัสผ่านผู้ดูแลระบบของคุณหลังจากทำเช่นนั้น
PRO TIP: หากปัญหาเกิดขึ้นกับคอมพิวเตอร์หรือแล็ปท็อป / โน้ตบุ๊คคุณควรลองใช้ซอฟต์แวร์ Reimage Plus ซึ่งสามารถสแกนที่เก็บข้อมูลและแทนที่ไฟล์ที่เสียหายได้ วิธีนี้ใช้ได้ผลในกรณีส่วนใหญ่เนื่องจากปัญหาเกิดจากความเสียหายของระบบ คุณสามารถดาวน์โหลด Reimage Plus โดยคลิกที่นี่นอกจากนี้คุณยังสามารถเปิดหน้าต่างเทอร์มินัลรากใน Xubuntu หรือสิ่งที่มีคุณเพื่อประโยชน์ในการอภิปราย ใช้ปุ่มลูกศรเพื่อเลื่อนขึ้นและลงจากนั้นย้ายไปที่ [Delete] เพื่อล้างพาร์ติชันออก จากนั้นคุณสามารถเลือกพื้นที่ที่ไม่ได้จัดสรรใหม่และสร้างพาร์ติชันใหม่ที่นั่นได้หากคุณพยายามผสานพาร์ทิชัน Ubuntu สองรุ่นเก่าเข้าไว้ โปรดทราบว่าแตกต่างจาก Windows หรือ OS X Ubuntu ช่วยให้คุณแบ่งพาร์ทิชันอุปกรณ์ป้องกันได้หลายประเภทดังนั้นคุณจึงสามารถใช้รูปแบบเดียวกันนี้บนเมมโมรี่สติ๊ก USB หรือแม้แต่การ์ด SDXC หรือ microSDXC ตัวอย่างเช่นภาพได้ลบแม้แต่พาร์ติชันเก่าลงบนเมมโมรี่สติ๊ก Kingston Datatraveler ขนาดเล็กที่สร้างขึ้นในอูบุนตูซึ่งบางส่วนได้รับการออกแบบมาเพื่อสื่อสารกับ Windows และมีโครงสร้าง NTFS
ถ้าคุณสร้างพาร์ติชันใหม่เพื่อเติมช่องว่างของไฟล์ Ubuntu คนเก่าคุณจะสามารถเลือกประเภทพาร์ติชันโดยใช้ปุ่มลูกศร บางประเภทมีความแปลกใหม่เป็นพิเศษและแม้แต่รวมถึงการตั้งค่าสำหรับระบบปฏิบัติการ CP / M และ QNX คุณควรปล่อยให้เป็นประเภท 83 ถ้าคุณใช้ระบบไฟล์ Linux ดั้งเดิม ประเภท FAT และ NTFS สามารถใช้ได้กับพาร์ติชัน Microsoft Windows ได้อย่างเท่าเทียมกันหากคุณบูตระบบของคุณเป็นสองเท่า เมื่อคุณพอใจกับการเปลี่ยนแปลงของคุณแล้วให้ใช้แป้นลูกศรเพื่อเลือก [Write] จากนั้นพิมพ์ yes ก่อนที่จะกดปุ่ม enter คุณอาจต้องรีบูตเครื่องใหม่ถ้าคุณใช้ไดรฟ์สำหรับบูตหลัก
นอกจากนี้คุณยังสามารถใช้ยูทิลิตี Disks ที่พบใน Ubuntu Dash ได้หากต้องการ เลือกพาร์ติชันที่คุณต้องการลบแล้วคลิกปุ่มลบเพื่อลบพาร์ติชัน ตรวจสอบให้แน่ใจว่าคุณแน่ใจว่าต้องการนำออกก่อนดำเนินการ เช่นเดียวกับ ยูทิลิตี cfdisk แอพพลิเคชัน Disks สามารถลบพาร์ติชัน Ubuntu และ Windows ออกได้ทุกประเภท สามารถลบพาร์ทิชันที่อูบุนตูสร้างขึ้นสำหรับชนิดพาร์ทิชันที่ไม่ใช่แบบเนทิฟ เมื่อคุณสร้างพาร์ติชันใหม่ถ้าคุณบูตไปที่ Windows พวกเขาควรจะปรากฏเป็นดิสก์ที่แยกต่างหาก แต่ให้แน่ใจว่าไม่ได้จัดรูปแบบใด ๆ ที่บอกว่าคุณไม่ได้รับการจัดรูปแบบเพราะนี่คือวิธีที่จะจัดการกับไดรฟ์ข้อมูลที่มีระบบไฟล์ที่ไม่คุ้นเคย
นักเล่นเกมบางคนที่ใช้อูบุนตูได้บ่นเกี่ยวกับระบบแบ่งพาร์ติชัน แต่กฎง่ายๆก็คือควรให้ทุกอย่างชัดเจน ผู้ใช้ Steam ควรสามารถเลือกพาร์ติชันที่ต้องการติดตั้งเกมใหม่ได้ แต่คุณจะมีปัญหาหากคุณลบพาร์ติชัน Ubuntu เก่าและย้ายไฟล์เกมของคุณที่อื่น นี่ไม่ใช่ปัญหาถ้าคุณกำลังใช้เกม Windows ผ่าน Wine ที่คุณใส่ลงในไดรฟ์ไดรฟ์ c_c หรือเกม Linux แบบพกพา คุณจะต้องดาวน์โหลดเกมผ่าน apt-get อีกครั้งถ้าคุณใช้พวกเขาผ่านโปรแกรมจัดการแพ็คเกจ Ubuntu แบบดั้งเดิม แต่คุณสามารถย้ายเกมที่บันทึกไว้ออกจากไดเร็กทอรี ~ / ของคุณก่อนที่จะลบพาร์ติชันและย้ายไปที่โฮมไดเร็กทอรีใหม่ การติดตั้งใหม่ของคุณ
PRO TIP: หากปัญหาเกิดขึ้นกับคอมพิวเตอร์หรือแล็ปท็อป / โน้ตบุ๊คคุณควรลองใช้ซอฟต์แวร์ Reimage Plus ซึ่งสามารถสแกนที่เก็บข้อมูลและแทนที่ไฟล์ที่เสียหายได้ วิธีนี้ใช้ได้ผลในกรณีส่วนใหญ่เนื่องจากปัญหาเกิดจากความเสียหายของระบบ คุณสามารถดาวน์โหลด Reimage Plus โดยคลิกที่นี่