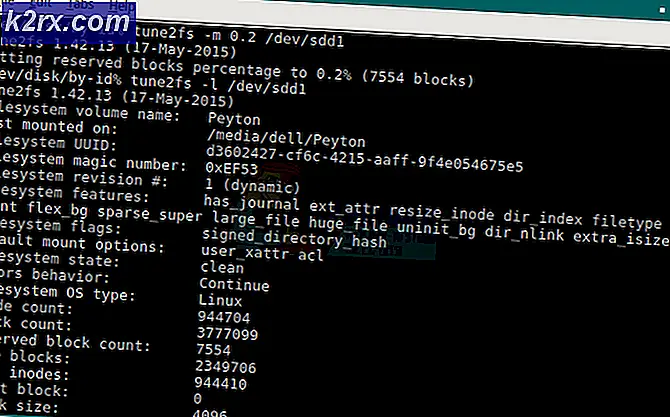วิธีปิดการใช้งานแป้นพิมพ์ของแล็ปท็อปใน Windows 10
แล็ปท็อปไม่เหมือนกับคอมพิวเตอร์เดสก์ท็อป - แล็ปท็อปมีอุปกรณ์ต่อพ่วงทั้งหมดอยู่แล้วคุณอาจต้องติดตั้งอยู่ อุปกรณ์คอมพิวเตอร์ขั้นพื้นฐานที่คุณต้องการเพื่อใช้งานคอมพิวเตอร์ ได้แก่ เมาส์คีย์บอร์ดและจอแสดงผลและแล็ปท็อปจะรองรับทั้งสามเครื่อง
ในแล็ปท็อปส่วนใหญ่อุปกรณ์ต่อพ่วงแต่ละเครื่องไม่สามารถตัดการเชื่อมต่อและแทนที่ด้วยความตั้งใจเช่นเดียวกับคอมพิวเตอร์เดสก์ท็อปเนื่องจากอุปกรณ์ต่อพ่วงทุกเครื่องได้รับการต่อเข้ากับแล็ปท็อป ในกรณีนี้หากแป้นพิมพ์แล็ปท็อปหยุดทำงานทั้งส่วนหรือส่วนใดส่วนหนึ่งคุณจะไม่สามารถตัดการเชื่อมต่อและเชื่อมต่อใหม่ได้ คุณจะต้องเปิดประทุนของแล็ปท็อปและเปลี่ยนคีย์บอร์ดในตัวทั้งหมด ซึ่งอาจเป็นค่าใช้จ่ายสูงมากซึ่งเป็นเหตุผลที่คนส่วนใหญ่ใช้คีย์บอร์ดโน้ตบุ๊ก subpar หรือไม่ทำงานเพียงแค่เชื่อมต่อแป้นพิมพ์ภายนอกภายนอกกับแล็ปท็อปและใช้แทน ในกรณีเช่นนี้และในหลาย ๆ คนผู้ใช้แล็ปท็อปต้องการปิดการใช้งานแป้นพิมพ์ในตัวของแล็ปท็อปเพื่อหลีกเลี่ยงการกดแป้นพิมพ์ที่ไม่พึงประสงค์หรือไม่ได้ตั้งใจลงบนคอมพิวเตอร์
ใน Windows 10 ซึ่งเป็นเวอร์ชันใหม่ล่าสุดและยิ่งใหญ่ที่สุดในระบบปฏิบัติการ Windows ระยะยาวคุณสามารถปิดใช้งานแป้นพิมพ์ที่ติดตั้งมากับแล็ปท็อปได้โดยสิ้นเชิง คุณไม่สามารถใช้คอมพิวเตอร์เครื่องใดก็ได้ (ซึ่งรวมถึงแล็ปท็อป) โดยไม่มีแป้นพิมพ์ซึ่งเป็นเหตุผลที่คุณต้องแน่ใจว่ามีแป้นพิมพ์ภายนอกเชื่อมต่อกับแล็ปท็อปก่อนจึงจะปิดใช้งานแป้นพิมพ์ในตัว หากต้องการปิดใช้งานแป้นพิมพ์ในตัวบนแล็ปท็อปที่ทำงานบน Windows 10 คุณต้อง:
PRO TIP: หากปัญหาเกิดขึ้นกับคอมพิวเตอร์หรือแล็ปท็อป / โน้ตบุ๊คคุณควรลองใช้ซอฟต์แวร์ Reimage Plus ซึ่งสามารถสแกนที่เก็บข้อมูลและแทนที่ไฟล์ที่เสียหายได้ วิธีนี้ใช้ได้ผลในกรณีส่วนใหญ่เนื่องจากปัญหาเกิดจากความเสียหายของระบบ คุณสามารถดาวน์โหลด Reimage Plus โดยคลิกที่นี่- เปิด Device Manager คุณสามารถคลิกขวาที่ Start Menu เพื่อเปิด เมนู WinX และคลิกที่ Device Manager หรือกดปุ่ม Windows Logo + R เพื่อเปิดกล่องโต้ตอบ Run พิมพ์ devmgmt.msc เข้า กล่องโต้ตอบ Run และกด Enter เพื่อเปิด Device Manager
- ใน Device Manager ให้ค้นหาและคลิกสองครั้งที่ส่วน แป้นพิมพ์ เพื่อขยาย
- แป้นพิมพ์ทั้งหมดที่เชื่อมต่อกับคอมพิวเตอร์ของคุณในขณะนั้นจะอยู่ในส่วน แป้นพิมพ์ ค้นหาตำแหน่งสำหรับแป้นพิมพ์ในตัวแล็ปท็อปและคลิกขวาที่
- ในเมนูบริบทที่สร้างให้คลิกที่ Disable
- คลิก ใช่ ในกล่องโต้ตอบที่เกิดขึ้นเพื่อยืนยันการทำงานและ ปิดใช้งาน แป้นพิมพ์ในตัวแล็ปท็อป
ถ้าคุณไม่เห็นตัวเลือก ปิดใช้งาน ในเมนูบริบทที่เกิดขึ้นอย่ากลัว - คุณจะเห็นตัวเลือก การถอนการติดตั้ง และคุณสามารถคลิกที่เพื่อ ถอนการติดตั้ง ไดร์เวอร์สำหรับแป้นพิมพ์ในตัวแทนที่จะปิดการใช้งาน เมื่อคุณทำเช่นนั้นคุณจะเห็นกล่องโต้ตอบขอให้คุณยืนยันการดำเนินการคลิก ตกลง เพื่อยืนยันและ ยกเลิกการติดตั้ง ไดรเวอร์สำหรับแป้นพิมพ์ในตัว
หากคุณ ถอนการติดตั้ง ไดรเวอร์สำหรับแป้นพิมพ์ในตัวของแล็ปท็อปแทนที่จะปิดใช้งานโปรดระวัง - Windows 10 อาจตรวจพบแป้นพิมพ์โดยอัตโนมัติและติดตั้งไดรเวอร์ใหม่ในครั้งถัดไปที่ Device Manager จะสแกนหาการเปลี่ยนแปลงฮาร์ดแวร์ในแล็ปท็อป หากเกิดเหตุการณ์เช่นนี้คุณจะต้องกลับไปที่ Device Manager และ ถอนการติดตั้ง ไดรเวอร์สำหรับแป้นพิมพ์ในตัวของแล็ปท็อปอีกครั้ง
PRO TIP: หากปัญหาเกิดขึ้นกับคอมพิวเตอร์หรือแล็ปท็อป / โน้ตบุ๊คคุณควรลองใช้ซอฟต์แวร์ Reimage Plus ซึ่งสามารถสแกนที่เก็บข้อมูลและแทนที่ไฟล์ที่เสียหายได้ วิธีนี้ใช้ได้ผลในกรณีส่วนใหญ่เนื่องจากปัญหาเกิดจากความเสียหายของระบบ คุณสามารถดาวน์โหลด Reimage Plus โดยคลิกที่นี่

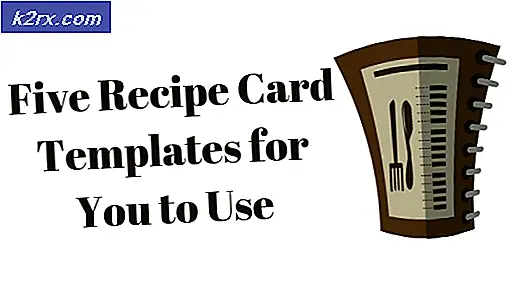


![ไม่ได้ติดตั้ง Windows 10 Store [คงที่]](http://k2rx.com/img/101437/windows-10-store-not-installed-fixed-101437.png)