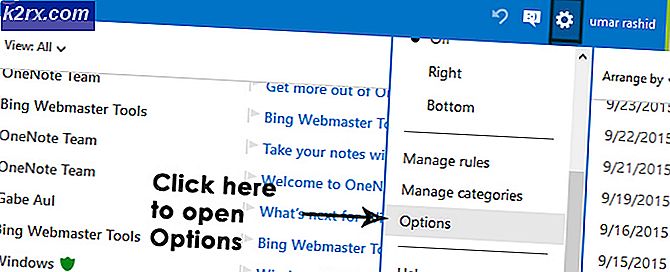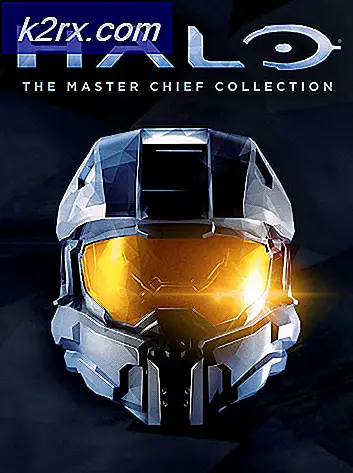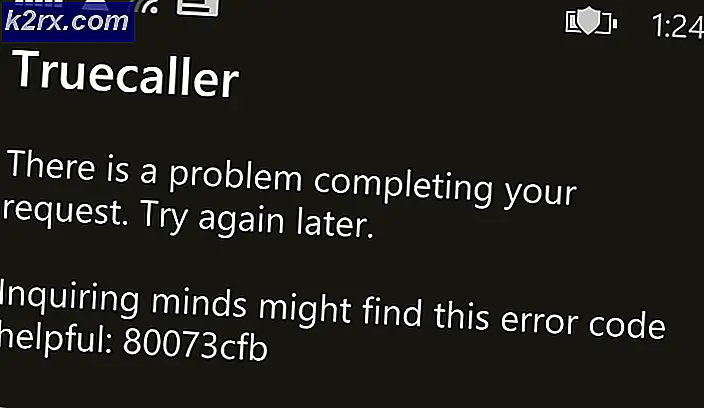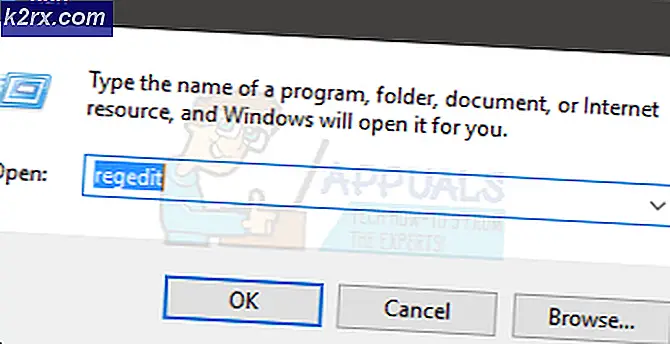วิธีการปิดการใช้งานการเร่งฮาร์ดแวร์ใน Windows 7, 8, 8.1 และ 10
การเร่งฮาร์ดแวร์โดยทั่วไปหมายถึงการใช้ฮาร์ดแวร์ของคอมพิวเตอร์เพื่อดำเนินการงานเฉพาะ (โดยปกติแล้วจะทำโดยซอฟต์แวร์ไม่ใช่ฮาร์ดแวร์) ได้เร็วขึ้นและดีขึ้น ในเกือบทุกกรณี Hardware Acceleration จะใช้เพื่อทำให้การแสดงผลกราฟิกบนคอมพิวเตอร์เรียบและเร็วขึ้นโดยการลดภาระหน้าที่การแสดงผลกราฟิกลงในฮาร์ดแวร์กราฟิกของคอมพิวเตอร์ (หน่วยประมวลผลกราฟิก) แทนซอฟต์แวร์และ CPU (Central Processing Unit) แนวคิดที่อยู่เบื้องหลังการเร่งฮาร์ดแวร์คือเร่งประสิทธิภาพกราฟิกและการแสดงผลและทำให้ดีขึ้นโดยย้ายจาก CPU ไปเป็น GPU เพื่อให้สามารถทำงานได้ดีขึ้น
การเร่งฮาร์ดแวร์ได้รับการพิสูจน์เพื่อให้มีประสิทธิภาพกราฟิกที่ดีขึ้น แต่ไม่ได้หมายความว่าคุณลักษณะนี้เป็นคุณลักษณะที่คอมพิวเตอร์ทุกเครื่องของ Windows จำเป็นต้องใช้ แม้ว่า Windows จะเปิดใช้งานการเร่งฮาร์ดแวร์โดยค่าเริ่มต้น แต่ก็เป็นไปได้ทั้งหมดและค่อนข้างง่ายในการปิดใช้งานการเร่งฮาร์ดแวร์ การเปลี่ยนการเร่งฮาร์ดแวร์จะทำให้แอ็พพลิเคชันทำงานในโหมดการแสดงผลซอฟต์แวร์ซึ่งหมายความว่ากราฟิกทั้งหมดจะแสดงผลโดยซอฟต์แวร์และ CPU ของคอมพิวเตอร์และไม่มีการแสดงผลกราฟิกจะได้รับการจัดทำขึ้นภายนอกสำหรับ GPU การปิดใช้งานการเร่งฮาร์ดแวร์ใน Windows Operating System (Windows 7, 8, 8.1 และ 10) ที่มีการสนับสนุนในปัจจุบันมีความคล้ายคลึงกันแม้ว่าผู้ใช้จะสามารถปิดการใช้งานการเร่งฮาร์ดแวร์ได้สองวิธี:
วิธีที่ 1: การปิดใช้การเร่งฮาร์ดแวร์จากการตั้งค่าบนจอคอมพิวเตอร์ของคุณ
ต่อไปนี้เป็นวิธีที่คุณสามารถปิดใช้การเร่งฮาร์ดแวร์ในคอมพิวเตอร์ของคุณได้จากการตั้งค่า ดิสเพลย์ :
- คลิกขวาที่พื้นที่ว่างบน Desktop ของคอมพิวเตอร์
- คลิกที่ตั้งค่า ส่วนบุคคล
- ในบานหน้าต่างด้านซ้ายของหน้าต่างที่ปรากฏให้คลิกที่ จอแสดงผล
- ในบานหน้าต่างด้านซ้ายของหน้าต่างถัดไปให้คลิกที่ เปลี่ยนการตั้งค่าการแสดงผล
- คลิก การตั้งค่าขั้นสูง
- ไปที่แท็บ แก้ไขปัญหา
- คลิก เปลี่ยนการตั้งค่า หากปุ่ม เปลี่ยนการตั้งค่า เป็นสีเทาฮาร์ดแวร์กราฟิกในปัจจุบันของคอมพิวเตอร์ของคุณไม่อนุญาตให้ผู้ใช้สามารถปรับแต่งฮาร์ดแวร์โดยใช้การตั้งค่าการเร่งฮาร์ดแวร์ได้อย่างน้อยที่สุดจากที่นี่
- ภายใต้ส่วนการ เร่งฮาร์ดแวร์ ให้เลื่อนแถบเลื่อนไปทางซ้ายเพื่อ None การเลื่อนแถบเลื่อนไปที่ None จะเป็นการ ปิดการใช้งานการ เร่งฮาร์ดแวร์ให้สมบูรณ์
- คลิกที่ OK
- คลิกที่ Apply จากนั้น คลิก OK
- คลิกที่ Apply จากนั้น คลิก OK
- รีสตาร์ท คอมพิวเตอร์เพื่อให้มีการเปลี่ยนแปลง เมื่อคอมพิวเตอร์บูทขึ้นฮาร์ดแวร์ Acceleration จะถูก ปิดใช้งาน
วิธีที่ 2: การปิดใช้งานการเร่งฮาร์ดแวร์จากรีจิสทรีของคอมพิวเตอร์ของคุณ
หาก วิธีที่ 1 ไม่ได้ผลสำหรับคุณหรือหากปุ่ม เปลี่ยนการตั้งค่า ในแท็บ แก้ไขปัญหา หากเป็นสีเทาสำหรับคุณอย่ากลัว - คุณยังคงสามารถลองและ ปิดการใช้งานการเร่งฮาร์ดแวร์ในรีจิสทรีของคอมพิวเตอร์ของ คุณได้ ในการดำเนินการดังกล่าวคุณต้อง:
PRO TIP: หากปัญหาเกิดขึ้นกับคอมพิวเตอร์หรือแล็ปท็อป / โน้ตบุ๊คคุณควรลองใช้ซอฟต์แวร์ Reimage Plus ซึ่งสามารถสแกนที่เก็บข้อมูลและแทนที่ไฟล์ที่เสียหายได้ วิธีนี้ใช้ได้ผลในกรณีส่วนใหญ่เนื่องจากปัญหาเกิดจากความเสียหายของระบบ คุณสามารถดาวน์โหลด Reimage Plus โดยคลิกที่นี่- กดปุ่ม โลโก้ Windows + R เพื่อเปิดกล่องโต้ตอบ เรียกใช้
- พิมพ์ regedit ลงในกล่องโต้ตอบ Run และกด Enter เพื่อเปิด Registry Editor
- ในบานหน้าต่างด้านซ้ายของ ตัวแก้ไขรีจิสทรี นำทางไปยังไดเรกทอรีต่อไปนี้:
HKEY_CURRENT_USER > ซอฟต์แวร์ > Microsoft - ในบานหน้าต่างด้านขวาของ ตัวแก้ไขรีจิสทรี คลิกที่ คีย์ ย่อยของ Avalon.Graphics ภายใต้คีย์ของ Microsoft เพื่อให้เนื้อหาแสดงในบานหน้าต่างด้านขวา
- ในบานหน้าต่างด้านขวาของ ตัวแก้ไขรีจิสทรี ตรวจสอบเพื่อดูว่ามี ค่า DWORD ชื่อ DisableHWAcceleration หรือไม่ ถ้า ค่า DWORD มีอยู่ค่านี้อาจมีค่าเป็น 0 เพียงแค่ดับเบิ้ลคลิ๊กเพื่อ แก้ไขข้อมูล ให้แทนที่ข้อมูลใด ๆ ที่อยู่ในช่อง Value data: ด้วย 1 แล้วคลิก OK ถ้าไม่มีค่า DisableHWAcceleration คลิกขวาบนพื้นที่ว่างในบานหน้าต่างด้านขวาของ ตัวแก้ไขรีจิสทรี วางเมาส์เหนือ New แล้วคลิก ค่า DWORD (32 บิต) ให้ตั้ง ค่า DWORD ใหม่ DisableHWAcceleration ดับเบิลคลิกที่ ค่าที่สร้างขึ้นใหม่เพื่อ แก้ไข ให้แทนที่ข้อมูลที่อยู่ในฟิลด์ Value data: ด้วย 1 แล้วคลิก OK
- ปิด ตัวแก้ไขรีจิสทรี
- รีสตาร์ท คอมพิวเตอร์เพื่อให้การเปลี่ยนแปลงที่คุณทำมีผล
PRO TIP: หากปัญหาเกิดขึ้นกับคอมพิวเตอร์หรือแล็ปท็อป / โน้ตบุ๊คคุณควรลองใช้ซอฟต์แวร์ Reimage Plus ซึ่งสามารถสแกนที่เก็บข้อมูลและแทนที่ไฟล์ที่เสียหายได้ วิธีนี้ใช้ได้ผลในกรณีส่วนใหญ่เนื่องจากปัญหาเกิดจากความเสียหายของระบบ คุณสามารถดาวน์โหลด Reimage Plus โดยคลิกที่นี่