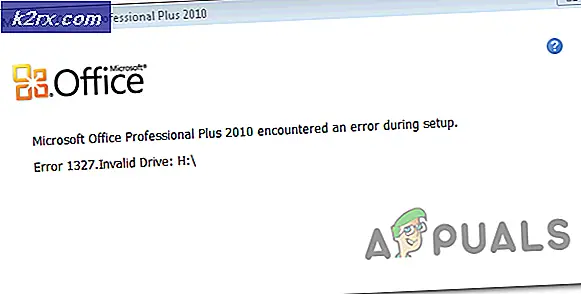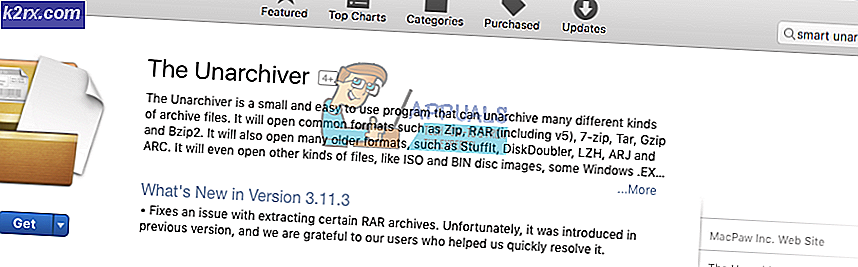วิธีการ Defrag Windows 8.1
ฮาร์ดไดรฟ์ของคอมพิวเตอร์ทำงานเร็วที่สุด (หมายความว่าสามารถอ่านไฟล์จากไฟล์และเขียนไฟล์เองได้อย่างรวดเร็วที่สุด) เมื่อข้อมูลทั้งหมดเก็บอยู่ในนั้นจะถูกเก็บไว้อย่างต่อเนื่องคืออย่างต่อเนื่องโดยไม่หยุดพักตรงกลาง คิดว่าข้อมูลในฮาร์ดไดรฟ์เป็นชุดของบล็อกการจัดเก็บ - ฮาร์ดดิสก์จะเร็วที่สุดเมื่อบล็อกทั้งหมดถูกจัดเรียงซ้อนกันหนึ่งหลังที่อื่น ๆ โดยไม่มีการพักระหว่างพวกเขา ถ้าไม่ว่าจะด้วยเหตุผลใดก็ตามช่วงเวลาเริ่มสะสมระหว่างช่วงเวลาเก็บข้อมูลฮาร์ดดิสก์มีการแบ่งส่วนออกมา ยิ่งฮาร์ดดิสก์กระจัดกระจายมากเท่าไหร่ก็ยิ่งช้าลงเท่านั้น
การจัดเรียงข้อมูลในฮาร์ดไดรฟ์สามารถทำได้โดยจัดเรียงข้อมูลโดยไม่ต้องจัดเรียงข้อมูลในระหว่างการจัดเรียงข้อมูลข้อมูลทั้งหมดที่จัดเก็บอยู่ในฮาร์ดไดรฟ์จะถูกจัดเรียงใหม่เพื่อให้บล็อกข้อมูลของจินตนาการถูกเก็บไว้อย่างต่อเนื่องและหยุดพักระหว่างกลาง ระบบปฏิบัติการ Windows มีอรรถประโยชน์การจัดเรียงข้อมูลในดิสก์อยู่เสมอ จนถึงวันที่ของ Windows 7 ยูทิลิตีนี้เคยเป็นที่รู้จักในชื่อ Disk Defragmenter และได้รับการเปลี่ยนแปลงในระดับที่น่าประทับใจ อย่างไรก็ตามด้วยการมาถึงของ Windows 8.1 Disk Defragmenter ได้รับการปรับปรุงใหม่ทั้งหมดและกลายเป็นอรรถประโยชน์ Optimize Drives และดูเหมือนว่าจะเป็นอรรถประโยชน์ Optimize Drives สำหรับอนาคตอันใกล้ ยูทิลิตี้ใหม่นี้ยังคงมีจุดมุ่งหมายเดิมเช่นเดิม - เพื่อจัดระเบียบพาร์ทิชันฮาร์ดไดรฟ์และฮาร์ดไดรฟ์ทั้งหมดที่มีการแยกส่วนออกมา
การจัดเรียงข้อมูลบนฮาร์ดไดรฟ์ช่วยเพิ่มอัตราการถ่ายโอนข้อมูลและไฟล์จากฮาร์ดไดรฟ์และควรทำบนฮาร์ดไดรฟ์เท่านั้นไม่ควรจัดเรียงข้อมูล Solid State Drive (SSD) หรือไดรฟ์ USB เมื่อต้องการจัดเรียงข้อมูลบนฮาร์ดไดรฟ์บนคอมพิวเตอร์ที่ทำงานบน Windows 8.1 นี่คือสิ่งที่คุณต้องทำ:
PRO TIP: หากปัญหาเกิดขึ้นกับคอมพิวเตอร์หรือแล็ปท็อป / โน้ตบุ๊คคุณควรลองใช้ซอฟต์แวร์ Reimage Plus ซึ่งสามารถสแกนที่เก็บข้อมูลและแทนที่ไฟล์ที่เสียหายได้ วิธีนี้ใช้ได้ผลในกรณีส่วนใหญ่เนื่องจากปัญหาเกิดจากความเสียหายของระบบ คุณสามารถดาวน์โหลด Reimage Plus โดยคลิกที่นี่- ไปที่หน้าจอ เริ่ม พิมพ์ defrag ในช่อง ค้นหา และคลิกที่ผลการค้นหาที่ชื่อว่า Defragment และเพิ่มประสิทธิภาพไดรฟ์ของคุณ หรือคุณสามารถบรรลุผลเช่นเดียวกันโดยเปิด Control Panel และไปที่ System and Security > Administrative Tools > Defragment and Optimize Drives
- คุณจะเห็นรายการไดรฟ์ทั้งหมดในคอมพิวเตอร์ของคุณในส่วน สถานะ ของหน้าต่างรวมทั้งคุณสมบัติต่างๆของแต่ละส่วน เพียงแค่คลิกที่ไดรฟ์เพื่อเลือกและคลิกที่ Analyze เพื่อดูยูทิลิตี้ค้นหาว่าพาร์ทิชันไดรฟ์นั้นเป็นอย่างไร หากคุณต้องการให้ยูทิลิตีตรวจสอบพาร์ติชันหลายพาร์ติชันพร้อมกันให้คลิกที่แต่ละพาร์ติชันโดย กดแป้น Ctrl ค้าง ไว้เพื่อเลือกและคลิก วิเคราะห์ทั้งหมด เพื่อให้ยูทิลิตีวิเคราะห์ได้
- เมื่ออรรถประโยชน์สแกนพาร์ติชันที่เลือกไว้เปอร์เซ็นต์การกระจายตัวจะปรากฏขึ้นข้างๆไดรฟ์ คุณสามารถใช้เปอร์เซ็นต์การกระจายตัวนี้เพื่อกำหนดว่าไดรฟ์ต้องการจัดระเบียบหรือไม่ - กฎทั่วไปคือไดรฟ์จะต้องจัดระเบียบหากค่าการกระจายตัวของข้อมูลอยู่ที่ 20% ขึ้นไป เมื่อต้องการจัดเรียงข้อมูลไดรฟ์ให้คลิกเพื่อเลือกและคลิกที่ Optimize (เพิ่มประสิทธิภาพ ) นอกจากนี้คุณยังสามารถจัดเรียงข้อมูลหลายไดรฟ์ในเวลาเดียวกันได้ด้วยการคลิกที่ทีละหนึ่งครั้งโดย กดปุ่ม Ctrl ค้าง ไว้เพื่อเลือกจากนั้นคลิกที่ Optimize all
- สิ่งที่คุณต้องทำตอนนี้คือรอยูทิลิตีให้จัดเรียงพาร์ติชันที่คุณเลือกไว้เรียบร้อยแล้ว กระบวนการนี้อาจใช้เวลาค่อนข้างนานขึ้นอยู่กับจำนวนพาร์ทิชันที่คุณเลือกที่จะจัดระเบียบและมีขนาดใหญ่เพียงพาร์ทิชันที่เลือกไว้ คุณสามารถดูความคืบหน้าของกระบวนการจัดเรียงข้อมูลแบบเรียลไทม์ได้ในส่วน สถานะปัจจุบัน ของพาร์ติชันที่คุณเลือกสำหรับจัดระเบียบ
ขั้นตอนการจัดระเบียบข้อมูลบน Windows 8.1 ไม่ได้ใช้ทรัพยากรมากนักซึ่งหมายความว่าคุณไม่ควรรู้สึกว่าจำเป็นที่จะต้องใช้คอมพิวเตอร์ของคุณค้างไว้เพื่อจัดระเบียบฮาร์ดไดรฟ์ของคุณคุณสามารถใช้งานคอมพิวเตอร์ได้อย่างสมบูรณ์ เช่นเดียวกับที่คุณทำตามปกติในขณะที่ยูทิลิตี้ Optimize Drives ทำาให้ defragments ฮาร์ดดิสก์ของคุณ
PRO TIP: หากปัญหาเกิดขึ้นกับคอมพิวเตอร์หรือแล็ปท็อป / โน้ตบุ๊คคุณควรลองใช้ซอฟต์แวร์ Reimage Plus ซึ่งสามารถสแกนที่เก็บข้อมูลและแทนที่ไฟล์ที่เสียหายได้ วิธีนี้ใช้ได้ผลในกรณีส่วนใหญ่เนื่องจากปัญหาเกิดจากความเสียหายของระบบ คุณสามารถดาวน์โหลด Reimage Plus โดยคลิกที่นี่