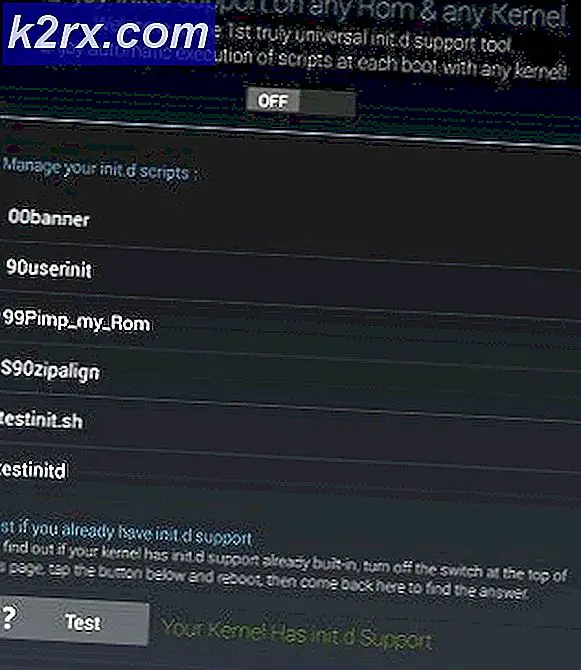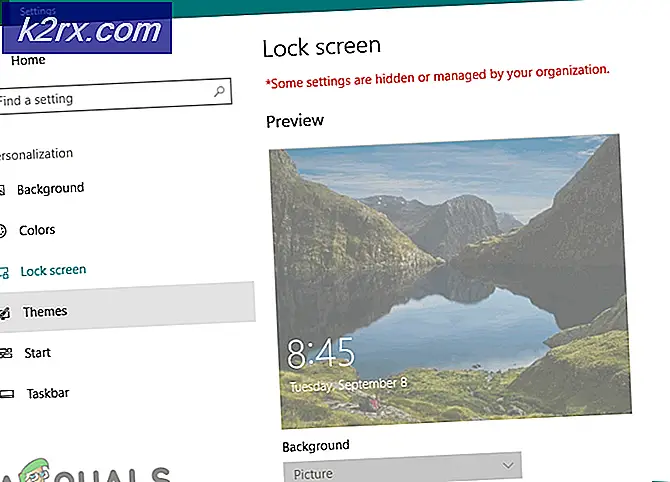วิธีเชื่อมต่อคอนโทรลเลอร์ PS3 (PlayStation 3) เข้ากับ Windows 10
การเชื่อมต่อคอนโทรลเลอร์ PS3 กับพีซีจะไม่ทำงาน มันต้องมากกว่าเพียงแค่เชื่อมต่อตัวควบคุมเกมและใช้มัน เนื่องจาก Windows จะไม่อนุญาตให้มีการติดตั้งไดรเวอร์ที่จำเป็นสำหรับตัวควบคุมในการทำงาน
ในการแก้ไขปัญหานี้เราจำเป็นต้องปิดการใช้งานการบังคับใช้ Signature Driver Signature จากนั้นติดตั้ง Motioninjoy เพื่อเปิดใช้งานคอนโทรลเลอร์ DualShock ของคุณ ถ้าคุณได้ยกเลิกการใช้งานการบังคับใช้ Signature Driver Signature เรียบร้อยแล้วคุณสามารถข้ามไปยังขั้นตอนที่ 2 ของคู่มือนี้ได้ ในคู่มือนี้ฉันจะถือว่าคุณใช้ Windows 10
ขั้นตอนที่ 1: ปิดใช้งานการบังคับใช้ลายเซ็น
- กด Windows + C และคลิกที่การตั้งค่าพีซี
- คลิกแท็บการ ปรับปรุงและการกู้คืน แล้วคลิกตัวเลือกการ กู้คืน ในบานหน้าต่างด้านซ้าย
- ภายใต้ตัวเลือกการกู้คืนคุณจะเห็นส่วนเริ่มต้นขั้นสูงทางด้านขวาของหน้าต่าง คลิกปุ่ม รีสตาร์ทเดี๋ยวนี้ และรอในขณะที่คอมพิวเตอร์ของคุณเริ่มต้นใหม่ในโหมดการกู้คืน
- ในโหมดการกู้คืนเลือก แก้ไขปัญหา> ตัวเลือกขั้นสูง> การตั้งค่าเริ่มต้น
- พีซีของคุณอาจเริ่มต้นใหม่อีกครั้งและแสดงรายการการตั้งค่าเริ่มต้นที่คุณสามารถเปลี่ยนแปลงได้ เลือก ปิดใช้งานการบังคับใช้ลายเซ็นของไดรเวอร์ โดยการกด F7
ขั้นตอนที่ 2: การติดตั้งและการกำหนดค่า Motioninjoy
- ดาวน์โหลดและติดตั้ง Motioninjoy จากที่นี่
- เชื่อมต่อคอนโทรลเลอร์กับพีซีของคุณผ่านสาย USB ที่ให้มาด้วย เมื่อเสียบแล้วไปที่ Driver Manager Here คุณจะเห็นคอนโทรลเลอร์ของคุณพร้อมด้วยข้อมูลเกี่ยวกับตำแหน่งและ ID หากคุณไม่แน่ใจเกี่ยวกับอุปกรณ์ที่ระบุไว้ในตัวควบคุมของคุณให้ใส่ข้อมูลลงในคอมพิวเตอร์ของคุณใหม่
- เลือกช่องทำเครื่องหมายของคอนโทรลเลอร์ของคุณแล้วคลิก ติดตั้งทั้งหมด เมื่อเสร็จแล้วคุณจะมีไดรเวอร์ทั้งหมดที่จำเป็นในเครื่องคอมพิวเตอร์ของคุณ
- กลับไปที่แท็บ ส่วนกำหนดค่า และยืนยันว่าตัวควบคุม DualShock ของคุณแสดงอยู่ภายใต้ส่วน Connected Game Controller และเชื่อมต่ออยู่หรือไม่
- ภายใต้ เลือกโหมดโหมดหนึ่ง คลิกที่วงกลมเล็ก ๆ ถัดจาก Xbox 360 Controller Emulator จากนั้นคลิกที่ Enable ที่ด้านล่างของหน้าจอ
ครั้งต่อไปที่คุณเชื่อมต่อคอนโทรลเลอร์กับพีซีของคุณให้เปิด Motioninjoy และทำซ้ำขั้นตอนที่ 5 โดยไม่ต้องติดตั้งไดรเวอร์อีกในจุดนี้
PRO TIP: หากปัญหาเกิดขึ้นกับคอมพิวเตอร์หรือแล็ปท็อป / โน้ตบุ๊คคุณควรลองใช้ซอฟต์แวร์ Reimage Plus ซึ่งสามารถสแกนที่เก็บข้อมูลและแทนที่ไฟล์ที่เสียหายได้ วิธีนี้ใช้ได้ผลในกรณีส่วนใหญ่เนื่องจากปัญหาเกิดจากความเสียหายของระบบ คุณสามารถดาวน์โหลด Reimage Plus โดยคลิกที่นี่