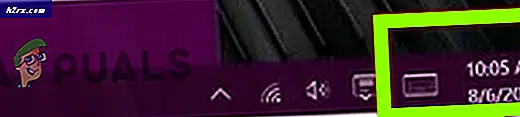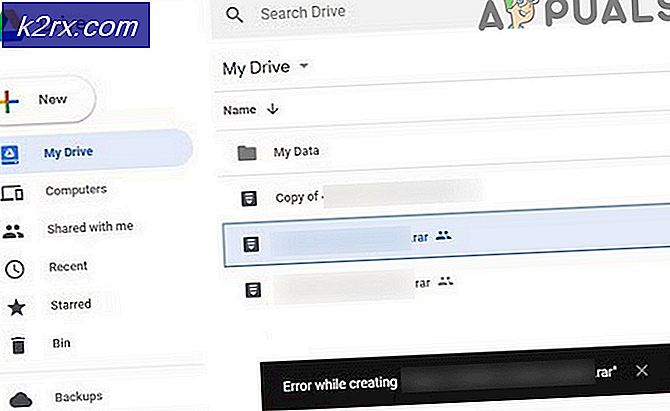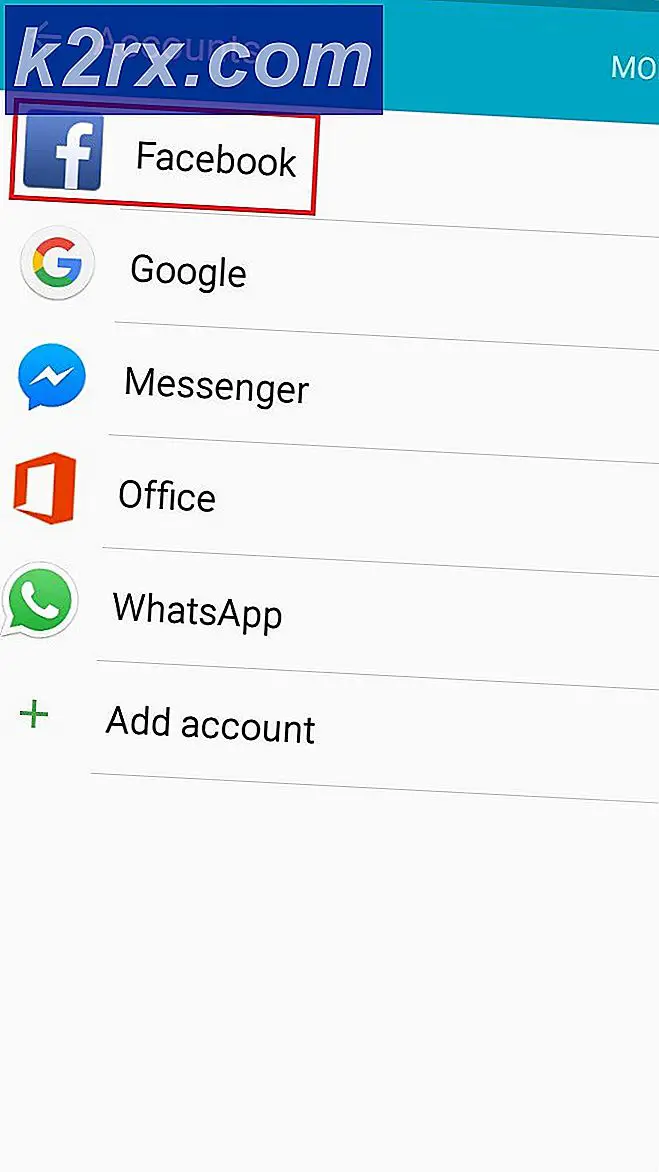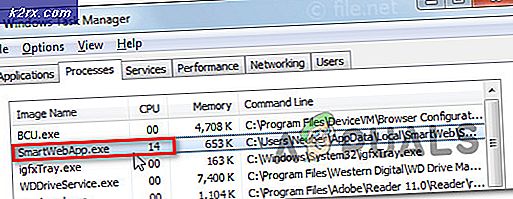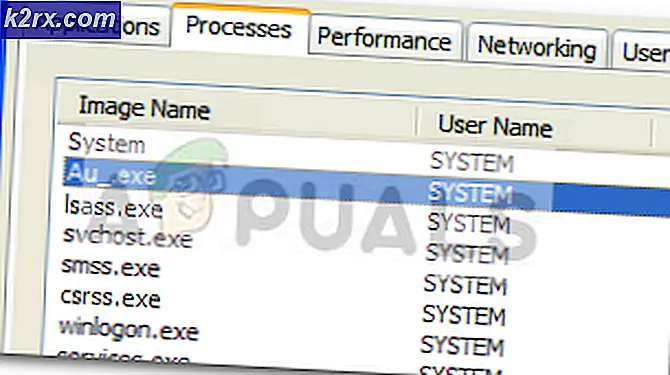วิธีการบีบอัดไฟล์ ZIP ใน Windows 10
คนมักใช้ซอฟต์แวร์ของบุคคลที่สามเพื่อ บีบอัด หรือ ซิป ไฟล์ ซอฟต์แวร์ของบุคคลที่สามเหล่านี้ค่อนข้างดี แต่ไม่แนะนำให้ใช้เนื่องจากความปลอดภัยเป็นสิ่งจำเป็นที่สุดในขณะนี้ ผู้ใช้ Windows ส่วนใหญ่ไม่ได้ใช้คุณลักษณะที่มีอยู่แล้วในการบีบอัดไฟล์ ZIP และโฟลเดอร์ที่ปลอดภัยที่สุดและเป็นวิธีที่ดีที่สุดในการบรรลุผลลัพธ์ที่ต้องการ Windows 10 เป็นเครื่องมือขั้นสูงที่น่าสนใจและเครื่องมือการบีบอัดแบบรวมทำงานได้ดีทีเดียว ดังนั้นคุณสามารถมั่นเหมาะ, บีบอัด / ZIP ไฟล์ใน Windows 10 แทนการใช้เครื่องมือที่จ่ายเงินของบุคคลที่สาม คุณสามารถบีบอัด ไฟล์ / โฟลเดอร์เดียว หรือบีบอัด ไฟล์ / โฟลเดอร์ได้หลายเครื่อง โดยใช้เครื่องมือบีบอัดภายใน Windows 10
ไฟล์ ZIPPED หรือ Compressed เป็นวิธีที่สะดวกที่สุดในการโอนไฟล์และโฟลเดอร์ขนาดใหญ่ผ่านทางอินเทอร์เน็ต ไฟล์ใช้พื้นที่น้อยลงเมื่อบีบอัดและสามารถถ่ายโอนได้โดยไม่ต้องใช้แบนด์วิธเป็นจำนวนมาก
วิธีการบีบอัด / บีบอัดไฟล์หรือโฟลเดอร์เดียวใน Windows 10:
วิธีที่ 1: การใช้ตัวเลือก Send to Option เพื่อบีบอัด / บีบอัดไฟล์หรือโฟลเดอร์เดียว
คุณสามารถบีบอัด / ZIP ไฟล์เดียวหรือโฟลเดอร์โดยใช้ตัวเลือก Send to ภายใน Windows 10. ทำตามคำแนะนำด้านล่าง
เมื่อต้องการบีบอัดไฟล์ / โฟลเดอร์โดยใช้ตัวเลือก Send to ให้คลิกขวาที่เป้าหมายไปที่ Send to และคลิกที่ โฟลเดอร์ Compressed (zipped) จากเมนูที่ปรากฏขึ้นมา คุณสามารถดูภาพประกอบด้านล่างนี้ได้
หลังจากไฟล์ถูกบีบอัดแล้วคุณจะเห็นไฟล์ใหม่พร้อมกับไอคอนโฟลเดอร์ทั่วไป ไฟล์ซิปจะถูกเปลี่ยนชื่อตามไฟล์ / โฟลเดอร์ต้นฉบับ แต่คุณสามารถเปลี่ยนชื่อไฟล์นี้ได้ คุณจะสังเกตเห็นความแตกต่างใหญ่ระหว่างไฟล์ซิปและไฟล์ต้นฉบับของไฟล์ต้นฉบับ
วิธีที่ 2: การใช้เมนู Ribbon ด้านบนเพื่อบีบอัด / บีบอัดไฟล์หรือโฟลเดอร์เดียว
มีวิธีอื่นในการบีบอัด / zip ไฟล์ใน Windows 10 เช่นใช้ Ribbon Menu อยู่ที่ด้านบนของ Windows Explorer
เลือกไฟล์หรือโฟลเดอร์ที่คุณต้องการบีบอัดและเลื่อนเคอร์เซอร์ไปที่ด้านบนสุดของ Windows Explorer ภายในพื้นที่ Ribbon Menu คลิกที่แท็บ แบ่งปัน เพื่อเปิดการตั้งค่าที่เกี่ยวข้อง
PRO TIP: หากปัญหาเกิดขึ้นกับคอมพิวเตอร์หรือแล็ปท็อป / โน้ตบุ๊คคุณควรลองใช้ซอฟต์แวร์ Reimage Plus ซึ่งสามารถสแกนที่เก็บข้อมูลและแทนที่ไฟล์ที่เสียหายได้ วิธีนี้ใช้ได้ผลในกรณีส่วนใหญ่เนื่องจากปัญหาเกิดจากความเสียหายของระบบ คุณสามารถดาวน์โหลด Reimage Plus โดยคลิกที่นี่ภายในแท็บแชร์คุณจะเห็นตัวเลือกที่ชื่อว่า Zip คลิกที่ตัวเลือกนั้นและไฟล์ที่เลือกจะถูกบีบอัด / บีบอัด
วิธีการบีบอัด / บีบอัดไฟล์หรือโฟลเดอร์หลายไฟล์ใน Windows 10:
วิธีที่ 1: การใช้ตัวเลือก Send to Option เพื่อบีบอัด / ไฟล์ ZIP หลายไฟล์
นอกจากนี้คุณยังสามารถบีบอัดไฟล์และโฟลเดอร์ต่างๆได้โดยใช้ตัวเลือก Send to (การส่งไปยัง) ภายใน Windows 10
หากต้องการบีบอัดไฟล์หรือโฟลเดอร์หลายไฟล์ให้กดปุ่ม CTRL ค้าง ไว้ที่แป้นพิมพ์และเลือกไฟล์โดยใช้ปุ่มซ้ายของเมาส์
คลิกขวาที่ไฟล์หรือโฟลเดอร์ที่เลือกและเลือกตัวเลือก ส่งไป ตามด้วย โฟลเดอร์บีบอัด (บีบอัด)
จะสร้างโฟลเดอร์บีบอัดใหม่ภายในไดเรกทอรีเดียวกัน คุณสามารถเปลี่ยนชื่อและใช้โฟลเดอร์ร่วมกันได้
วิธีที่ 2: การใช้เมนู Ribbon ด้านบนเพื่อบีบอัด / ไฟล์ ZIP หลายไฟล์
ไฟล์และโฟลเดอร์หลาย ๆ ไฟล์สามารถบีบอัด / บีบอัดโดยใช้เมนู Ribbon
เลือกไฟล์และโฟลเดอร์ที่ต้องการโดย กดปุ่ม CTRL ค้าง ไว้และไปที่เมนู Ribbon ที่ด้านบนของ Windows Explorer
ไปที่แท็บ แชร์ และคลิกที่ Zip เพื่อสร้างโฟลเดอร์ที่บีบอัด
PRO TIP: หากปัญหาเกิดขึ้นกับคอมพิวเตอร์หรือแล็ปท็อป / โน้ตบุ๊คคุณควรลองใช้ซอฟต์แวร์ Reimage Plus ซึ่งสามารถสแกนที่เก็บข้อมูลและแทนที่ไฟล์ที่เสียหายได้ วิธีนี้ใช้ได้ผลในกรณีส่วนใหญ่เนื่องจากปัญหาเกิดจากความเสียหายของระบบ คุณสามารถดาวน์โหลด Reimage Plus โดยคลิกที่นี่